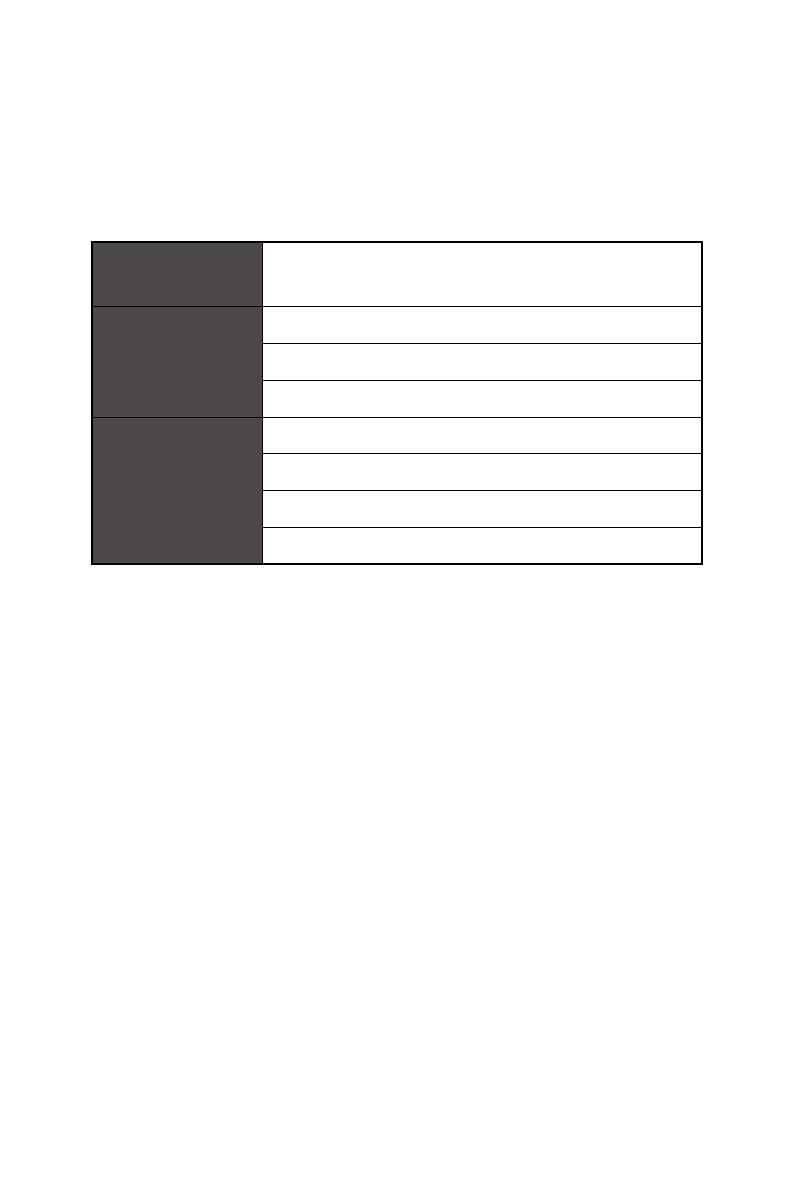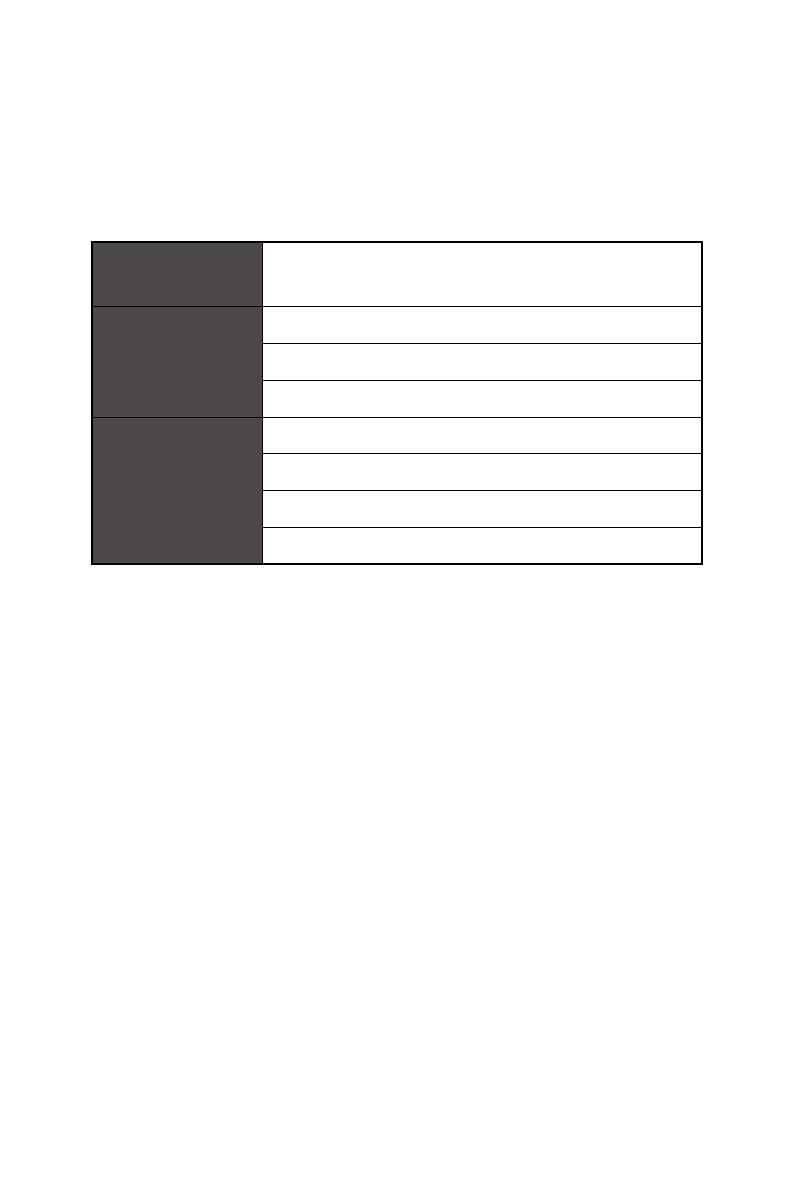
3
Začíname
Začíname
Táto kapitola uvádza informácie o postupoch inštalácie a nastavenia hardvéru. Počas
pripájania zariadení buďte opatrní pri držaní zariadení a aby ste predišli vzniku
statickej elektriny, používajte uzemnené pútko na zápästie.
Obsah Balenia
PC typu všetko v
jednom
Modern AM241, Modern AM241T, Modern AM241P,
Modern AM241TP, Modern AM271, Modern AM271P
Dokumentácia
Návod na používanie (voliteľná možnosť)
Stručný návod (voliteľná možnosť)
Záručný list a záručná kniha
Príslušenstvo
Myš (Voliteľné)
Klávesnica (Voliteľné)
Sieťový AC/DC adaptér
Napájací kábel
⚠
Dôležité
∙
Kontaktujte miesto nákupu alebo miestneho distribútora, ak sú nejaké položky
poškodené alebo chýbajú.
∙
Obsah balenia sa môže líšiť podľa krajiny.
∙
Dodaný napájací kábel je určený výhradne pre tento osobný počítač a nemal by sa
používať s inými výrobkami.
Tipy ohľadne bezpečnosti a pohodlnej práce
∙ Výber dobrého pracovného priestoru je dôležitý vtedy, ak musíte s počítačom
pracovať dlhodobo.
∙ Vaše pracovisko by malo byť dostatočne osvetlené.
∙ Vyberte si správny stôl a stoličku; nastavte ich výšku tak, aby vyhovovala vašej
polohe počas práce.
∙ Pokiaľ sedíte na stoličke, zaujmite vzpriamený posed a dobrú polohu. Kvôli
pohodlnému podopieraniu chrbta nastavte operadlovú časť stoličky (ak je nastavenie
možné).
∙ Nohy položte pätami rovno a pohodlne na podlahu tak, aby počas práce mali kolená
a lakte správnu polohu (asi 90 stupňov).
∙ Ruky položte na stôl prirodzeným spôsobom tak, aby ste mali podoprené zápästia.
∙ Vyhnite sa používaniu svojho PC na miestach, kde by ste sa cítili nepohodlne
(napríklad v posteli).
∙ Tento počítač všetko v jednom je elektrické zariadenie. Aby ste predišli zraneniam,
zaobchádzajte s ním s veľkou opatrnosťou.