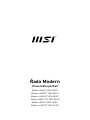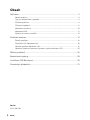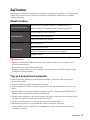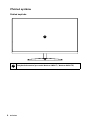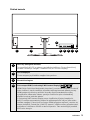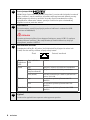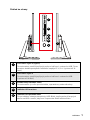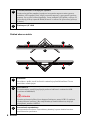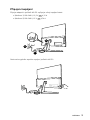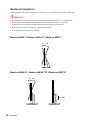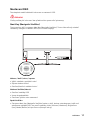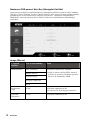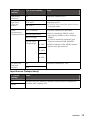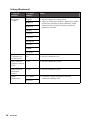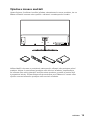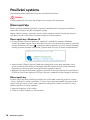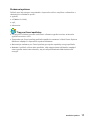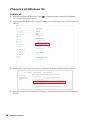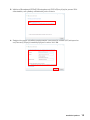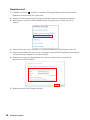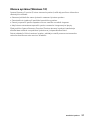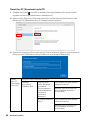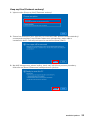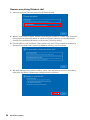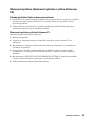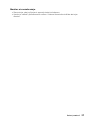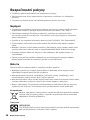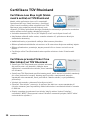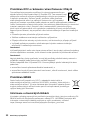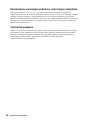MSI MS-AE01 Návod na obsluhu
- Kategória
- Televízory
- Typ
- Návod na obsluhu
Táto príručka je tiež vhodná pre

Řada Modern
Univerzální počítač
Modern AM241 (MS-AE01)
Modern AM241T (MS-AE01)
Modern AM241P (MS-AE01)
Modern AM241TP (MS-AE01)
Modern AM271 (MS-AF81)
Modern AM271P (MS-AF81)

2
Obsah
Obsah
Začínáme ....................................................................................................................... 3
Obsah krabice ......................................................................................................... 3
Tipy pro bezpečnost a pohodlí ................................................................................ 3
Přehled systému ..................................................................................................... 4
Připojení napájení ................................................................................................... 9
Nastavení monitoru .............................................................................................. 10
Nastavení OSD ...................................................................................................... 11
Výměna a inovace součástí ................................................................................... 15
Používání systému ......................................................................................................16
Řízení spotřeby ..................................................................................................... 16
Připojení k síti (Windows 10) ................................................................................ 18
Obnova systému (Windows 10) ............................................................................. 21
Obnovení systému (obnovení systému rychlou klávesou F3) .............................. 25
Řešení problémů ........................................................................................................ 26
Bezpečnostní pokyny ..................................................................................................28
Certifikace TÜV Rheinland ......................................................................................... 30
Poznámky k předpisům ............................................................................................. 31
Revize
V1.0, 2021/02
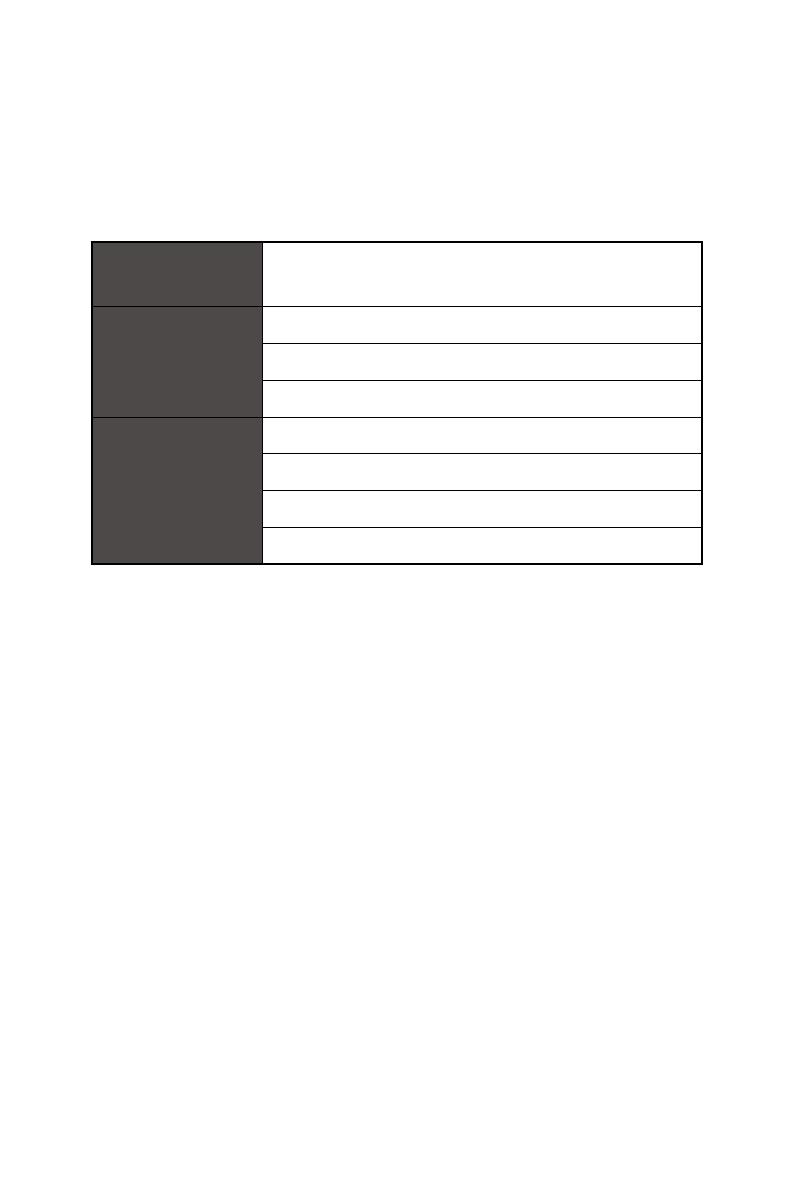
3
Začínáme
Začínáme
Tato kapitola obsahuje informace o postupech konfigurace hardwaru. Při připojování
manipulujte se zařízeními opatrně a používejte uzemněný náramek pro omezení
statické elektřiny.
Obsah krabice
Univerzální počítač
Modern AM241, Modern AM241T, Modern AM241P,
Modern AM241TP, Modern AM271, Modern AM271P
Dokumentace
Uživatelská příručka (volitelně)
Stručná příručka (volitelně)
Záruční list a záruční knížka
Příslušenství
Myš (volitelně)
Klávesnice (volitelně)
Adaptér střídavého/stejnosměrného napájení
Napájecí kabel
⚠
Důležité
∙
Pokud je některá položka poškozena nebo chybí, obraťte se na prodejce nebo
místního distributora.
∙
Obsah balení se může lišit podle země.
∙
Dodaný napájecí kabel je určen výhradně pro tento osobní počítač a neměl by být
používán s jinými produkty.
Tipy pro bezpečnost a pohodlí
∙ Pokud musíte s počítačem pracovat dlouhodobě, je důležitý výběr správného
pracovního místa.
∙ Pracovní místo musí být dostatečně osvětlené.
∙ Zvolte vhodný stůl a židli a upravte jejich výšku tak, aby vyhovovala vaší pozici při
práci.
∙ Na židli seďte rovně a zachovávejte správnou polohu. Upravte opěrák židle (je-li k
dispozici) tak, aby pohodlně podpíral vaše záda.
∙ Položte nohy naplocho a přirozeně na zem tak, aby se vaše kolena a lokty při práci
nacházely ve správné poloze (přibližně 90 stupňů).
∙ Položte ruce přirozeně na stůl tak, aby jste měli opřená zápěstí.
∙ Nepoužívejte počítač na nepohodlném místě (například v posteli).
∙ Tento počítač je elektrické zařízení. Nakládejte s ním s velkou opatrností, aby
nedošlo ke zranění.

4
Začínáme
Přehled systému
Pohled zepředu
1
1
Dotyková obrazovka (pro model Modern AM241T / Modern AM241TP)

5
Začínáme
Pohled zezadu
1 2
3
4 6 7 85
1
Navi Key (Navigační tlačítko)
Tento počítač AIO PC je vybaven navigačním tlačítkem. Tento všesměrový
ovladač usnadňuje navigaci v nabídce OSD (On-Screen Display).
2
Zdířka napájení
Tímto vstupem je přiváděno napájení do systému.
3
Zámek Kensington
4
Port vstupu HDMI (s technologií MSI Instant Display)
HDMI (High-Definition Multimedia Interface) je univerzální digitální zvukové/
video rozhraní, které umožňuje přenášet nekomprimované datové proudy.
HDMI podporuje všechny televizní formáty včetně standardního videa,
vylepšeného videa nebo videa s vysokým rozlišením plus vícekanálový
digitální zvuk na jediném kabelu.
S technologií MSI Instant Display se po úspěšném připojení napájení k
AIO PC monitor automaticky přepne do pohotovostního režimu, bez stisku
tlačítka napájení. Pokud jsou ke vstupu HDMI připojena zařízení, monitor se
zapne okamžitě. Pokud jste již AIO PC zapnuli, můžete režimy přepínat také
vypínačem / tlačítkem režimů na bočním panelu. Tato technologie pomáhá
šetřit více energie.

6
Začínáme
5
Port výstupu HDMI
HDMI (High-Definition Multimedia Interface) je univerzální digitální zvukové/
video rozhraní, které umožňuje přenášet nekomprimované datové proudy.
HDMI podporuje všechny televizní formáty včetně standardního videa,
vylepšeného videa nebo videa s vysokým rozlišením plus vícekanálový
digitální zvuk na jediném kabelu.
6
Port USB 2.0
Tento konektor umožňuje připojit periferní zařízení s rozhraním USB.
(rychlost až 480 Mb/s)
⚠
Důležité
Vysokorychlostní zařízení jsou doporučována pro porty USB 3.2, zatímco
nízkorychlostní zařízení, jako například myš nebo klávesnice, mají být
připojena k portům USB 2.0.
7
Zdířka místní sítě LAN
Standardní zdířka RJ-45 místní sítě LAN slouží k připojení k místní síti
(LAN). Do této zdířky můžete připojit síťový kabel.
Zelená/ oranžováŽlutá
Barva
indikátoru
LED
Stav indikátoru
LED
Situace
Žlutá Vyp. Spojení s místní sítí LAN není navázáno.
Svítí
(nepřerušovaně)
Spojení s místní sítí LAN je navázáno.
Svítí (bliká) Počítač komunikuje s dalším počítačem v
místní síti LAN.
Zelená Vyp. Je vybrána rychlost přenosu dat 10
Mbitů/s.
Svítí Je vybrána rychlost přenosu dat 100
Mbitů/s.
Oranžová Svítí Je vybrána rychlost přenosu dat 1000
Mbitů/s.
8
Vypínač
Stisknutím vypínače lze zapnout nebo vypnout systém.

7
Začínáme
Pohled ze strany
7
1
2
3
4
5
6
1
Port USB 3.2 gen. 2 (typu C)
Tento konektor umožňuje připojit periferní zařízení s rozhraním USB. Tento
konektor dokáže poskytovat maximální napájení 5 V / 3 A. (rychlost až 10
Gb/s)
2
Port USB 3.2 gen. 2
Tento konektor umožňuje připojit periferní zařízení s rozhraním USB.
(rychlost až 10 Gb/s)
3
Kombinovaný konektor zvuku
Tento konektor je určen pro sluchátka, reproduktory nebo mikrofony.
4
Indikátor LED monitoru
5
Indikátor LED pevného disku
Tento indikátor ukazuje stav aktivity HDD. Bliká, když systém přistupuje k
datům na HDD a nesvítí, když není rozpoznána žádná aktivita disku.

8
Začínáme
6
Tlačítko/indikátor LED napájení systému
Stisknutím tlačítka napájení systému lze systém zapnout nebo vypnout.
Indikátor LED napájení svítí, když je systém zapnutý, a po vypnutí systému
zhasne. Co se týče snížené spotřeby, tento indikátor LED bliká v režimu S3
(přerušený přístup k paměti RAM) a nesvítí v režimu S4 (přerušený přístup
k disku).
7
Šachta pro 2,5” HDD
Pohled shora a zdola
1 1
3 3
2
1
Ventilátor
Ventilátor v plášti slouží k větrání a zabraňuje přehřátí zařízení. Tento
ventilátor nezakrývejte.
2
Port USB 2.0
Tento konektor umožňuje připojit periferní zařízení s rozhraním USB.
(rychlost až 480 Mb/s)
⚠
Důležité
Vysokorychlostní zařízení jsou doporučována pro porty USB 3.2, zatímco
nízkorychlostní zařízení, jako například myš nebo klávesnice, mají být
připojena k portům USB 2.0.
3
Stereofonní reproduktory
Integrované stereofonní reproduktory dosahují vysoce kvalitní zvuk se
stereofonním systémem.

9
Začínáme
Připojení napájení
Připojte adaptér k počítači AIO PC a připojte síťový napájecí kabel.
• (Možnost 1) 100–240 V, 19,5 V 6,15 A
• (Možnost 2) 100–240 V, 19 V 4,74 A
1
2
3
1
3
2
Stisknutím vypínače zapněte napájení počítače AIO PC.

10
Začínáme
Nastavení monitoru
Tento počítač AIO nabízí možnosti nastavení pro maximální pohodlí při sledování.
⚠
Důležité
∙
Obrázky jsou pouze orientační. Vzhled vašeho počítače AIO PC se může lišit.
∙
Před zapnutím napájení počítače AIO PC zkontrolujte, zda je uzemněn
prostřednictvím síťového napájecího kabelu a elektrické zásuvky.
∙
Nedotýkejte se panelu displeje ostrými předměty.
∙
Při nastavování netiskněte displej.
Modern AM241 / Modern AM241T / Modern AM271
-4
O
20
O
Modern AM241P / Modern AM241TP / Modern AM271P
-4
O
20
O
130mm

11
Začínáme
Nastavení OSD
Tato kapitola nabízí základní informace o nastavení OSD.
⚠
Důležité
Změny veškerých informací bez předchozího upozornění vyhrazeny.
Navi Key (Navigační tlačítko)
Tento monitor AIO je vybaven Navi Key (Navigační tlačítko). Tento všesměrový ovladač
usnadňuje navigaci v nabídce OSD (On-Screen Display).
Nahoru / dolů / vlevo / vpravo:
∙ Výběr nabídek a položek funkcí
∙ Úprava hodnot funkcí
∙ Otevření/zavření nabídek funkcí
Stisknutí tlačítka (Menu):
∙ Otevření nabídky OSD
∙ Vstup do podnabídek
∙ Potvrzení výběru nebo nastavení
Rychlé tlačítko
∙ Pohybem Navi Key (Navigační tlačítko) nahoru, dolů, doleva nebo doprava, když není
zobrazena nabídka OSD, lze otevřít nabídky funkcí Volume (Hlasitost), Brightness
(Jas), Mode (Režim) a Input Source (Vstupní zdroj).

12
Začínáme
Nastavení OSD pomocí Navi Key (Navigační tlačítko)
Stisknutím prostředního tlačítka Navi Key (Navigační tlačítko) spustíte hlavní nabídku
OSD (On-Screen Display). Pomocí tlačítek nahoru, dolů, vpravo a vlevo vylaďte nabídky
požadovaných funkcí podle svých osobních preferencí. Stisknutím tlačítka Menu
(Nabídka) 3 sekundy vypnete panel. Dalším stisknutím tlačítka Menu (Nabídka)jej
probudíte.
Image (Obraz)
1. úroveň
nabídky
2./3. úroveň nabídky Popis
Mode (Režim) User (Uživatel) ∙ Výchozí nastavení je Uživatel.
∙ Když je vybrán režim sRGB, barevný
prostor se změní z původního gamutu
panelu na standardní sRGB.
Reader (Čtení)
Cinema (Kino)
Designer (Návrhář)
sRGB
Brightness
(Jas)
0-100 ∙ Výchozí nastavení je 80.
∙ V režimu PC musí být jas neaktivní.
Contrast
(Kontrast)
0-100 ∙ Výchozí nastavení je 80.

13
Začínáme
1. úroveň
nabídky
2./3. úroveň nabídky Popis
Sharpness
(Ostrost)
0-5 ∙ Výchozí nastavení je 0.
Eye Saver
(Ochrana
zraku)
OFF (VYP.) ∙ Výchozí je VYP.
∙ V režimu čtení musí být aktivní funkce
Ochrana zraku.
ON (ZAP.)
Color
Temperature
(Teplota barev)
Cool (Studená) ∙ Výchozí nastavení je Normální.
∙ Režim Chladné je 9300 K; režim
Normální je 6500 K; režim Teplé je
5000 K.
∙ V režimu vlastního nastavení jsou
výchozí hodnoty R/G/B 50/50/50.
∙ Když je vybraný režim sRGB, teplota
barev musí být neaktivní.
Normal (Normální)
Warm (Teplá)
Customization
(Přizpůsobení)
R
(0-100)
G
(0-100)
B
(0-100)
Screen Size
(Velikost
obrazu)
4:3 ∙ Výchozí nastavení je 16:9.
16:9
Input Source (Vstupní zdroj)
1. úroveň
nabídky
Popis
PC Vstupní zdroj lze nastavit v každém režimu pomocí navigačního
tlačítka nebo nabídky OSD.
HDMI

14
Začínáme
Setting (Nastavení)
1. úroveň
nabídky
2. úroveň
nabídky
Popis
Language
(Jazyk)
English ∙ Výchozí nastavení je angličtina.
∙ Jazyk je nezávislé nastavení. Nastavení jazyka
uživatelem přepíše výchozí nastavení. Když
uživatel obnoví výchozí hodnoty, nastavení
jazyka se nezmění.
繁體中文
简体中文
Italiano
Español
Français
Português
Deutsch
日本語
Русский
Transparency
(Průsvitnost)
0-5 ∙ Výchozí nastavení je 0.
OSD Time Out
(Časový interval
OSD)
5-30 ∙ Výchozí nastavení je 20 s.
Audio Volume
(Hlasitost
zvuku)
0-100 ∙ Výchozí nastavení je 50.
Reset
(Resetovat)
YES (ANO) ∙ V každém režimu lze obnovit výchozí
nastavení nabídky OSD.
NO (NE)

15
Začínáme
Výměna a inovace součástí
Upozorňujeme, že některé součásti předem nainstalované v tomto produktu, lze na
žádost uživatele inovovat nebo vyměnit v závislosti na zakoupeném modelu.
Veškeré další informace o produktech zakoupených uživateli vám poskytne místní
prodejce. Nejste-li autorizovaný prodejce nebo servisní středisko, nepokoušejte
se inovovat nebo měnit jakoukoli součást tohoto produktu, protože by mohlo dojít
k propadnutí záruky. Důrazně doporučujeme obracet se s žádostmi o inovaci nebo
výměnu na autorizovaného prodejce nebo servisní středisko.

16
Používání systému
Používání systému
Tato kapitola nabízí základní informace o používání systému.
⚠
Důležité
Změny veškerých informací bez předchozího upozornění vyhrazeny.
Řízení spotřeby
Řízení spotřeby osobních počítačů a monitorů dokáže ušetřit významné množství
elektrické energie a přináší ekologické výhody.
Abyste ušetřili energii, vypínejte monitor nebo nastavte počítač tak,aby po uplynutí
určitého intervalu nečinnosti uživatele přešel do režimu spánku.
Řízení spotřeby v Windows 10
∙ Funkce [Power Options] (Možnosti napájení) v operačním systému Windows
umožňují ovládat funkce řízení spotřeby monitoru, pevného disku a baterie. Klikněte
pravým tlačítkem na [Start] , v seznamu vyberte položku [Control Panel] (Ovládací
panely) a potom klikněte na položku [System and Security] (Systém a zabezpečení).
∙ Vyberte volbu [Power Options] (Možnosti napájení) a zvolte plán spotřeby, který
vyhovuje vašim individuálním potřebám. Rovněž můžete jemně vyladit nastavení
klepnutím na [Change plan settings] (Změnit nastavení plánu).
∙ Nabídka Shut Down Computer (Vypnout počítač) obsahuje možnosti Sleep (Spánku)
(S3/S4) a Shut Down (Vypnout) (S5) pro rychlou a snadnou správu napájení systému.
Řízení spotřeby
Funkce řízení spotřeby umožňuje počítači po určité době neaktivity přejít do režimu
„Sleep“ (Spánku) s nízkou spotřebou. Funkce řízení spotřeby dokáže tuto potenciální
úsporu energie využít a má v sobě nastaveno následující chování v situacích, kdy je
systém připojen ke zdroji napájení:
∙ Vypnout displej po 10 minutách
∙ Přejít do režimu Spánku po 30 minutách

17
Používání systému
Probuzení systému
Počítač musí být schopen se probudit z úsporného režimu na příkaz z některého z
následujících ovládacích prvků:
∙ vypínač,
∙ síť (Wake On LAN),
∙ myš,
∙ klávesnice.
Tipy pro řízení spotřeby:
∙ Po uplynutí určitého intervalu nečinnosti uživatele vypněte monitor stisknutím
vypínače monitoru LCD.
∙ Zoptimalizujte řízení spotřeby počítače vyladěním nastavení v části Power Options
(Možnosti napájení) v operačním systému Windows.
∙ Nainstalujte software pro řízení spotřeby pro správu spotřeby energie počítače.
∙ Nebude-li počítač určitou dobu používán, vždy odpojte kabel střídavého napájení
nebo vypněte elektrickou zásuvku, aby se nespotřebovávala žádná elektrická
energie.

18
Používání systému
Připojení k síti (Windows 10)
Drátová síť
1. Klikněte pravým tlačítkem na [Start] a v seznamu vyberte položku [Network
Connections] (Připojení k síti).
2. Vyberte položku [Ethernet] a potom [Network and Sharing Center] (Centrum sítí a
sdílení).
3. Vyberte [Set up a new connection or network] (Nastavit nové připojení nebo síť).
4. Vyberte [Connect to the Internet] (Připojit k Internetu) a klikněte na tlačítko [Next]
(Další).

19
Používání systému
5. Výběrem [Broadband (PPPoE)] (širokopásmový (PPPoE)) se připojíte pomocí DSL
nebo kabelu, což vyžaduje uživatelské jméno a heslo.
6. Zadejte informace od vašeho poskytovatele internetových služeb (ISP) a klepnutím
na [Connect] (Připojit) navažte připojení k místní síti LAN.

20
Používání systému
Bezdrátová síť
1. Přejděte na [Start] , klikněte na položku [Settings] (Nastavení) a vyberte volbu
[Network and Internet] (Síť a Internet).
2. Zobrazí se seznam dostupných připojení WLAN. Vyberte ze seznamu připojení.
3. Nové spojení vytvoříte volbou [Network and Sharing Center] (Centrum sítí a
sdílení).
4. Vyberte [Set up a new connection or network] (Nastavit nové připojení nebo síť).
5. Potom zvolte [Manually connect to a wireless network] (Ručně připojit k bezdrátové
síti) a pokračujte klepnutím na [Next] (Další).
6. Zadejte informace pro bezdrátovou síť, kterou chcete přidat, a pokračujte
klepnutím na [Next] (Další).
7. Bude vytvořeno nové připojení WLAN.
Stránka sa načítava ...
Stránka sa načítava ...
Stránka sa načítava ...
Stránka sa načítava ...
Stránka sa načítava ...
Stránka sa načítava ...
Stránka sa načítava ...
Stránka sa načítava ...
Stránka sa načítava ...
Stránka sa načítava ...
Stránka sa načítava ...
Stránka sa načítava ...
Stránka sa načítava ...
Stránka sa načítava ...
-
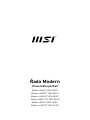 1
1
-
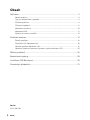 2
2
-
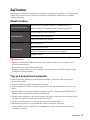 3
3
-
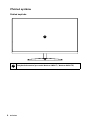 4
4
-
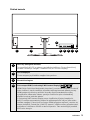 5
5
-
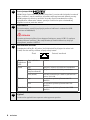 6
6
-
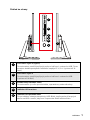 7
7
-
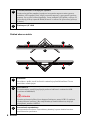 8
8
-
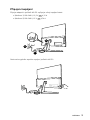 9
9
-
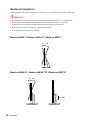 10
10
-
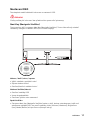 11
11
-
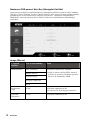 12
12
-
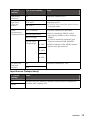 13
13
-
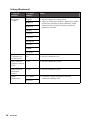 14
14
-
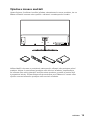 15
15
-
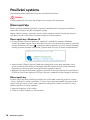 16
16
-
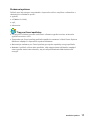 17
17
-
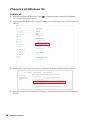 18
18
-
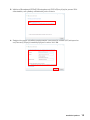 19
19
-
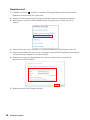 20
20
-
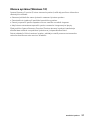 21
21
-
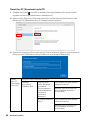 22
22
-
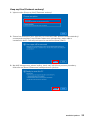 23
23
-
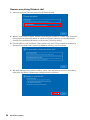 24
24
-
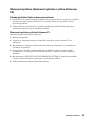 25
25
-
 26
26
-
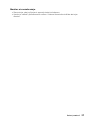 27
27
-
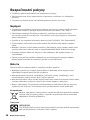 28
28
-
 29
29
-
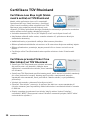 30
30
-
 31
31
-
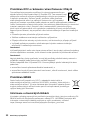 32
32
-
 33
33
-
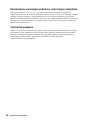 34
34
MSI MS-AE01 Návod na obsluhu
- Kategória
- Televízory
- Typ
- Návod na obsluhu
- Táto príručka je tiež vhodná pre
Súvisiace články
-
MSI MS-B926 Návod na obsluhu
-
MSI MS-B920 Návod na obsluhu
-
MSI Cubi N 8 GL Návod na obsluhu
-
MSI Modern AM241TP 11M Návod na obsluhu
-
MSI GP73 Leopard (Intel 8th Gen) Návod na obsluhu
-
MSI Cubi 3 Silent S Návod na obsluhu
-
MSI MS-3DB2 Návod na obsluhu
-
MSI Optix G273QF Návod na obsluhu
-
MSI Optix AG321CR Návod na obsluhu
-
MSI MS-3BB0 Návod na obsluhu