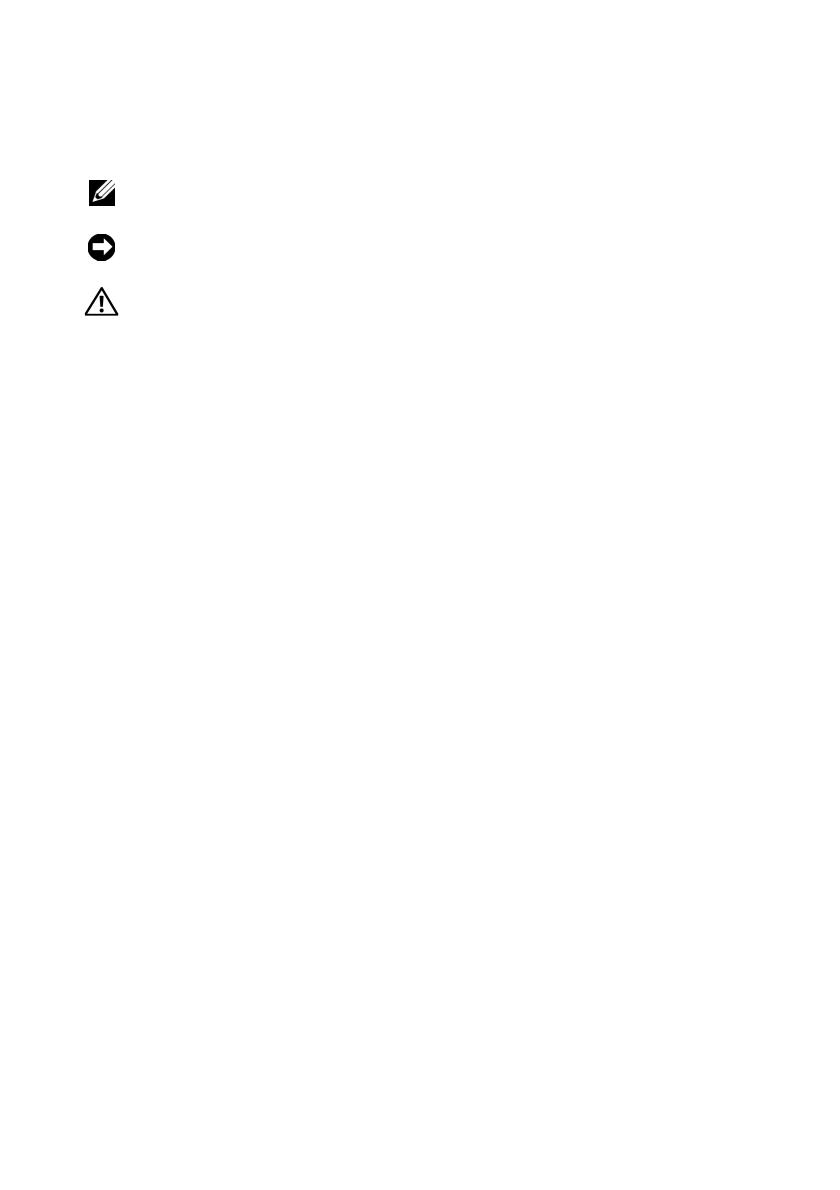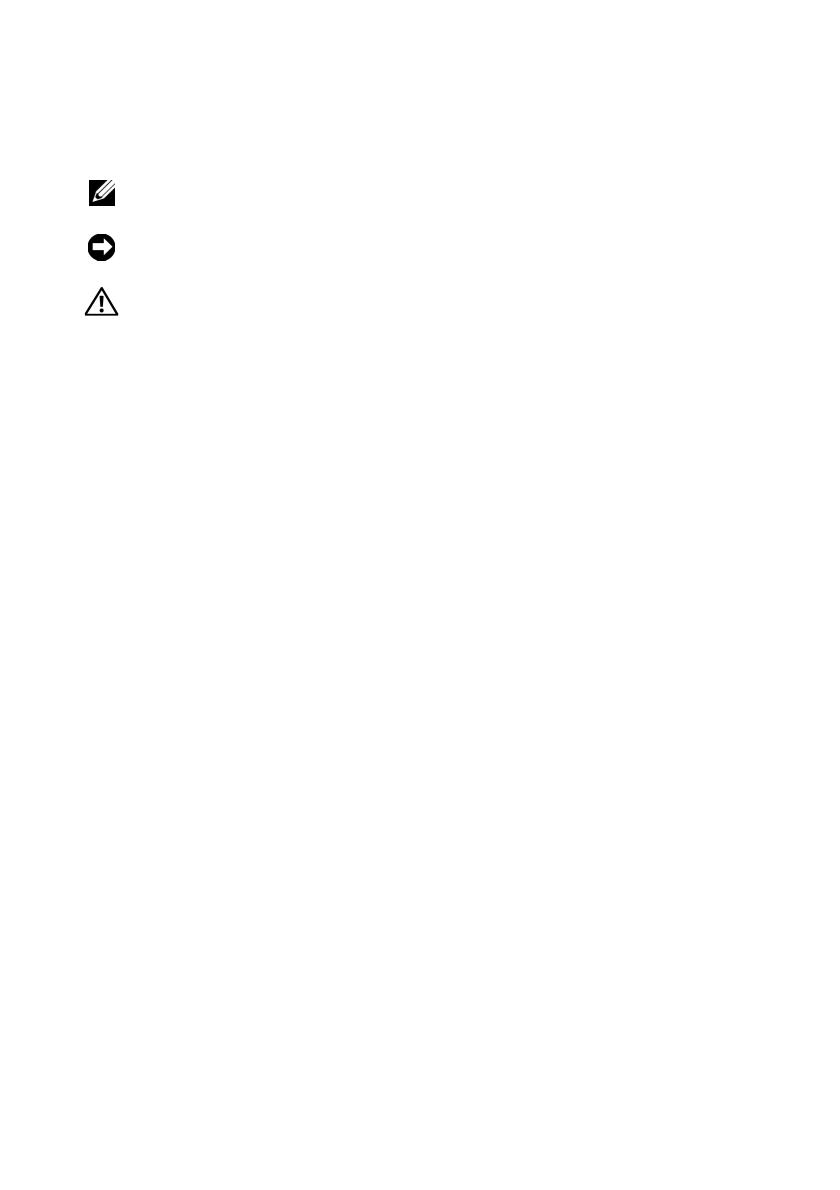
Poznámky, upozornění a varování
POZNÁMKA: POZNÁMKA označuje důležité informace, které
pomáhají lepšímu využití počítače.
UPOZORNĚNÍ: UPOZORNĚNÍ upozorňuje na možné poškození hardwaru
nebo ztrátu dat a obsahuje pokyny, jak těmto problémům předejít.
VAROVÁNÍ: VAROVÁNÍ upozorňuje na potenciální nebezpečí poškození
majetku, úrazu nebo smrti.
Pokud jste zakoupili počítač řady Dell™ n Series, neplatí pro vás žádný odkaz na
operační systém Microsoft
®
Windows
®
uvedený v této příručce.
Poznámky k produktu společnosti Macrovision
Produkt používá technologii podléhající ochraně autorských práv, která je chráněna
nároky některých amerických patentů a jinými právy na duševní vlastnictví společnosti
Macrovision Corporation a dalších vlastníků práv. Použití této technologie chráněné
autorskými právy musí být schváleno společností Macrovision Corporation a je určeno
pouze pro domácí a omezené zobrazovací použití, není-li uplatněna jiná licence
společnosti Macrovision Corporation. Zpětná analýza a dekompilace jsou zakázány.
____________________
Informace obsažené v tomto dokumentu podléhají změnám bez předchozího upozornění.
© 2008 Dell Inc. Všechna práva vyhrazena.
Jakákoli reprodukce bez písemného povolení společnosti Dell Inc. je přísně zakázána.
Obchodní známky použité v tomto textu: Dell, Latitude, ExpressCharge a logo DELL jsou obchodními
známkami společnosti Dell Inc.; Bluetooth je registrovaná obchodní známka společnosti Bluetooth
SIG, Inc. a společnost Dell ji používá na základě licence; Intel a Celeron jsou registrované obchodní
známky a Core je obchodní známka společnosti Intel Corporation ve Spojených státech a dalších
zemích; Blu-ray Disc je obchodní známka společnosti Blu-ray Disc Association; Microsoft, Windows,
Windows Vista a logo tlačítka Start aplikace Windows Vista jsou obchodní známky nebo registrované
obchodní známky společnosti Microsoft Corporation ve Spojených státech anebo jiných zemí.
Ostatní obchodní značky a názvy mohou být v tomto dokumentu použity buď v souvislosti
s organizacemi, které si na tyto značky a názvy činí nárok, nebo s jejich produkty. Společnost Dell
Inc. se zříká jakýchkoli vlastnických nároků na ochranné známky a obchodní značky jiné než vlastní.
Models PP32LA a PP32LB
Květen 2008 Č. dílu P210C Rev. A00