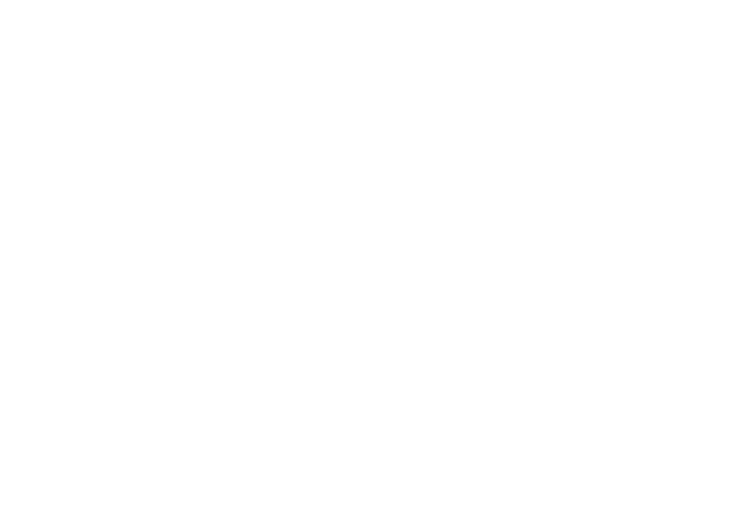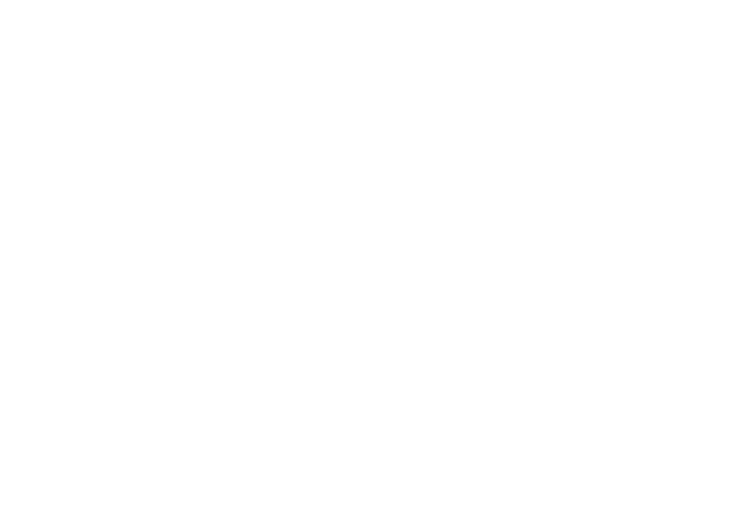
19 Cz
Bezpečnostní opatření
DŮLEŽITÉ! Prosíme, přečtěte si pozorně tyto pokyny a postupujte podle nich, v případě nebezpečných situací. Bezpečnost
při řízení: Je doporučeno nepoužívat mobilní telefon, pokud řídíte. Pokud jej musíte použít, vždy použijte systém “Volné
ruce” při řízení.
Vypněte mobilní telefon, pokud se nacházíte v letadle.
Rušení způsobené mobilními telefony ovlivňují bezpečnost letectví, tudíž je nelegální je používat v letadle. Prosíme, ujistěte
se, že mobilní telefon je vypnutý, když jste v letadle.
Vypněte mobilní telefon v oblasti činností pískování.
V nemocnici: Pokud používáte mobilní telefon v nemocnici, musíte dodržet relevantní pravidla určené danou nemocnicí.
Jakékoliv rušení způsobené přístroji wireless může ovlivnit výkony telefonu.
Schválené servisy: Pouze schválené servisy můžou opravovat mobilní telefony. Pokud rozeberete telefon a pokusíte se jej
opravit sami, ztratíte záruku výrobku.
Příslušenství a baterie: Mohou se používat pouze příslušenství a baterie schváleny výrobcem.
Tísňová volání: Ujistěte se, že telefon je zapnutý a aktivovaný pokud chcete provést Tísňové volání na 112, stiskněte
tlačítko volat a potvrďte umístění, vysvětlete, co se stalo, a neukončete hovor.
Baterie a nabíjení baterie: Doporučujeme baterii před prvním použitím plně nabít. Nevystavujte baterii/celý výrobek
teplotám nad 40° C. Nevhazujte baterii/celý výrobek do ohně. Použité baterie odevzdávejte na sběrných místech k tomu
určených.
Pozor: Neneseme žádnou odpovědnost za situace kdy telefon je používaný jinak, než je uvedeno v příručce. Naše
společnost si vyhrazuje právo měnit obsah příručky, aniž by to zveřejňovala. Tyto změny budou uvedené na stránkách
společnosti u výrobku, u kterého byly provedeny změny. Obsah této příručky může být odlišný od toho, který je uveden u
výrobku. V tomto případě, posledně jmenovaný bude platný
Aby se předešlo problémům, které mohou nastat ohledně servisů které již nejsou přijaté S.C. Visual Fan S.R.L. (jelikož
Visual Fan si vyhrazuje právo ukončit spolupráci s jakýmkoliv přijatým spolupracujícím servisem, uvedeným na záručním
listu ke dni uvedení do prodeje skupiny výrobků), před předáním výrobku do servisu, prosíme zkontrolujte aktualizovaný
seznam přijatých servisů, uvedený na stránkách Allview v sekci “Suport&Service - Autorizovaný servis”.
Pro více informací navštivte www.allviewmobile.com. Nezakrývejte anténu rukou nebo jiných objektů Nedodržení vede k
problémům s připojením a rychlé vybití baterie.