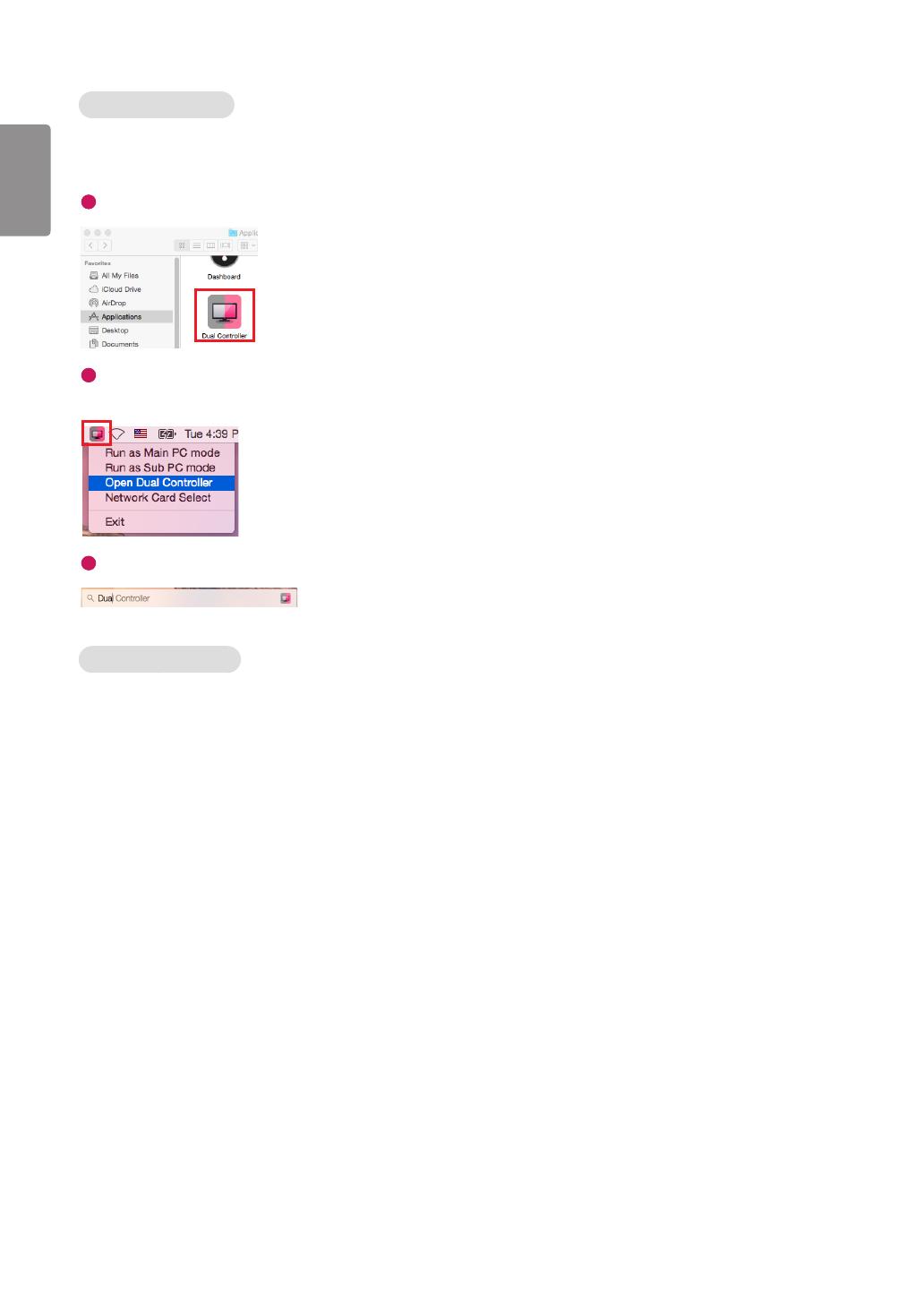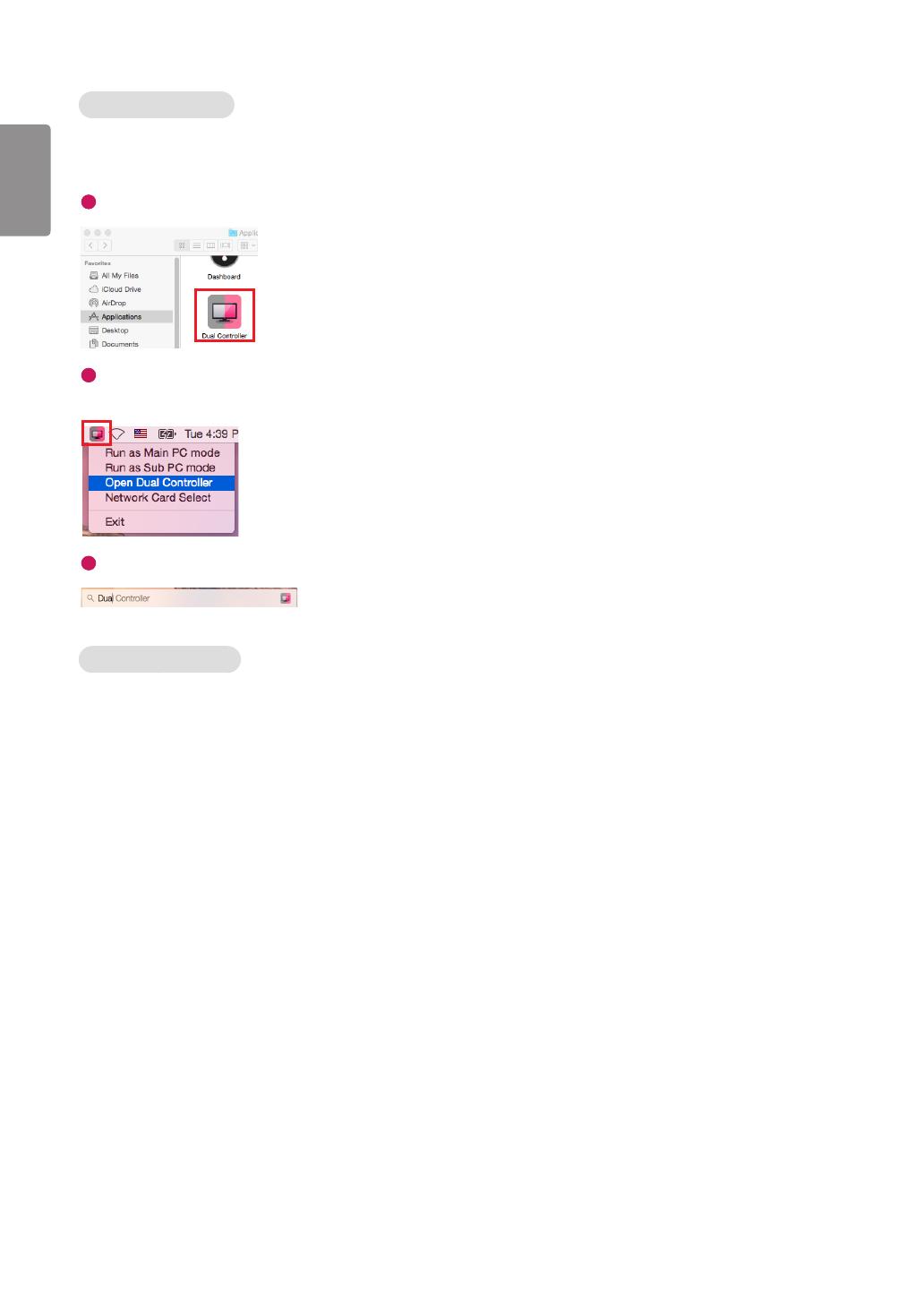
14
SLOVENČINA
Návod na spustenie
1 Pripojte počítač k sieti.
2 Pripojte k PC monitor LG, ktorý podporuje funkciu Dual Controller.
3 Spustite softvér Dual Controller.
1
Finder (Vyhľadávač)
→
Applications (Aplikácie)
→
Spustiť softvér
Dual Controller
2
Kliknite na ikonu softvéru Dual Controller na ponukovom paneli a potom kliknite na možnosť Open Dual Controller (Otvoriť
softvér Dual Controller).
3
Vyhľadajte softvér Dual Controller pomocou funkcie Spotlight.
Návod na používanie
Pokyny na spustenie softvéru Dual Controller pre počítače Mac sú rovnaké ako pokyny pre systém Windows. Pozrite si pokyny
pre softvér Dual Controller pre Windows.
- Počítač, ktorého klávesnica a myš budú zdieľané, musí byť spustený v režime Main PC (režim hlavného počítača).
- Monitor LG, ktorý podporuje funkciu Dual Controller, musí byť pripojený k počítaču, ktorý bude spustený v režime Main PC
(režim hlavného počítača).
- Počítač, ktorý chcete ovládať pomocou funkcie Dual Controller, musí byť spustený v režime Sub PC (režim vedľajšieho
počítača).
- Funkciu Dual Controller môže používať iba jeden používateľ.
- Funkcia Dual Controller nemusí fungovať správne pri hraní hier.
- Odporúčame nastaviť počítač v režime Sub PC (vedľajší počítač) tak, aby sa jeho obrazovka zobrazovala iba na monitore.
- Ak je aktívne pripojenie k internetu, softvér Dual Controller sa pri spustení automaticky aktualizuje na najnovšiu verziu.
- Softvér Dual Controller nemusí byť k dispozícii na niektorých webových stránkach a sieťach v závislosti od ich
bezpečnostných zásad.