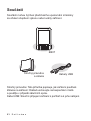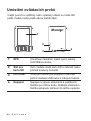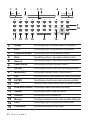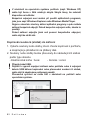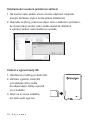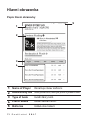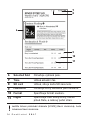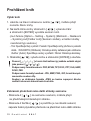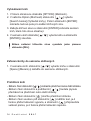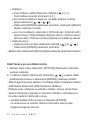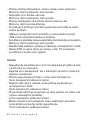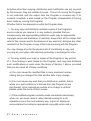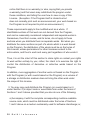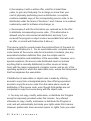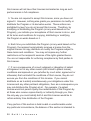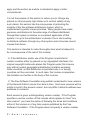Nižšie nájdete stručné informácie o e-čítačke iriver Story HD EB07. Táto príručka popisuje používanie zariadenia, vrátane pripojenia k počítaču, správy napájania, prezerania kníh a ďalších funkcií, ako je pridávanie záložiek a vyhľadávanie slov v slovníku. Podporuje rôzne formáty súborov, vrátane PDF, EPUB, TXT a ďalších.
Nižšie nájdete stručné informácie o e-čítačke iriver Story HD EB07. Táto príručka popisuje používanie zariadenia, vrátane pripojenia k počítaču, správy napájania, prezerania kníh a ďalších funkcií, ako je pridávanie záložiek a vyhľadávanie slov v slovníku. Podporuje rôzne formáty súborov, vrátane PDF, EPUB, TXT a ďalších.






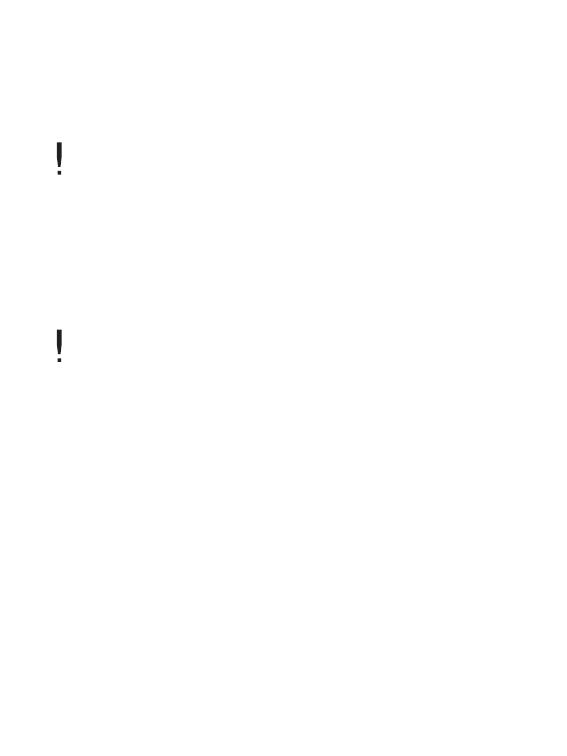













-
 1
1
-
 2
2
-
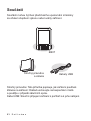 3
3
-
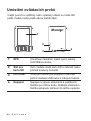 4
4
-
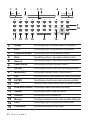 5
5
-
 6
6
-
 7
7
-
 8
8
-
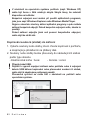 9
9
-
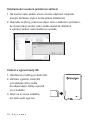 10
10
-
 11
11
-
 12
12
-
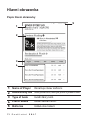 13
13
-
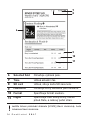 14
14
-
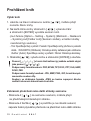 15
15
-
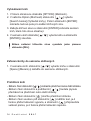 16
16
-
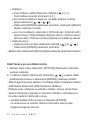 17
17
-
 18
18
-
 19
19
-
 20
20
-
 21
21
-
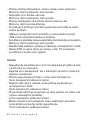 22
22
-
 23
23
-
 24
24
-
 25
25
-
 26
26
-
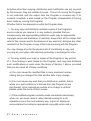 27
27
-
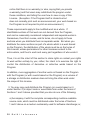 28
28
-
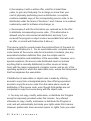 29
29
-
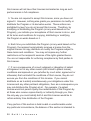 30
30
-
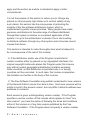 31
31
-
 32
32
-
 33
33
-
 34
34
-
 35
35
-
 36
36
Nižšie nájdete stručné informácie o e-čítačke iriver Story HD EB07. Táto príručka popisuje používanie zariadenia, vrátane pripojenia k počítaču, správy napájania, prezerania kníh a ďalších funkcií, ako je pridávanie záložiek a vyhľadávanie slov v slovníku. Podporuje rôzne formáty súborov, vrátane PDF, EPUB, TXT a ďalších.
v iných jazykoch
- English: iRiver Story HD User manual
Súvisiace články
Ostatné dokumenty
-
Canon i-SENSYS MF232w Používateľská príručka
-
Asus (TF300T) Používateľská príručka
-
HP Photosmart eStation All-in-One Printer series - C510 Používateľská príručka
-
Prestigio MultiPad 2 ULTRA DUO 8.0 3G Používateľská príručka
-
Asus CZ7685 Používateľská príručka
-
Asus (ME102A) Používateľská príručka
-
Prestigio MultiPad 4 QUANTUM 10.1 Používateľská príručka
-
Canon i-SENSYS LBP312x Používateľská príručka
-
Canon i-SENSYS LBP710Cx Používateľská príručka
-
Ectaco ECz600T Používateľská príručka