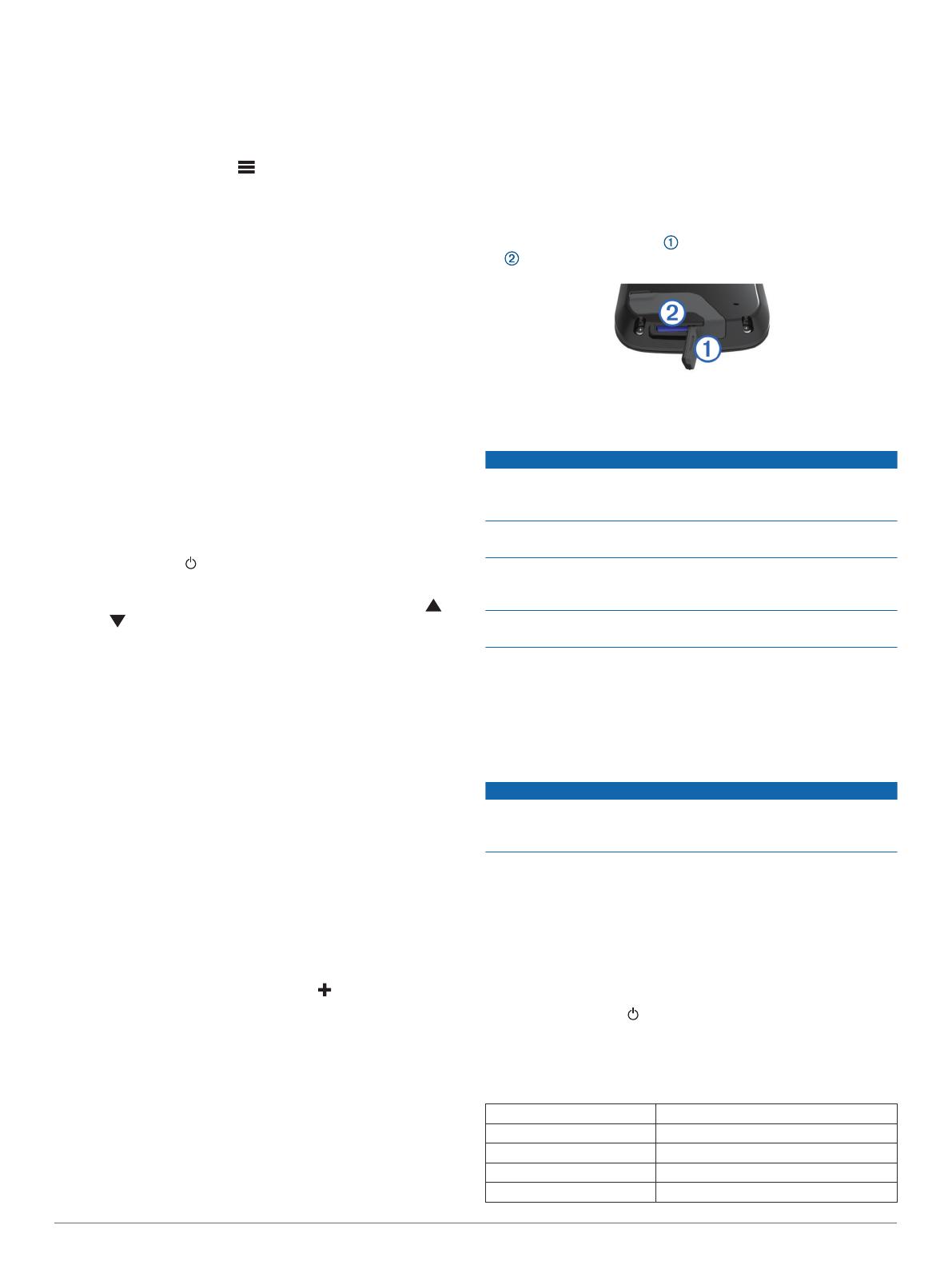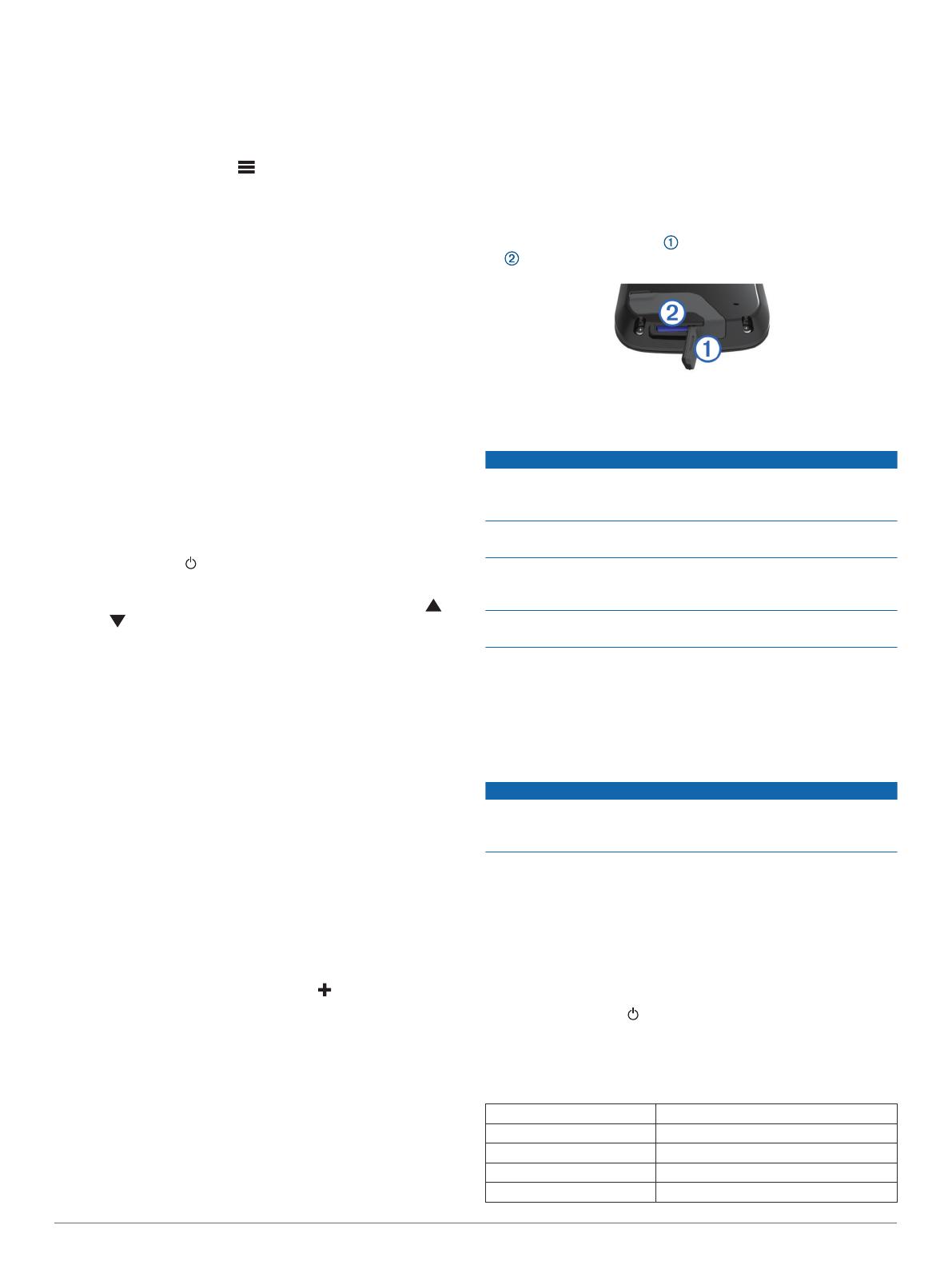
3
V zařízení vyberte možnost Nastavení > Bluetooth >
Párovat mobilní zařízení a postupujte podle pokynů na
obrazovce.
4
V telefonu spusťte mobilní aplikaci Garmin Connect a připojte
zařízení podle pokynů na obrazovce.
Instrukce jsou zobrazeny v průběhu výchozího nastavení
nebo po výběru možnosti > Zařízení.
Připojení ke spárovanému telefonu
Před připojením telefonu zařízení spárujte svůj telefon se svým
zařízením.
Pokud telefon připojíte pomoc bezdrátové technologie
Bluetooth, můžete sdílet skóre a ostatní data do služby Garmin
Connect. Oznámení z telefonu můžete rovněž zobrazit na
zařízení.
1
V telefonu zapněte bezdrátovou technologii Bluetooth.
2
Na zařízení výběrem možnosti Nastavení > Bluetooth >
Připojení > Zapnuto zapnete bezdrátovou technologii
Bluetooth.
3
Výběrem možnosti Oznámení zobrazíte nebo skryjete
oznámení telefonu.
Oznámení z telefonu
Oznámení z telefonu vyžadují spárování kompatibilního
smartphonu se zařízením Approach. Telefon po přijetí zpráv
zašle oznámení do vašeho zařízení.
Zobrazení oznámení
Pro zobrazování oznámení se musíte připojit ke spárovanému
telefonu (Připojení ke spárovanému telefonu, strana 6).
1
Vyberte možnost > Oznámení.
2
Vyberte oznámení.
3
Chcete-li procházet obsah oznámení, vyberte možnost
nebo .
Připojené funkce Wi-Fi
Toto zařízení má několik připojených funkcí Wi‑Fi. Aplikace
Garmin Connect Mobile není nutná, pokud používáte připojení
Wi‑Fi.
Aktualizace softwaru a hřiště: Zařízení si stáhne nejnovější
software a aktualizace hřiště, je-li dostupné připojení Wi‑Fi.
Při dalším spuštění zařízení postupujte podle pokynů na
obrazovce a nainstalujte aktualizaci softwaru a hřiště.
Připojení k bezdrátové síti
1
Vyberte možnost Nastavení > Wi-Fi.
2
V případě potřeby aktivujte technologii pomocí přepínače
Wi‑Fi.
3
Vyberte možnost Přidat síť.
4
Vyberte možnost:
• "Chcete-li vybrat bezdrátovou síť, která je pro zařízení
viditelná, vyberte ji ze seznamu a v případě potřeby
zadejte heslo.
• Chcete-li vybrat bezdrátovou síť, jejíž jméno (SSID) není
zařízení viditelné, vyberte možnost a zadejte SSID sítě
a heslo.
Zařízení si uloží informace o síti a při vaší příští návštěvě
daného místa se automaticky připojí.
Dodatek
Kalibrace kompasu
POZNÁMKA: Elektronický kompas musíte kalibrovat venku.
Nestůjte v blízkosti objektů, které ovlivňují magnetické pole,
například automobilů, budov nebo nadzemního elektrického
vedení.
Zařízení již bylo ve výrobě kalibrováno a ve výchozím nastavení
používá automatickou kalibraci. Jestliže kompas nereaguje
správně, například po přesunu na dlouhou vzdálenost nebo po
extrémních změnách teploty, můžete jej kalibrovat ručně.
1
Vyberte možnost Nastavení > Kalibrace kompasu.
2
Postupujte podle pokynů na obrazovce.
Instalace paměťové karty
Můžete instalovat microSD
™
paměťovou kartu jako doplňkové
úložiště nebo pro nahrání předem uložených map.
1
Vytáhněte ochranný kryt ze slotu paměťové karty microSD
.
2
Paměťovou kartu zatlačte, dokud nezaslechnete cvaknutí.
Péče o zařízení
OZNÁMENÍ
Neskladujte zařízení na místech, která jsou vystavena
zvýšenému působení extrémních teplot, protože by mohlo dojít
k jeho poškození.
Nikdy nepoužívejte pro ovládání dotykové obrazovky tvrdé nebo
ostré předměty, mohlo by dojít k jejímu poškození.
Nepoužívejte chemické čističe, rozpouštědla a odpuzovače
hmyzu, protože by mohly poškodit plastové součásti a
koncovky.
Bezpečně upevněte ochranný kryt, aby nedošlo k poškození
portu USB.
Čištění obrazovky
Než začněte s čištěním obrazovky, připravte si měkkou, čistou,
hladkou tkaninu a vodu, isopropylalkohol nebo čisticí prostředek
na brýlové čočky.
Naneste tekutinu na tkaninu a poté displej opatrně otřete.
Čištění zařízení
OZNÁMENÍ
I malé množství potu nebo vlhkosti může při připojení
k nabíječce způsobit korozi elektrických kontaktů. Koroze může
bránit nabíjení a přenosu dat.
1
Otřete zařízení pomocí tkaniny namočené v roztoku jemného
čisticího prostředku.
2
Otřete zařízení do sucha.
Po vyčištění nechejte zařízení zcela uschnout.
Používání podsvícení
• Klepnutím na obrazovku můžete kdykoli zapnout podsvícení.
POZNÁMKA: Také upozornění a zprávy aktivují podsvícení.
• Výběrem možnosti můžete zapnout podsvícení a upravit
jas.
• Změňte nastavení podsvícení (Nastavení, strana 5).
Technické údaje
Typ baterie Dobíjecí vestavěná lithiová baterie
Životnost baterie 15 hodin při běžném použití
Rozsah provozních teplot Od −20º do 60 ºC (od −4º do 140 ºF)
Rozsah nabíjecí teploty Od 0 do 40 ºC (od 32 do 104 ºF)
Stupeň vodotěsnosti IEC 60529 IPX7*
6 Dodatek