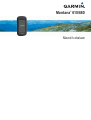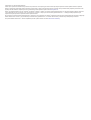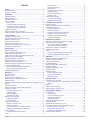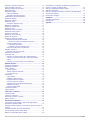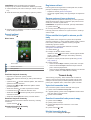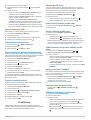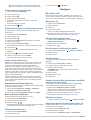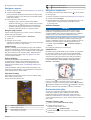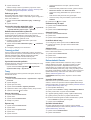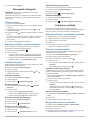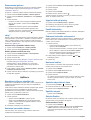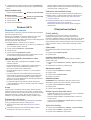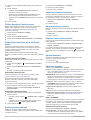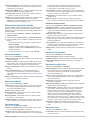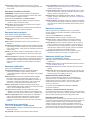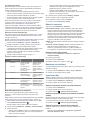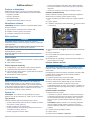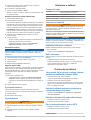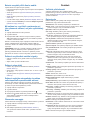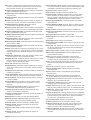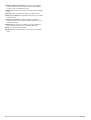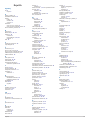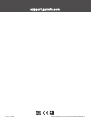Montana
®
610/680
Návod k obsluze

© 2015 Garmin Ltd. nebo její dceřiné společnosti
Všechna práva vyhrazena. Na základě autorských zákonů není povoleno tento návod kopírovat (jako celek ani žádnou jeho část) bez písemného souhlasu společnosti Garmin. Společnost
Garmin si vyhrazuje právo změnit nebo vylepšit svoje produkty a provést změny v obsahu tohoto návodu bez závazku vyrozumět o takových změnách nebo vylepšeních jakoukoli osobu nebo
organizaci. Aktuální aktualizace a doplňkové informace o použití tohoto produktu naleznete na webu na adrese www.garmin.com.
Garmin
®
, logo společnosti Garmin, Auto Lap
®
, BlueChart
®
, City Navigator
®
, Montana
®
a TracBack
®
jsou ochranné známky společnosti Garmin Ltd. nebo jejích dceřiných společností registrované
v USA a dalších zemích. ANT+
®
, BaseCamp
™
, chirp
™
, Garmin Connect
™
, HomePort
™
a tempe
™
jsou ochranné známky společnosti Garmin s. r. o. nebo jejích dceřiných společností. Tyto
ochranné známky nelze používat bez výslovného souhlasu společnosti Garmin.
Mac
®
je registrovaná ochranná známka společnosti Apple Inc. registrovaná v USA a dalších zemích. Windows
®
je registrovaná ochranná známka společnosti Microsoft Corporation ve Spojených
státech a dalších zemích. microSD
™
a logo microSDHC jsou ochranné známky společnosti SD-3C, LLC. Ostatní ochranné známky a obchodní názvy náleží příslušným vlastníkům.
Tento produkt obdržel certifikaci ANT+
®
. Seznam kompatibilních produktů a aplikací naleznete na adrese www.thisisant.com/directory.
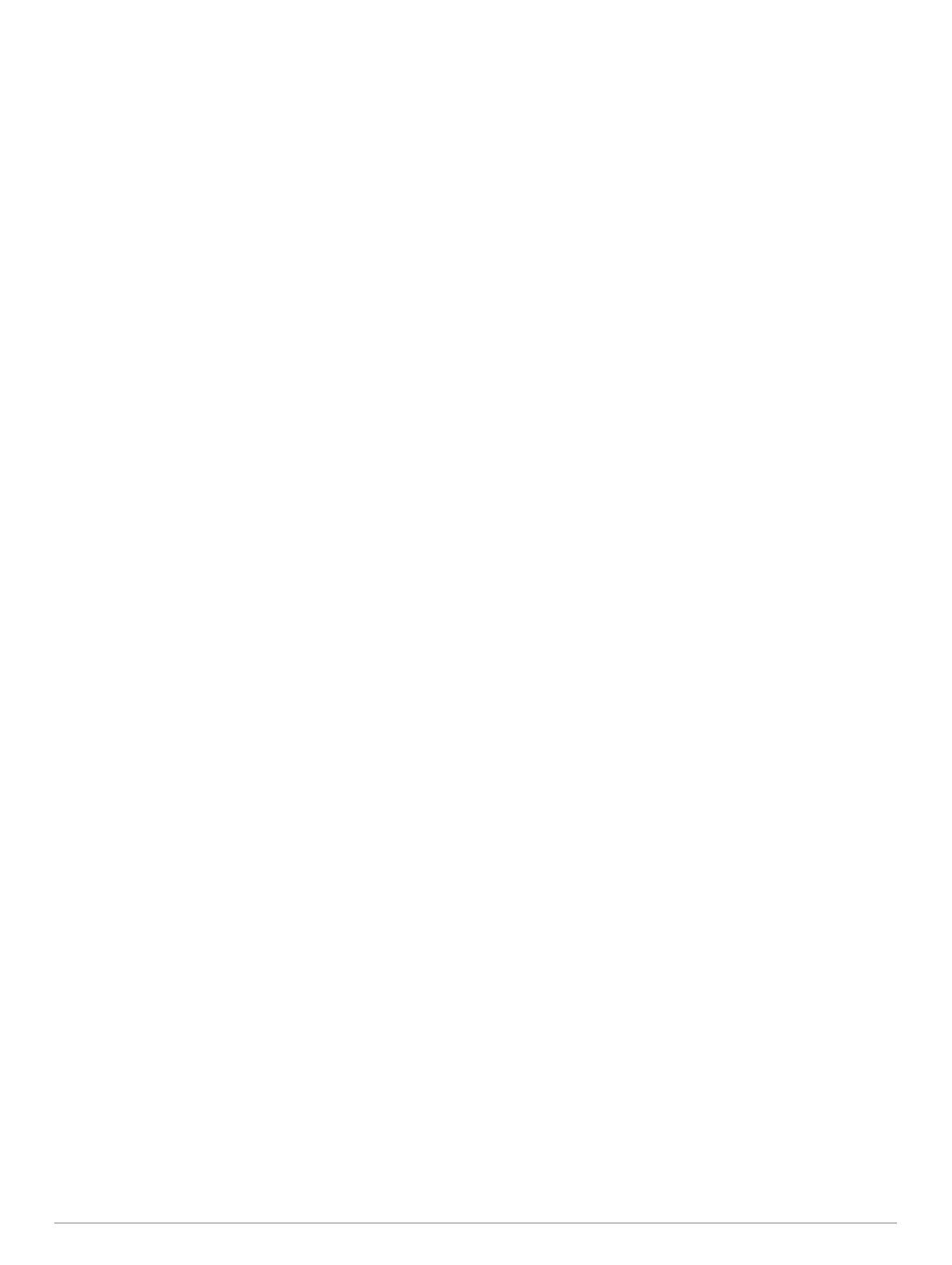
Obsah
Úvod................................................................................ 1
Přehled zařízení..........................................................................1
Informace o baterii...................................................................... 1
Začínáme......................................................................... 1
Instalace baterie......................................................................... 1
Nabíjení baterie.......................................................................... 1
Instalace baterií AA.....................................................................1
Zapnutí zařízení.......................................................................... 2
Hlavní menu........................................................................... 2
Používání dotykové obrazovky.............................................. 2
Uzamčení dotykové obrazovky.............................................. 2
Odemknutí dotykové obrazovky.............................................2
Registrace zařízení..................................................................... 2
Úprava nastavení jasu podsvícení............................................. 2
Příjem satelitních signálů a záznam prošlé trasy....................... 2
Trasové body.................................................................. 2
Vytvoření trasového bodu........................................................... 2
Označení trasového bodu pomocí mapy.................................... 2
Hledání trasového bodu............................................................. 2
Úprava trasového bodu.............................................................. 3
Odstranění trasového bodu........................................................ 3
Zvýšení přesnosti polohy trasového bodu.................................. 3
Projekce trasového bodu............................................................ 3
Prošlé trasy..................................................................... 3
Záznam prošlé trasy................................................................... 3
Změna barvy aktuální prošlé trasy..............................................3
Uložení aktuální prošlé trasy...................................................... 3
Výběr formátu výstupu pro uložené prošlé trasy........................ 3
Navigace pomocí TracBack®..................................................... 3
Vymazání aktuální prošlé trasy...................................................3
Zobrazení informací o prošlé trase............................................. 3
Uložení polohy na prošlé trase................................................... 4
Zobrazení uložených prošlých tras na mapě.............................. 4
Archivované prošlé trasy............................................................ 4
Automatické archivování prošlých tras.................................. 4
Ruční archivování prošlých tras............................................. 4
Odstranění prošlé trasy.............................................................. 4
Navigace.......................................................................... 4
Menu Kam vést?......................................................................... 4
Navigace k cíli.............................................................................4
Hledání pozice podle jména....................................................... 4
Hledání pozice v blízkosti jiné pozice......................................... 4
Hledání adresy............................................................................4
Označení polohy Muž přes palubu a spuštění navigace do této
polohy......................................................................................... 4
Ukončení navigace..................................................................... 4
Navigování pomocí funkce Zadej směr a jdi............................... 4
Navigace s mapou...................................................................... 5
Navigace jízdy po trase..........................................................5
Volitelné mapy....................................................................... 5
Snímky BirdsEye....................................................................5
Zobrazení 3D mapy............................................................... 5
Navigace s kompasem............................................................... 5
Kalibrace kompasu................................................................ 5
Ukazatel kurzu....................................................................... 5
Graf nadmořské výšky................................................................ 5
Navigace k bodu v grafu........................................................ 5
Změna typu grafu................................................................... 6
Vynulování dat grafu nadmořské výšky................................. 6
Kalibrace barometrického výškoměru.................................... 6
Trasový počítač.......................................................................... 6
Vynulování trasového počítače.............................................. 6
Trasy........................................................................................... 6
Vytvoření trasy
....................................................................... 6
Úprava názvu trasy................................................................ 6
Úprava trasy...........................................................................6
Zobrazení trasy na mapě....................................................... 6
Odstranění trasy.................................................................... 6
Prohlížení aktivní trasy...........................................................6
Obrácení trasy....................................................................... 6
Dobrodružství Garmin.................................................................6
Vytvoření dobrodružství......................................................... 6
Spuštění dobrodružství.......................................................... 6
Fotoaparát a fotografie.................................................. 7
Pořízení snímku.......................................................................... 7
Nastavení světelného režimu fotoaparátu.................................. 7
Zobrazení fotografií.....................................................................7
Zobrazení prezentace............................................................ 7
Seřazení fotografií..................................................................7
Zobrazení místa pořízení fotografie....................................... 7
Navigace k místu na fotografii................................................7
Nastavení fotografie jako tapety............................................ 7
Odstranění fotografie............................................................. 7
Schránky s poklady........................................................ 7
Stahování informací o schránkách s poklady............................. 7
Filtrování seznamu pokladů........................................................ 7
Vytvoření a uložení filtru pokladů........................................... 7
Úprava vlastního filtru pokladů...............................................7
Navigace ke schránce s pokladem............................................. 7
Zaznamenání pokusu................................................................. 8
chirp™........................................................................................ 8
Povolení chirp vyhledávání zařízení chirp............................. 8
Hledání pokladů se zařízením chirp.......................................8
Aplikace........................................................................... 8
Bezdrátový příjem a odesílání dat.............................................. 8
Nastavení varovného alarmu...................................................... 8
Výpočet velikosti plochy..............................................................8
Použití kalkulačky....................................................................... 8
Zobrazení kalendáře a almanachů............................................. 8
Nastavení budíku........................................................................ 8
Spuštění odpočítávače času...................................................... 8
Spuštění stopek.......................................................................... 8
Stránka Družice.......................................................................... 8
Změna zobrazení družic........................................................ 8
Vypnutí systému GPS............................................................ 9
Simulace polohy.....................................................................9
Snímače ANT+................................................................ 9
Párování ANT+ snímačů............................................................ 9
Tipy pro párování ANT+ příslušenství s vaším zařízením
Garmin................................................................................... 9
tempe.......................................................................................... 9
Zobrazování dat tempe............................................................... 9
Zobrazení dat srdečního tepu..................................................... 9
Přizpůsobení zařízení..................................................... 9
Profily aktivity.............................................................................. 9
Výběr profilu........................................................................... 9
Vytvoření vlastního profilu......................................................9
Úprava názvu profilu.............................................................. 9
Odstranění profilu.................................................................. 9
Vlastní úprava hlavního menu.................................................... 9
Vytvoření zkratky........................................................................ 9
Přidání zkratky do hlavního menu............................................ 10
Přizpůsobení datových polí a palubních desek........................ 10
Povolení datových polí mapy............................................... 10
Přizpůsobení datových polí.................................................. 10
Přizpůsobení palubních desek............................................. 10
Změna měrných jednotek......................................................... 10
Obsah i

Uzamčení orientace obrazovky................................................ 10
Úprava prodlevy odsvícení....................................................... 10
Zapínání režimu úspory baterie................................................ 10
Úprava hlasitosti....................................................................... 10
Nastavení systému................................................................... 10
GPS a GLONASS................................................................ 10
Nastavení sériového rozhraní.............................................. 10
Přizpůsobení zapínacího tlačítka.............................................. 11
Nastavení displeje.................................................................... 11
Nastavení vzhledu.................................................................... 11
Nastavení mapy........................................................................ 11
Rozšířené nastavení mapy.................................................. 11
Nastavení fotoaparátu.............................................................. 11
Nastavení prošlých tras............................................................ 11
Nastavení času......................................................................... 11
Nastavení formátu souřadnic.................................................... 12
Nastavení směru pohybu.......................................................... 12
Nastavení výškoměru............................................................... 12
Nastavení pro geocaching........................................................ 12
Nastavení trasování.................................................................. 12
Nastavení aktivit typu fitness.................................................... 12
Nastavení fitness profilu uživatele....................................... 12
Informace o položce Celoživotní sportovec.................... 12
Rozsahy srdečního tepu...................................................... 12
Cíle aktivit typu fitness.................................................... 13
Nastavení rozsahů srdečního tepu................................. 13
Běh nebo jízda na kole se zařízením................................... 13
Námořní nastavení................................................................... 13
Nastavení námořních výstrah.............................................. 13
Nastavení tónů zařízení............................................................ 13
Vynulování dat.......................................................................... 13
Obnovení výchozích hodnot pro určitá nastavení................ 13
Obnovení výchozích hodnot pro nastavení konkrétní
stránky................................................................................. 13
Obnovení výchozích hodnot všech nastavení..................... 13
Údržba zařízení............................................................. 14
Podpora a aktualizace.............................................................. 14
Aktualizace softwaru................................................................. 14
Péče o zařízení......................................................................... 14
Čištění zařízení.................................................................... 14
Čištění dotykové obrazovky................................................. 14
Ponoření do vody................................................................. 14
Správa dat................................................................................ 14
Typy souborů....................................................................... 14
Instalace paměťové karty.....................................................14
Připojení zařízení k počítači................................................. 14
Přenos souborů do zařízení................................................. 14
Odeslání souborů do aplikace BaseCamp.......................... 15
Odstranění souborů............................................................. 15
Odpojení kabelu USB.......................................................... 15
Vynulování zařízení.................................................................. 15
Vyjmutí baterie.......................................................................... 15
Informace o zařízení..................................................... 15
Technické údaje........................................................................15
Informace o bateriích................................................................ 15
Zobrazení informací o zařízení................................................. 15
Další informace......................................................................... 15
Odstranění problémů................................................... 15
Jak poznám, že je zařízení v režimu velkokapacitního
paměťového zařízení USB?..................................................... 15
Potřebuji veškerá nastavení vynulovat na výchozí hodnoty od
výrobce..................................................................................... 15
Potřebuji náhradní díly nebo příslušenství............................... 15
Chci si zakoupit externí anténu GPS........................................ 15
Baterie nevydrží příliš dlouho nabitá........................................ 16
Mé zařízení se v počítači nezobrazuje ani jako přenosné
zařízení, ani jako vyměnitelný disk........................................... 16
Zařízení nevyhledává satelitní signály...................................... 16
Zařízení nelze dobít.................................................................. 16
Zařízení nepřejde automaticky do režimu velkokapacitního
paměťového zařízení................................................................ 16
Obrazovka nereaguje............................................................... 16
Dodatek......................................................................... 16
Volitelné příslušenství............................................................... 16
Datová pole...............................................................................16
Rejstřík.......................................................................... 19
ii Obsah

Úvod
VAROVÁNÍ
Přečtěte si leták Důležité bezpečnostní informace a informace
o produktu vložený v obalu s výrobkem. Obsahuje varování a
další důležité informace.
Přehled zařízení
Objektiv fotoaparátu (pouze modely 680 a 680t)
Zapínací tlačítko
Slot karty microSD™ (pod krytem baterie)
Napájecí konektor pro držáky z volitelného příslušenství
Konektor stereofonních sluchátek (pod ochranným krytem)
Kroužek krytu přihrádky na baterie
Port mini-USB (pod ochranným krytem)
Port MCX pro externí anténu GPS (pod ochranným krytem)
Informace o baterii
VAROVÁNÍ
Tento produkt obsahuje lithiovou baterii. Aby se zabránilo
možnosti úrazu nebo poškození produktu způsobenému
vystavení baterii extrémnímu teplu, neponechávejte přístroj na
přímém slunečním světle.
Stanovený rozsah teplot pro zařízení může překročit přípustný
rozsah pro použití některých baterií. Alkalické baterie mohou při
vysokých teplotách prasknout.
OZNÁMENÍ
Alkalické baterie ztrácejí při poklesu teploty značnou část své
kapacity. Při používání zařízení v podmínkách s teplotami pod
bodem mrazu proto používejte lithiové baterie.
Zařízení je napájeno pomocí lithiové baterie nebo třech baterií
AA.
Začínáme
Při prvním použití zařízení byste měli provést tyto úkony, abyste
zařízení připravili k použití a seznámili se se základními
funkcemi.
1
Nainstalujte baterie (Instalace baterie, strana 1).
2
Baterie nabijte (Nabíjení baterie, strana 1).
3
Zapněte zařízení (Zapnutí zařízení, strana 2).
4
Zaregistrujte zařízení garmin.com/express.
5
Nastavte jas podsvícení (Úprava nastavení jasu podsvícení,
strana 2).
6
Vyhledejte satelity (Příjem satelitních signálů a záznam
prošlé trasy, strana 2).
7
Přizpůsobte si zařízení (Přizpůsobení zařízení, strana 9).
8
Označte trasový bod (Vytvoření trasového bodu, strana 2).
9
Navigujte k cíli (Navigace k cíli, strana 4).
Instalace baterie
1
Otočte kroužkem proti směru hodinových ručiček a sejměte
kryt.
2
Ověřte, na kterém konci baterie se nacházejí kovové
kontakty.
3
Vložte baterii do prostoru pro baterie kontakty napřed.
4
Zatlačte baterii na místo.
5
Nasaďte zpět kryt přihrádky na baterie a otočte kroužkem ve
směru hodinových ručiček.
Nabíjení baterie
OZNÁMENÍ
Před nabíjením nebo připojením k počítači důkladně vysušte
z důvodu ochrany před korozí port mini-USB, ochranný kryt a
okolní oblast.
Nepoužívejte zařízení pro nabíjení baterie, která nebyla
poskytnuta společností Garmin
®
. Pokud se pokusíte nabít baterii,
která nebyla poskytnuta společností Garmin, můžete zařízení
poškodit a zneplatnit záruku.
Před připojením přímého konektoru umístěného na kabelu USB
k zařízení bude pravděpodobně nutné odstranit volitelné
příslušenství pro montáž.
POZNÁMKA: Baterie se nebude nabíjet, pokud je mimo teplotní
rozmezí 0 až 45 °C (32 až 113 °F).
Baterii lze nabíjet pomocí standardní elektrické zásuvky nebo
portu USB na počítači.
1
Vytáhněte ochranný kryt z portu mini-USB .
2
Zasuňte malý konektor kabelu USB do portu mini-USB.
3
Konektor USB na kabelu připojte k napájecímu adaptéru
nebo k portu USB na počítači.
4
Napájecí adaptér připojte ke standardní elektrické zásuvce.
Po připojení zařízení ke zdroji energie se zařízení zapne.
5
Baterii plně nabijte.
Instalace baterií AA
Místo baterie (Instalace baterie, strana 1), lze použít alkalické,
NiMH nebo lithiové baterie AA. To je užitečné, když jste na
cestě a nemůžete baterii nabít. Nejlepších výsledků dosáhnete
při použití baterií NiMH nebo lithiových baterií.
Úvod 1

POZNÁMKA: Pokud používáte funkci fotoaparátu,
nedoporučuje se používání standardních alkalinových baterií.
1
Otočte kroužkem proti směru hodinových ručiček a sejměte
kryt.
2
Vložte tři baterie AA, přičemž dbejte na správnou polaritu.
3
Nasaďte zpět kryt přihrádky na baterie a otočte kroužkem ve
směru hodinových ručiček.
Zapnutí zařízení
Podržte tlačítko .
Hlavní menu
Stavová lišta
Aktuální čas a datum
Ikony aplikací
Zásobník aplikací
Používání dotykové obrazovky
• Klepnutím na obrazovku vyberte položku.
• Každý výběr dotykové obrazovky by měl být samostatným
krokem.
• Výběrem ikony otevřete zásobník aplikací, kde naleznete
aplikace a nástroje nastavení.
• Výběrem ikony nebo v zásobníku aplikací můžete
procházet aplikace.
• Stisknutím tlačítka se vrátíte na předchozí stránku.
• Podržením ikony se vrátíte do hlavního menu.
• Stisknutím tlačítka zobrazíte položky menu specifické pro
zobrazenou stránku.
• Stisknutím tlačítka uložíte změny a zavřete stránku.
Uzamčení dotykové obrazovky
Chcete-li předejít náhodnému stisknutí obrazovky, můžete ji
uzamknout.
Vyberte možnost > .
Odemknutí dotykové obrazovky
Vyberte možnost > .
Registrace zařízení
Pokud vyplníte online registrační formulář ještě dnes, získáte
přístup k rozsáhlejší úrovni podpory.
• Přejděte na adresu garmin.com/express.
• Uschovejte originál účtenky nebo její fotokopii na bezpečném
místě.
Úprava nastavení jasu podsvícení
Četným používáním podsvícení obrazovky se může významně
zkrátit životnost baterií. Úpravou nastavení jasu podsvícení lze
dosáhnout maximální výdrže baterie.
POZNÁMKA: Jas podsvícení lze snížit, pokud je slabá baterie.
1
Vyberte možnost .
2
Úroveň podsvícení upravte pomocí posuvníku.
Pokud je podsvícení nastaveno na vysokou hodnotu, může být
zařízení teplé.
Příjem satelitních signálů a záznam prošlé
trasy
Před použitím funkcí navigačního systému GPS, například
záznamu prošlé trasy, je nutné přijímat satelitní signály. Zařízení
bude možná potřebovat k vyhledání družicových signálů
nezastíněný výhled na oblohu.
Další informace o systému GPS naleznete na stránce
www.garmin.com/aboutGPS.
1
Podržte tlačítko .
2
Počkejte, až zařízení nalezne družice.
Jakmile se dioda rozsvítí zeleně, zařízení přijalo satelitní
signály. Údaje o datu a čase jsou automaticky nastaveny
podle pozice GPS.
3
Projděte se, abyste provedli záznam prošlé trasy (Prošlé
trasy, strana 3).
4
Vyberte možnost:
• Volbou možnosti Mapa zobrazíte prošlou trasu na mapě.
• Volbou možnosti Kompas zobrazíte kompas a datová
pole s možností přizpůsobení.
• Volbou možnosti Trasový počítač zobrazíte svou aktuální
rychlost, vzdálenost a další užitečné statistiky.
Trasové body
Trasové body jsou polohy, které zaznamenáte a uložíte do
zařízení. Pomocí trasových bodů lze vyznačit, kde jste, kam
směřujete nebo kde jste byli. Můžete přidávat podrobnosti o
poloze, jako například název, nadmořskou výšku a hloubku.
Vytvoření trasového bodu
Svou současnou polohu můžete uložit jako trasový bod.
1
Vyberte možnost Označit trasový bod.
2
V případě potřeby vyberte možnost Upravit a změňte název
nebo jiné údaje o trasovém bodě.
3
Vyberte možnost Uložit.
Označení trasového bodu pomocí mapy
1
Vyberte možnost Mapa.
2
Vyberte polohu na mapě.
3
Vyberte lištu Bezpečnostní informace v horní části
obrazovky.
4
Vyberte možnost > OK.
Hledání trasového bodu
1
Vyberte možnost Waypoint Manager.
2 Trasové body

2
Vyberte trasový bod ze seznamu.
3
V případě potřeby vyberte možnost , abyste upřesnili
hledání.
4
Vyberte možnost:
• Výběrem možnosti Hledání podle pravopisu budete
vyhledávat pomocí názvu trasového bodu.
• Výběrem možnosti Vybrat symbol budete vyhledávat
pomocí symbolu trasového bodu.
• Výběrem možnosti Vyhledat v blízkosti budete
vyhledávat v blízkosti naposledy nalezené polohy, jiného
trasového bodu, aktuální polohy nebo bodu na mapě.
• Výběrem možnosti Seřadit zobrazíte seznam trasových
bodů podle nejbližší vzdálenosti nebo abecedního pořadí.
Úprava trasového bodu
Než budete moci upravit trasový bod, musíte jej vytvořit.
1
Vyberte možnost Waypoint Manager.
2
Vyberte trasový bod.
3
Vyberte položku, kterou chcete upravit, například název.
4
Zadejte novou informaci a zvolte možnost .
Odstranění trasového bodu
1
Vyberte možnost > Waypoint Manager.
2
Vyberte trasový bod.
3
Zvolte možnost > Odstranit > Ano.
Zvýšení přesnosti polohy trasového bodu
Polohu trasového bodu můžete upřesnit a dosáhnout tak větší
celkové přesnosti. Při průměrování používá zařízení k dosažení
větší přesnosti průměrnou hodnotu z několika čtení.
1
Vyberte možnost Waypoint Manager.
2
Vyberte trasový bod.
3
Vyberte možnost > Průměrování pozice.
4
Přejděte na polohu trasového bodu.
5
Vyberte možnost Spustit.
6
Postupujte podle pokynů na obrazovce.
7
Po dosažení hodnoty 100 % vyberte ve stavovém řádku
spolehlivosti možnost Uložit.
Pro dosažení nejlepších výsledků doporučujeme získat 4 až
8 vzorků trasového bodu s intervalem nejméně 90 minut mezi
jednotlivými vzorky.
Projekce trasového bodu
Můžete vytvořit novou polohu projekcí vzdálenosti a azimutu
z označené polohy do nové polohy.
1
Vyberte možnost Waypoint Manager.
2
Vyberte trasový bod.
3
Vyberte možnost > Projektování trasového bodu.
4
Zadejte směr a vyberte možnost .
5
Vyberte měrnou jednotku.
6
Zadejte vzdálenost a vyberte možnost .
7
Vyberte možnost Uložit.
Prošlé trasy
Prošlá trasa je záznamem vaší cesty. Záznam prošlé trasy
obsahuje informace o bodech podél zaznamenané trasy, včetně
času, pozice a nadmořské výšky každého bodu.
Záznam prošlé trasy
Pokud je zařízení zapnuté a přijímá signál GPS, ve výchozím
nastavení automaticky zaznamenává prošlou trasu. Pořizování
záznamu můžete ručně pozastavit a znovu spustit.
1
Projděte se, a zaznamenejte tak prošlou trasu.
2
Vyberte možnost Aktuální prošlá trasa > .
3
Vyberte možnost:
• Chcete-li záznam trasy pozastavit, vyberte ikonu .
• Chcete-li záznam trasy spustit, vyberte ikonu .
Změna barvy aktuální prošlé trasy
1
Vyberte možnost Aktuální prošlá trasa > > Barevná.
2
Vyberte barvu.
Uložení aktuální prošlé trasy
1
Vyberte možnost Aktuální prošlá trasa > .
2
Vyberte možnost:
• Vyberte možnost pro uložení celé prošlé trasy.
• Vyberte možnost > Uložit část a vyberte část trasy.
Aktuální prošlá trasa se ukládá ve výchozím formátu výstupu
nebo ve vámi předem nakonfigurovaném formátu (Výběr
formátu výstupu pro uložené prošlé trasy, strana 3).
Výběr formátu výstupu pro uložené prošlé
trasy
1
Vyberte možnost Aktuální prošlá trasa > > >
Nastavení prošlých tras > Formát výstupu.
2
Vyberte možnost:
• Chcete-li s prošlou trasou uložit informace typu fitness,
vyberte možnost Prošlé trasy (GPX).
• Chcete-li uložit informace o prošlé trase pouze
v rozšířenějším kompatibilním formátu, vyberte možnost
Prošlé trasy (GPX).
• Chcete-li uložit oba formáty výstupu, vyberte možnost Oba
(GPX/FIT).
Navigace pomocí TracBack
®
Při navigaci se můžete nechat navigovat zpět na začátek prošlé
trasy. To může být užitečné například při hledání cesty zpět do
kempu nebo začátku stezky.
1
Vyberte možnost Aktuální prošlá trasa > > TracBack.
Mapa zobrazí vaši trasu pomocí purpurové čáry od
výchozího do koncového bodu.
2
Navigujte pomocí mapy nebo kompasu.
Vymazání aktuální prošlé trasy
Vyberte možnost > Aktuální prošlá trasa > >
Vymazat.
Zobrazení informací o prošlé trase
1
Vyberte možnost Track Manager.
2
Vyberte prošlou trasu.
3
Vyberte možnost:
• Chcete-li zobrazit graf nadmořské výšky (Graf nadmořské
výšky, strana 5) prošlé trasy, vyberte možnost .
• Chcete-li zobrazit datová pole a možnosti prošlé trasy,
vyberte možnost .
TIP: Výběrem ikony můžete prošlou trasu archivovat.
• Chcete-li zobrazit prošlou trasu na mapě, vyberte ikonu
.
Prošlé trasy 3

TIP: Chcete-li zobrazit více informací o prošlé trase,
vyberte informační lištu v horní části obrazovky mapy.
Uložení polohy na prošlé trase
1
Vyberte možnost Track Manager.
2
Vyberte prošlou trasu.
3
Vyberte možnost .
4
Vyberte polohu na prošlé trase.
5
Vyberte lištu Bezpečnostní informace v horní části
obrazovky.
Zobrazí se informace o poloze.
6
Vyberte možnost > OK.
Zobrazení uložených prošlých tras na mapě
Na mapě můžete zobrazit jednu nebo několik uložených
prošlých tras.
1
Vyberte možnost Track Manager.
2
Vyberte prošlou trasu.
3
Stiskněte tlačítko .
4
Vyberte možnost Barevná a vyberte barvu pro záznam
prošlé trasy na mapě.
5
Vyberte možnost Zobrazit na mapě.
Možnost Zapnuto se zobrazí v možnosti Zobrazit na mapě.
6
Vyberte ikonu .
7
Vyberte další prošlou trasu a opakujte kroky 3 až 6
(volitelně).
8
Vyberte ikonu a zavřete zásobník aplikací.
9
V hlavním menu vyberte možnost Mapa.
Vybrané prošlé trasy se zobrazí na mapě.
Archivované prošlé trasy
Zařízení umožňuje uložit až 200 prošlých tras a 10 000 bodů
prošlé trasy. V případě překročení tohoto limitu nemusí být
k dispozici dostatek paměti pro záznam aktuální trasy.
Archivace uvolní paměť pro záznam aktuální trasy a uloží
archivované prošlé trasy do jiného umístění na vašem disku.
Počet archivovaných tras, které můžete uložit, je omezen pouze
kapacitou vašeho disku. Archivované prošlé trasy můžete ze
svého zařízení přenést do počítače, uložit je a prohlížet pomocí
aplikace Garmin BaseCamp
™
.
Uložené prošlé trasy můžete archivovat ručně. Kromě toho
můžete vytvářet archivované trasy ze záznamu aktuální prošlé
trasy na základě automatického plánu, nebo když je záznam
prošlé trasy plný.
Automatické archivování prošlých tras
Prošlé trasy můžete archivovat na základě automatického plánu
a šetřit tak dostupnou paměť.
1
Vyberte možnost Nastavení > Skladby > Rozšířené
nastavení > Automaticky archivovat.
2
Vyberte možnost Při plné paměti, Denně nebo Týdně.
Ruční archivování prošlých tras
Uložené prošlé trasy můžete archivovat ručně.
1
Vyberte možnost Track Manager.
2
Vyberte uloženou prošlou trasu.
3
Stiskněte tlačítko > .
Prošlá trasa bude přesunuta ze seznamu uložených prošlých
tras do seznamu archivovaných prošlých tras.
Odstranění prošlé trasy
1
Vyberte možnost Track Manager.
2
Vyberte prošlou trasu.
3
Vyberte možnost > Odstranit.
Navigace
Menu Kam vést?
Menu Kam vést? lze použít k vyhledání cíle, ke kterému se
chcete nechat navigovat. Všechny kategorie menu Kam vést?
nemusí být ve všech oblastech a na všech mapách k dispozici.
Navigace k cíli
1
Vyberte možnost Kam vést?.
2
Vyberte kategorii.
3
Vyberte cíl.
4
Vyberte možnost Jet.
Trasa se na mapě zobrazuje jako fialová čára.
5
Navigujte pomocí mapy (Navigace s mapou, strana 5)
nebo kompasu (Navigace s kompasem, strana 5).
Hledání pozice podle jména
1
Vyberte možnost Kam vést? > Trasové body > >
Hledání podle pravopisu.
2
Zadejte název nebo část názvu.
3
Vyberte možnost .
Hledání pozice v blízkosti jiné pozice
1
Vyberte možnost Kam vést? > > Vyhledat v blízkosti.
2
Vyberte možnost.
3
Vyberte polohu.
Hledání adresy
K vyhledávání adres můžete použít volitelné mapy City
Navigator
®
.
1
Vyberte možnost Kam vést? > Adresy.
2
V případě potřeby vyberte zemi nebo stát.
3
Zadejte město nebo PSČ.
POZNÁMKA: Ne všechna mapová data umožňují
vyhledávání PSČ.
4
Vyberte město.
5
Zadejte popisné číslo.
6
Zadejte ulici.
Označení polohy Muž přes palubu a spuštění
navigace do této polohy
Podle potřeby můžete uložit polohu Muž přes palubu (MOB)
a automaticky spustit navigaci zpět do této polohy.
1
Vyberte možnost Muž přes palubu > Spustit.
Map se otevře a zobrazí trasu do polohy Muž přes palubu
(MOB). Výchozí vzhled trasy je purpurová čára.
2
Navigujte pomocí mapy (Navigace s mapou, strana 5)
nebo kompasu (Navigace s kompasem, strana 5).
Ukončení navigace
V mapě či kompasu vyberte možnost > Ukončit navigaci.
Navigování pomocí funkce Zadej směr a jdi
Můžete zaměřit zařízení na vzdálený objekt, uzamknout směr
a navigovat k tomuto objektu.
1
Vyberete možnost Zadej směr a jdi.
2
Zaměřte zařízení na objekt.
3
Vyberete možnost Uzamknout směr > Nastavit kurz.
4 Navigace

4
Navigujte pomocí kompasu.
Navigace s mapou
1
Začněte navigaci k cílovému bodu (Navigace k cíli, strana 4).
2
Vyberte možnost Mapa.
Modrý trojúhelník představuje vaši polohu na mapě. Modrý
trojúhelník se během cesty přesouvá a zanechává záznam
prošlé trasy (stezku).
3
Dokončete jednu nebo více akcí:
• Přetažením mapy můžete zobrazit různé oblasti.
• Výběrem možnosti a mapu zvětšíte nebo zmenšíte.
• Vyberte místo na mapě (představované špendlíkem)
a výběrem lišty Bezpečnostní informace v horní části
obrazovky zobrazte informace o vybraném místě.
Navigace jízdy po trase
Abyste mohli navigovat trasy po ulicích, musíte si zakoupit a
nahrát mapy City Navigator.
1
Vyberte možnost Změna profilu > Automobil.
2
Vyberte cíl.
3
Navigujte pomocí mapy.
Odbočka se zobrazí v informačním pruhu v horní části mapy.
Signál pro zvukové tóny zapíná trasu.
Volitelné mapy
Zařízení umožňuje používat doplňkové mapy, jako například
satelitní snímky BirdsEye, BlueChart
®
g2 a podrobné mapy City
Navigator. Podrobné mapy mohou obsahovat další body zájmu,
jako jsou restaurace nebo námořní služby. Další informace
naleznete na webové stránce http://buy.garmin.com nebo
u svého prodejce Garmin.
Snímky BirdsEye
Pokud máte předplatné snímků BirdsEye, můžete si
prostřednictvím softwaru Garmin BaseCamp stáhnout a
prohlížet detailní satelitní snímky. Podrobnější informace
naleznete na stránkách garmin.com/birdseye a garmin.com
/basecamp.
Při koupi některých zařízení máte nárok na bezplatný roční
přístup ke snímkům BirdsEye. Tato nabídka není dostupná ve
všech oblastech ani u všech modelů.
Zobrazení 3D mapy
Než budete moci tuto funkci použít, musíte si zakoupit mapy,
které obsahují 3D informace.
Vyberte možnost Zobrazení 3D.
Zvýšení výškového úhlu.
Snížení výškového úhlu.
Pohyb dopředu na 3D mapě.
Pohyb dozadu na 3D mapě.
Natočení zobrazení doleva.
Natočení zobrazení doprava.
Navigace s kompasem
Při navigaci do cílového bodu ukazuje ikona na cíl bez ohledu
na směr pohybu.
1
Začněte navigaci k cílovému bodu (Navigace k cíli, strana 4).
2
Vyberte možnost Kompas.
3
Otáčejte zařízením, dokud nebude šipka ukazovat k horní
části kompasu, a pak pokračujte v přesunu ve směru
k cílovému bodu.
Kalibrace kompasu
OZNÁMENÍ
Kalibrace elektronického kompasu venku. Pokud chcete
dosáhnout co nejpřesnějších informací o směru, nestůjte
v blízkosti objektů, které ovlivňují magnetické pole, například
vozidel, budov nebo nadzemního elektrického vedení.
Zařízení již bylo ve výrobě kalibrováno a ve výchozím nastavení
používá automatickou kalibraci. Jestliže kompas nereaguje
správně, například po přesunu na dlouhou vzdálenost nebo po
extrémních změnách teploty, můžete jej kalibrovat ručně.
1
Vyberte možnost Kompas > > Kalibrace kompasu >
Spustit.
2
Postupujte podle pokynů na obrazovce.
Ukazatel kurzu
Ukazatel kurzu je nejvhodnější použít v případě, že navigujete
na vodě nebo pokud na vaší cestě nejsou velké překážky.
Rovněž vám může pomoci vyhnout se nebezpečím po obou
stranách kurzu, jako jsou mělčiny nebo skály pod hladinou.
Pokud chcete ukazatel kurzu povolit, vyberte na kompasu
možnost Nastavení > Směr pohybu > Navigační linie/
ukazatel > Kurz (CDI).
Ukazatel kurzu ukazuje vztah pozice uživatele k linii kurzu
vedoucí k cíli. Indikátor odchylky od kurzu (CDI) vás
informuje o odchylce od kurzu (doprava nebo doleva). Měřítko
představuje vzdálenost mezi body na indikátoru odchylky
od kurzu, která vám říká, jak daleko od kurzu se nacházíte.
Graf nadmořské výšky
Ve výchozím nastavení zobrazí graf nadmořské výšky
nadmořskou výšku za ujetou vzdálenost. Pokud chcete
přizpůsobit nastavení nadmořské výšky, další informace
naleznete v části Nastavení výškoměru, strana 12. Pokud
chcete zobrazit podrobnosti o bodu, můžete stisknout libovolný
bod v grafu.
Navigace k bodu v grafu
1
Vyberte možnost Graf nadmořské výšky.
2
Vyberte jeden bod v grafu.
Zobrazí se podrobnosti o bodu.
3
Zvolte možnost > Zobrazit mapu.
4
Vyberte lištu Bezpečnostní informace v horní části
obrazovky.
Navigace 5

5
Vyberte možnost Jet.
Otevře se mapa s trasou vyznačenou purpurovou čárou.
6
Navigujte pomocí mapy (Navigace s mapou, strana 5) nebo
kompasu (Navigace s kompasem, strana 5).
Změna typu grafu
Graf nadmořské výšky můžete změnit tak, aby se v něm
zobrazovaly informace o tlaku a nadmořské výšce za uplynulou
dobu nebo vzdálenost.
1
Vyberte možnost Graf nadmořské výšky > Změnit typ
grafu.
2
Vyberte možnost.
Vynulování dat grafu nadmořské výšky
Vyberte možnost Graf nadmořské výšky > > Vynulovat
> Vymazat aktuální prošlou trasu > Vymazat.
Kalibrace barometrického výškoměru
Zařízení již bylo ve výrobě kalibrováno a ve výchozím nastavení
používá automatickou kalibraci. Pokud znáte správnou
nadmořskou výšku nebo správný atmosférický tlak, můžete
kalibrovat barometrický výškoměr ručně.
1
Přejděte na polohu, jejíž nadmořskou výšku nebo
atmosférický tlak znáte
2
Vyberte možnost Graf nadmořské výšky > > Kalibrace
výškoměru.
3
Postupujte podle pokynů na obrazovce.
Trasový počítač
Trasový počítač zobrazuje vaši aktuální rychlost, průměrnou
rychlost, maximální rychlost, počítač kilometrů dílčí trasy a další
užitečné statistické údaje. Můžete přizpůsobit rozložení
trasového počítače, palubní desku a datová pole.
V hlavním menu stiskněte možnost Trasový počítač.
Vynulování trasového počítače
K získání přesných informací je potřebné před zahájením cesty
vynulovat informace o cestě.
Vyberte možnost Trasový počítač > > Vynulovat >
Vynulovat data cesty > Vynulovat.
Trasy
Trasa je posloupnost trasových bodů nebo poloh, které vás
dovedou až do cíle.
Vytvoření trasy
1
Vyberte možnost Plánovač tras > Vytvořit trasu > Vyberte
první bod.
2
Vyberte kategorii.
3
Vyberte první bod trasy.
4
Vyberte možnost Použít > Vyberte příští bod.
5
Opakováním kroků 2 až 4 přidejte všechny body na trase.
6
Výběrem možnosti trasu uložíte.
Úprava názvu trasy
1
Vyberte možnost Plánovač tras.
2
Vyberte trasu.
3
Vyberte možnost Změnit název.
4
Zadejte nový název.
Úprava trasy
1
Vyberte možnost Plánovač tras.
2
Vyberte trasu.
3
Vyberte možnost Upravit trasu.
4
Vyberte bod.
5
Vyberte možnost:
• Chcete-li zobrazit bod na mapě, vyberte možnost
Zobrazit.
• Chcete-li změnit pořadí bodů na trase, vybere možnost
Přesunout nahoru nebo Přesunout dolů.
• Chcete-li do trasy přidat další bod, vyberte možnost
Vložit.
Další bod se vloží před bod, který upravujete.
• Chcete-li z trasy určitý bod odebrat, vyberte možnost
Odebrat.
6
Výběrem ikony trasu uložíte.
Zobrazení trasy na mapě
1
Vyberte možnost Plánovač tras.
2
Vyberte trasu.
3
Vyberte možnost Zobrazit mapu.
Odstranění trasy
1
Vyberte možnost Plánovač tras.
2
Vyberte trasu.
3
Vyberte možnost Odstranit trasu.
Prohlížení aktivní trasy
1
Při navigaci po trase vyberte možnost Aktivní trasa.
2
Vyberte bod na trase, pro nějž chcete zobrazit další
podrobnosti.
Obrácení trasy
Počáteční a koncový bod trasy můžete zaměnit a navigovat po
trase v obráceném směru.
1
Vyberte možnost Plánovač tras.
2
Vyberte trasu.
3
Vyberte možnost Obrátit trasu.
Dobrodružství Garmin
Můžete vytvářet dobrodružství a sdílet své cesty s rodinou,
přáteli a Garmin komunitou. Související položky je možné
seskupit jako dobrodružství. Například můžete vytvořit
dobrodružství pro poslední pěší výlet. Dobrodružství může
obsahovat záznam prošlé trasy, fotky z cesty a poklady, které
jste objevili. Dobrodružství můžete vytvořit a spravovat pomocí
aplikace BaseCamp. Další informace naleznete na webové
stránce adventures.garmin.com.
POZNÁMKA: BaseCamp není k dispozici u všech modelů
zařízení.
Vytvoření dobrodružství
Než budete moci vytvořit dobrodružství a odeslat je do svého
zařízení, musíte si do počítače stáhnout aplikaci BaseCamp a
přenést prošlou trasu ze zařízení do počítače (Odeslání souborů
do aplikace BaseCamp, strana 15).
1
Otevřít aplikaci BaseCamp.
2
Vyberte možnost Soubor > Nový > Dobrodružství Garmin.
3
Zvolte prošlou trasu a vyberte možnost Další.
4
V případě potřeby přidejte položky z aplikace BaseCamp.
5
Vyplňte povinná pole názvu a popište dobrodružství.
6
Chcete-li změnit fotografii na obálce dobrodružství, vyberte
možnost Změnit a vyberte jinou fotografii.
7
Vyberte možnost Dokončit.
Spuštění dobrodružství
Chcete-li dobrodružství spustit, musíte je nejprve odeslat
z aplikace BaseCamp do svého zařízení (Odeslání souborů do
aplikace BaseCamp, strana 15).
1
Vyberte možnost Dobrodružství.
2
Vyberte dobrodružství.
6 Navigace

3
Vyberte možnost Spustit.
Fotoaparát a fotografie
POZNÁMKA: Tato funkce je dostupná pouze u modelů
vybavených fotoaparátem.
Při pořízení fotografie jsou s informacemi o fotografii uloženy
také informace o zeměpisné poloze. Můžete spustit navigaci
k dané pozici.
Pořízení snímku
1
Vyberte možnost Fotoaparát.
2
Otočením zařízení vodorovně nebo svisle změníte orientaci
fotografie.
3
V případě potřeby lze obraz pomocí tlačítek nebo
přiblížit nebo oddálit.
4
Podržením tlačítka zaostřete a podržte zařízení ve stejné
poloze.
Na obrazovce se objeví bílý rámeček. Zařízení zaostří na
předmět v rámečku. Po zaostření fotografie se rámeček
zbarví zeleně.
5
Uvolněním tlačítka pořídíte fotografii.
Nastavení světelného režimu fotoaparátu
Režim fotoaparátu můžete přizpůsobit různým světelným
podmínkám a získat tak jasnější fotografie.
1
Vyberte možnost Fotoaparát > .
2
Vyberte možnost:
• Chcete-li pořizovat snímky v prostředí s nízkou úrovní
osvětlení, vyberte možnost Režim slabého osvětlení.
• Chcete-li pořizovat snímky v prostředí s vysokou úrovní
osvětlení, vyberte možnost Standardní režim.
Zobrazení fotografií
Můžete zobrazit fotografie pořízené pomocí fotoaparátu a také
fotografie přenesené do zařízení.
1
Vyberte možnost Prohlížeč fotografií.
2
Vyberte fotografii.
3
V případě potřeby lze obraz pomocí tlačítek nebo
přiblížit nebo oddálit.
Zobrazení prezentace
1
Vyberte možnost Prohlížeč fotografií.
2
Vyberte fotografii.
3
Vyberte možnost > Zobrazit prezentaci.
Seřazení fotografií
1
Vyberte možnost Prohlížeč fotografií > > Seřadit
fotografie.
2
Vyberte možnost:
• Vyberte možnost Naposledy vytvořené.
• Vyberte možnost Blízko pozice a vyberte polohu.
• Vyberte možnost V určitý den a zadejte datum.
Zobrazení místa pořízení fotografie
1
Vyberte možnost Prohlížeč fotografií.
2
Vyberte fotografii.
3
Vyberte možnost > Zobrazit mapu.
Navigace k místu na fotografii
1
Vyberte možnost Prohlížeč fotografií.
2
Vyberte fotografii.
3
Vyberte možnost > Zobrazit informace > Jet.
Nastavení fotografie jako tapety
Jako tapetu domovské obrazovky můžete nastavit fotografii.
1
Vyberte možnost Prohlížeč fotografií.
2
Vyberte fotografii.
3
Vyberte možnost > Nastavit jako tapetu.
Odstranění fotografie
1
Vyberte možnost Prohlížeč fotografií.
2
Vyberte fotografii.
3
Vyberte možnost > Odstranit fotografii > Odstranit.
Schránky s poklady
Geocache je něco jako ukrytá schránka s pokladem.
Geocaching je hledání skrytých pokladů pomocí GPS souřadnic,
které byly poslány na Internet osobami, jež poklad ukryly.
Stahování informací o schránkách s poklady
1
Připojte zařízení k počítači pomocí kabelu USB.
2
Přejděte na adresu www.geocaching.com/play.
3
V případě potřeby vytvořte účet.
4
Přihlaste se.
5
Podle pokynů na obrazovce vyhledejte a stáhněte informace
o schránkách s poklady do zařízení.
Filtrování seznamu pokladů
Seznam pokladů můžete filtrovat na základě určitých faktorů,
například podle úrovně obtížnosti.
1
Vyberte možnost Hledání pokladu > Rychlý filtr.
2
Vyberte položky, které chcete filtrovat.
3
Přizpůsobte nastavení a vyberte možnost .
4
Vyberte možnost:
• Chcete-li pro seznam pokladů použít filtr, vyberte možnost
Vyhledat.
• Chcete-li filtr uložit, vyberte možnost .
Vytvoření a uložení filtru pokladů
Na základě konkrétních faktorů můžete pro schránky s poklady
vytvořit a uložit vlastní filtry. Nastavený filtr pak můžete použít
pro seznam pokladů.
1
Vyberte možnost Nastavení > Hledání pokladu > Nastavení
filtru > Vytvořit filtr.
2
Vyberte položky, které chcete filtrovat.
3
Vyberte možnost:
• Chcete-li pro seznam pokladů použít filtr, vyberte možnost
Vyhledat.
• Chcete-li filtr uložit, vyberte možnost . Uložený filtr je
automaticky pojmenován. Vlastní filtry jsou k dispozici ze
seznamu pokladů.
Úprava vlastního filtru pokladů
1
Vyberte možnost Nastavení > Hledání pokladu > Nastavení
filtru.
2
Vyberte filtr.
3
Vyberte položku, kterou chcete upravit.
Navigace ke schránce s pokladem
1
Vyberte možnost Hledání pokladu > Hledat poklad.
2
Vyberte schránku s pokladem.
3
Vyberte možnost Jet.
4
Navigujte pomocí mapy (Navigace s mapou, strana 5) nebo
kompasu (Navigace s kompasem, strana 5).
Fotoaparát a fotografie 7

Zaznamenání pokusu
Než budete moci zaznamenat svůj pokus o nalezení pokladu,
musíte zahájit navigaci k pokladu (Navigace ke schránce
s pokladem, strana 7).
Po pokusu o nalezení pokladu můžete zaznamenat výsledky.
1
Vyberte možnost Hledání pokladu > Záznam pokusu.
2
Vyberte možnost Nalezeno, Nenalezeno, nebo Vyžaduje
opravu.
3
Vyberte možnost:
• Chcete-li se začít nechat navigovat k dalšímu pokladu,
který je vám nejblíže, vyberte možnost Najít další
nejbližší.
• Přihlašování zastavíte výběrem možnost Hotovo.
• Chcete-li zadat komentář k hledání pokladu nebo
o pokladu samotném, vyberte možnost Upravit komentář,
zadejte komentář a vyberte možnost .
chirp
™
Zařízení chirp je malé příslušenství společnosti Garmin, které je
naprogramováno a ponecháno v pokladu. K nalezení zařízení
chirp v pokladu můžete použít své zařízení. Další informace
o zařízení chirpnaleznete v chirp Návodu k obsluze na webové
adrese www.garmin.com.
Povolení chirp vyhledávání zařízení chirp
1
Vyberte možnost Nastavení > Hledání pokladu.
2
Vyberte možnost chirp vyhledávání > Zapnuto.
Hledání pokladů se zařízením chirp
1
Vyberte možnost Hledání pokladu > Hledat poklad.
2
Vyberte schránku s pokladem.
3
Vyberte možnost Jet.
4
Navigujte pomocí mapy (Navigace s mapou, strana 5) nebo
kompasu (Navigace s kompasem, strana 5).
Jakmile budete v okruhu přibližně 10 m (32,9 stop)
od pokladu, který obsahuje zařízení chirp, zobrazí se
podrobnosti o zařízení chirp.
5
Podle potřeby vyberte možnost Hledání pokladu > Zobrazit
podrobnosti o zařízení chirp.
6
Vyberte možnost Jet, je-li dostupná, a použijte ji pro přechod
do další fáze pokladu.
Aplikace
Bezdrátový příjem a odesílání dat
Než budete moct bezdrátově sdílet data, musíte se přemístit do
vzdálenosti maximálně 3 metry (10 stop) od kompatibilního
zařízení Garmin.
Vaše zařízení může bezdrátově odesílat a přijímat data, jestliže
je připojeno k jinému kompatibilnímu zařízení Garmin
prostřednictvím technologie ANT+
®
. Můžete sdílet trasové body,
poklady, trasy, prošlé trasy a ještě více.
1
Vyberte možnost Sdílet bezdrátově.
2
Vyberte možnost:
• Vyberte možnost Odeslat a vyberte typ dat.
• Výběr možnosti Přijmout vám umožní přijmout data
z jiného zařízení. Druhé kompatibilní zařízení se musí
pokoušet o odeslání dat.
3
Postupujte podle pokynů na obrazovce.
Nastavení varovného alarmu
Varovné alarmy vás upozorní, když budete ve stanovené
vzdálenosti od konkrétního bodu.
1
Vyberte možnost Alarm varovných bodů > Vytvořit alarm.
2
Vyberte kategorii.
3
Vyberte polohu.
4
Vyberte možnost Použít.
5
Zadejte okruh a vyberte možnost .
Jakmile vstoupíte do oblasti, pro kterou je nastaven varovný
alarm, ze zařízení zazní zvuk.
Výpočet velikosti plochy
1
Vyberte možnost Obsah plochy > Spustit.
2
Projděte po obvodu plochy, kterou chcete vypočítat.
3
Po dokončení vyberte možnost Vypočítat.
Použití kalkulačky
Zařízení obsahuje standardní kalkulačku a vědeckou kalkulačku.
Vyberte možnost Kalkulačka.
Zobrazení kalendáře a almanachů
Můžete zobrazit informace o aktivitě zařízení, například kdy byl
uložen trasový bod, a také informace z almanachu pro slunce
a měsíc a lov a rybolov.
1
Vyberte možnost:
• Chcete-li zobrazit aktivitu zařízení pro konkrétní dny,
vyberte možnost Kalendář.
• Chcete-li zobrazit informace o časech východu a západu
Slunce a Měsíce, vyberte možnost Slunce a Měsíc.
• Chcete-li zobrazit prognózu nejlepších časů pro lov
a rybolov, vyberte možnost Lov a rybolov.
2
Podle potřeby můžete výběrem možnosti nebo
zobrazit jiný měsíc.
3
Vyberte den.
Nastavení budíku
Pokud zařízení v současné době nepoužíváte, můžete je
nastavit, aby se zapnulo ve stanovém čase.
1
Vyberte možnost Budík.
2
Výběrem možnosti a nastavíte čas.
3
Vyberte možnost Zapnout budík.
4
Vyberte možnost.
Ve vybraný čas začne budík zvonit. Pokud je zařízení v době,
na kterou je budík nastaven, vypnuto, zapne se a budík
začne zvonit.
Spuštění odpočítávače času
1
Vybrat možnost Budík > > Časovač.
2
Chcete-li nastavit čas, vyberte možnost a .
3
Vyberte možnost Spustit časovač.
Spuštění stopek
Vyberte možnost Stopky.
Stránka Družice
Na stránce družic se zobrazují vaše současná poloha, přesnost
systému GPS, polohy družic a síla signálu.
Změna zobrazení družic
1
Vyberte možnost Družice > .
2
V případě potřeby můžete výběrem možnosti Prošlá trasa
nahoře nasměrovat zobrazení družic tak, aby bylo
orientováno podle aktuální trasy směrem k hornímu okraji
obrazovky.
8 Aplikace

3
V případě potřeby můžete výběrem možnosti Vícebarevný
přiřadit družici a ukazateli síly družicového signálu konkrétní
barvu.
Vypnutí systému GPS
Vyberte možnost Družice > > Použít při vypnutém GPS.
Simulace polohy
1
Vyberte možnost Družice > > Použít při vypnutém GPS.
2
Vyberte možnost > Nastavit pozici na mapě.
3
Vyberte polohu.
4
Vyberte možnost Použít.
Snímače ANT+
Párování ANT+ snímačů
Před pokusem o spárování si musíte nasadit snímač srdečního
tepu nebo instalovat snímač.
Zařízení je kompatibilní se snímačem srdečního tepu, GSC
™
10rychlostním snímačem, snímačem tempa a tempe
™
bezdrátovým snímačem teploty. Datové pole můžete přizpůsobit
tak, aby zobrazovalo data snímače.
1
Umístěte zařízení v dosahu (3 m) od snímače.
POZNÁMKA: Během párování se postavte se do vzdálenosti
10 m od ostatních ANT+ snímačů.
2
Vyberte možnost Nastavení > Snímač ANT.
3
Vyberte snímač.
4
Vyberte možnost Vyhledávání nových.
Pokud dojde ke spárování snímače s vaším zařízení, změní
se stav snímače z Vyhledávání na Připojeno.
Tipy pro párování ANT+ příslušenství s vaším
zařízením Garmin
• Ověřte, zda je ANT+ příslušenství kompatibilní s vaším
zařízením Garmin.
• Před spárováním ANT+ příslušenství s vaším zařízením
Garmin se přesuňte do vzdálenosti minimálně 10 m
(32,9 stop) od jiného ANT+ příslušenství.
• Umístěte zařízení Garmin v dosahu 3 m (10 stop) ANT+
příslušenství.
• Po prvním spárování vaše zařízení Garmin automaticky
rozpozná ANT+ příslušenství pokaždé, když je aktivováno.
Tento proces proběhne automaticky po zapnutí zařízení
Garmin a trvá pouze několik sekund, pokud je příslušenství
aktivováno a pracuje správně.
• Po spárování přijímá vaše zařízení Garmin data pouze
z tohoto příslušenství, takže se můžete pohybovat v blízkosti
jiného příslušenství.
tempe
tempe je ANT+ bezdrátový snímač teploty. Snímač můžete
připevnit k bezpečnostní šňůrce nebo poutku, na kterém bude
vystaven okolnímu vzduchu, takže bude poskytovat konzistentní
zdroj přesných údajů o teplotě. Musíte spárovat tempe se
zařízením, aby mohly být zobrazeny údaje o teplotě z tempe.
Zobrazování dat tempe
Při prvním zobrazení dat tempe byste měli provést následující
úkony pro přizpůsobení zařízení a datových polí.
1
Spárujte svůj snímač tempe (Párování ANT+ snímačů,
strana 9).
2
Přizpůsobte datová pole pro zobrazení údaje o teplotě
(Přizpůsobení datových polí, strana 10).
Aktuální teplotu můžete vybrat z kategorie Aktuální stav.
Můžete nastavit minimální a maximální hodnoty teploty pro
interval 24 hodin z kategorie Jiné.
Zobrazení dat srdečního tepu
Při prvním zobrazení dat srdečního tepu byste měli provést
následující úkony pro přizpůsobení zařízení a datových polí.
1
Spárujte svůj snímač srdečního tepu (Párování ANT+
snímačů, strana 9).
2
Přizpůsobte datová pole pro zobrazení srdečního tepu
(Přizpůsobení datových polí, strana 10).
Datové pole srdečního tepu můžete vybrat z kategorie
Aktuální stav.
Přizpůsobení zařízení
Profily aktivity
Profily aktivity jsou souborem nastavení umožňujícím
optimalizovat zařízení podle toho, jakým způsobem ho
používáte. Například nastavení a datové obrazovky se liší podle
toho, zda používáte své zařízení pro běh nebo pro jízdu kole.
Když používáte profil a změníte nastavení, jako jsou datová pole
nebo upozornění, změny se automaticky uloží jako součást
profilu.
Výběr profilu
Při změně aktivit můžete změnit nastavení zařízení změnou
profilu.
1
Vyberte možnost Změna profilu.
2
Vyberte profil.
Vytvoření vlastního profilu
Můžete přizpůsobit nastavení a datová pole pro konkrétní
aktivitu nebo cestu.
1
Vyberte možnost Nastavení > Profily > Vytvořit nový profil
> OK.
2
Přizpůsobte svá nastavení a datová pole.
Úprava názvu profilu
1
Vyberte možnost Nastavení > Profily.
2
Vyberte profil.
3
Vyberte možnost Upravit název.
4
Zadejte nový název.
Odstranění profilu
POZNÁMKA: Před odstraněním aktivního profilu musíte
aktivovat jiný profil. Profil nelze odstranit, pokud je aktivní.
1
Vyberte možnost Nastavení > Profily.
2
Vyberte profil.
3
Vyberte možnost Odstranit.
Vlastní úprava hlavního menu
• Podržte libovolnou ikonu v hlavním menu nebo v zásobníku
aplikací a přetáhněte ji na nové místo.
• Otevřete zásobník aplikací a přetáhněte ikonu nahoru do
hlavního menu.
• Vyberte možnost Nastavení > Hlavní menu a postupujte
podle pokynů na obrazovce.
Vytvoření zkratky
1
Vyberte možnost Nastavení > Zkratky > Vytvořit zkratku.
2
Vyberte možnost Název a zadejte název.
3
Vyberte možnost Ikona a vyberte ikonu.
Snímače ANT+ 9

4
Vyberte možnost Profil a přidělte zkratku ke konkrétnímu
profilu.
5
Vyberte možnost:
• Výběrem možnosti Nastavení přidáte zkratku ke
konkrétnímu nastavení zařízení.
• Výběrem možnosti Kam vést? přidáte zkratku, která
spustí navigaci ke konkrétnímu trasovému bodu.
• Výběrem možnosti Aplikace přidáte zkratku ke konkrétní
aplikaci.
6
Vyberte položku.
Přidání zkratky do hlavního menu
Můžete přidat zkratky do hlavního menu nebo do zásobníku
aplikací nebo oblíbených. Pokud se zkratka neobjeví
v seznamu, můžete ji vytvořit (Úprava nastavení jasu
podsvícení, strana 2).
1
Vyberte možnost Nastavení > Zkratky.
2
Vyberte zkratku.
3
Vyberte možnost Přidat do menu.
4
Vyberte možnost Hlavní menu, Zásobník, nebo Oblíbené.
Přizpůsobení datových polí a palubních
desek
Datová pole zobrazují informace o vaší poloze a dalších
zadaných údajích. Palubní desky jsou seskupení dat, která
mohou být užitečná pro konkrétní nebo obecné činnosti,
například pro geocaching.
Můžete přizpůsobit datová pole a palubní desky mapy,
kompasu, trasového počítače, grafu nadmořské výšky a stránky
Stav.
Povolení datových polí mapy
Můžete zapnout několik malých datových polí nebo jedno velké
datové pole.
1
Vyberte možnost Mapa > > Nastavit mapu > Palubní
deska.
2
Vyberte možnost Malá datová pole nebo Velké datové
pole.
Na mapě se zobrazí prázdná datová pole.
Přizpůsobení datových polí
Abyste mohli datová pole mapy měnit, je třeba je povolit
(Povolení datových polí mapy, strana 10).
Můžete přizpůsobit datová pole a palubní desky mapy,
kompasu, trasového počítače, grafu nadmořské výšky
a stavových stránek.
1
Na stránce, která zobrazuje datová pole, vyberte datové pole.
2
Vyberte kategorii datového pole a datové pole.
Například vyberte možnost Trasová data > Průměrná
rychlost pohybu.
Přizpůsobení palubních desek
1
Otevřete stránku s palubní deskou, kterou lze přizpůsobit.
2
Vyberte možnost:
• Na mapě vyberte možnost > Nastavit mapu > Palubní
deska.
• V kompasu či trasovém počítači nebo na stránce Stav
vyberte možnost > Změnit palubní desku.
3
Vyberte palubní desku.
Změna měrných jednotek
Můžete zvolit vlastní nastavení měrných jednotek pro
vzdálenost, rychlost, nadmořskou výšku, hloubku, teplotu, tlak
a vertikální rychlost.
1
Vyberte možnost Nastavení > Jednotky.
2
Vyberte typ měrné jednotky.
3
Vyberte měrnou jednotku.
Uzamčení orientace obrazovky
Výchozí nastavení umožňuje automatickou změnu orientace
obrazovky na základě orientace zařízení. Orientaci obrazovky
lze uzamknout v režimu na výšku nebo na šířku.
1
Vyberte možnost Nastavení > Displej > Uzamčení
orientace.
2
Vyberte možnost.
Úprava prodlevy odsvícení
Snížením prodlevy podsvícení lze dosáhnout maximální výdrže
baterie.
1
Vyberte možnost Nastavení > Displej > Prodleva
podsvícení.
2
Vyberte možnost.
Zapínání režimu úspory baterie
Pokud chcete prodloužit životnost baterie, můžete použít režim
úspory baterie.
Vyberte možnost Nastavení > Displej > Úspora energie
baterie > Zapnuto.
Po vypršení časového limitu podsvícení dojde v režimu úspory
baterie k vypnutí obrazovky. Výběrem možnosti můžete
obrazovku zapnout a poklepáním na možnost zobrazit stránku
Stav.
Úprava hlasitosti
Před úpravou hlasitosti musíte připojit sluchátka nebo použít
držák pro instalaci do automobilu.
1
Vyberte ikonu .
2
Pomocí posuvníku upravte hlasitost.
Nastavení systému
Vyberte možnost Nastavení > Systém.
Družice: Slouží k nastavení satelitního systému na režim GPS,
GPS + GLONASS (GPS a GLONASS, strana 10) nebo
Ukázkový režim (GPS vypnuto).
WAAS/EGNOS: Slouží k nastavení systému na WAAS/EGNOS
(Wide Area Augmentation System/European Geostationary
Navigation Overlay Service). Další informace o systému
WAAS najdete na stránce garmin.com/aboutGPS/waas.html.
Jazyk textu: Slouží k nastavení jazyka pro texty v zařízení.
POZNÁMKA: Změna jazyka textu nezpůsobí změnu jazyka
dat zadaných uživatelem nebo mapových dat.
Jazyk hlasové nápovědy: Umožňuje měnit jazyk hlasové
nápovědy.
Rozhraní: Slouží k nastavení formátu sériového rozhraní.
Konfigurovat zapínací tlačítko: Umožňuje přidělovat zkratky
zapínacímu tlačítku (Přizpůsobení zapínacího tlačítka,
strana 11).
GPS a GLONASS
Výchozím nastavením satelitního systému je GPS + GLONASS,
které nabízí vyšší výkonnost v obtížném prostředí a rychlejší
vyhledání pozice. Využití možnosti GPS i GLONASS může
snižovat výdrž baterií více, než používání pouze GPS.
Nastavení sériového rozhraní
Vyberte možnost Nastavení > Systém > Rozhraní.
Garmin Spanner: Umožňuje použít port USB zařízení ve
většině mapovacích programů podporujících normu NMEA
0183 vytvořením virtuálního sériového portu.
10 Přizpůsobení zařízení

Sériový režim Garmin: Slouží k nastavení vlastního formátu
společnosti Garmin pro výměnu dat trasových bodů, tras
a prošlých tras s počítačem.
Vstup/výstup NMEA: Slouží k nastavení zařízení pro použití
vstupu a výstupu podle normy NMEA 0183.
Textový výstup: Poskytuje prostý textový výstup informací
o poloze a rychlosti ve formátu ASCII.
RTCM: Umožňuje zařízení přijmout informace systému DGPS
(Differential Global Positioning System) ze zařízení
dodávajícího data RTCM (Radio Technical Commission for
Maritime Services) ve formátu SC-104.
Přizpůsobení zapínacího tlačítka
Zapínací tlačítko můžete nakonfigurovat jako zkratku do menu,
nastavení, aplikace nebo stavové stránky. Zkratky můžete
nakonfigurovat na zapnutí jedním nebo dvojitým klepnutím na
zapínací tlačítko.
1
Vyberte možnost Nastavení > Systém > Konfigurovat
zapínací tlačítko.
2
Vyberte možnost Jedno klepnutí nebo Dvojité klepnutí.
3
Vyberte položku, která se zobrazí po klepnutí na zapínací
tlačítko:
• Chcete-li zobrazit stavovou stránku, vyberte možnost
Stavová stránka.
• Chcete-li zobrazit některou aplikaci, zkratku nebo
nastavení, vyberte možnost Položka menu, vyhledejte
položku a vyberte ji.
• Chcete-li zkratku vypnout, vyberte možnost Žádný.
Nastavení displeje
Vyberte možnost Nastavení > Displej.
Prodleva podsvícení: Umožňuje nastavit, za jak dlouho bude
podsvícení vypnuto.
Uzamčení orientace: Zamkne orientaci obrazovky na výšku
nebo na šířku, nebo umožní nastavit automatickou změnu
orientace obrazovky v závislosti na orientaci zařízení.
Zachycení obrazovky: Umožňuje uložit obrázek na obrazovce
zařízení.
Úspora energie baterie: Po vypršení časového limitu
podsvícení vypne obrazovku, čímž šetří energii baterie
a prodlužuje její životnost (Zapínání režimu úspory baterie,
strana 10).
Kalibrace obrazovky: Pokud obrazovka správně nereaguje na
dotyk, proveďte kalibraci obrazovky.
Nastavení vzhledu
Vyberte možnost Nastavení > Vzhled.
Režim: Nastaví světlé pozadí, tmavé pozadí, nebo mezi nimi
automaticky přepíná na základě doby východu a západu
slunce pro vaši aktuální polohu.
Pozadí: Nastaví obrázek pozadí.
Barva zvýraznění – den: Nastaví barvu pro výběr položek
provedený v denním režimu.
Barva zvýraznění – noc: Nastaví barvu pro výběr položek
provedený v nočním režimu.
Ovládání na šířku: V případě, že je nastaven režim na šířku,
umístí ovládací prvky na obrazovce nalevo nebo napravo.
Nastavení mapy
Vyberte možnost Nastavení > Mapa.
Informace o mapách: Aktivuje nebo deaktivuje mapy, které
jsou v současné době načteny v zařízení.
Orientace: Slouží k nastavení způsobu zobrazení mapy na
stránce. Sever nahoře zobrazuje sever v horní části stránky.
Prošlá trasa nahoře zobrazuje váš aktuální směr cesty
k horní části stránky. Režim Automobil ukazuje pohled
z automobilu a v horní části pokyny pro cestu.
Palubní deska: Umožňuje vybrat palubní desku, která se bude
zobrazovat na mapě. V každé palubní desce se zobrazují jiné
informace o trase nebo vaší poloze.
Navigační text: Umožňuje nastavit, kdy se na mapě zobrazí
navigační text.
Mapová rychlost: Umožňuje upravit rychlost vykreslování
mapy. Rychlejší vykreslování mapy snižuje životnost baterie.
Rozšířené nastavení mapy
Vyberte možnost Nastavení > Mapa > Rozšířené nastavení.
Automatické měřítko: Vypíná a zapíná automatické měřítko.
Podrobnost: Určuje množství podrobností zobrazených na
mapě. Pokud zvolíte detailnější zobrazení, mapa se bude
překreslovat pomaleji.
Stínovaný obrys: Zobrazuje detailní reliéf na mapě (pokud je
dostupný) nebo vypne stínování.
Vozidlo: Slouží k nastavení ikony pozice, které představuje vaši
pozici na mapě. Ve výchozím nastavení je to ikona malého
modrého trojúhelníku.
Úrovně přiblížení: Upravuje úroveň přiblížení pro zobrazování
položek na mapě. Položky na mapě se nezobrazují, pokud je
úroveň přiblížení mapy vyšší než vybraná úroveň.
Velikost textu: Slouží k nastavení velikosti textu pro položky na
mapě.
Nastavení fotoaparátu
Vyberte možnost Nastavení > Fotoaparát.
Rozlišení fotografie: Nastaví rozlišení fotografií.
Uložit fotografie do: Nastaví umístění pro ukládání fotografií.
Pokyny k fotoaparátu: Zobrazí stručné pokyny k pořízení
fotografií.
Nastavení prošlých tras
Vyberte možnost Nastavení > Skladby.
Způsob záznamu: Slouží k nastavení způsobu záznamu prošlé
trasy. Automaticky slouží k zaznamenávání prošlých tras
proměnnou rychlostí a umožňuje tak vytvořit optimální
znázornění prošlých tras.
Interval: Výběr rychlosti záznamu prošlé trasy. Častější záznam
bodů vytváří podrobnější prošlou trasu, ale rychleji zaplní
záznam prošlé trasy.
Auto Pause: Automaticky pozastaví sledování, pokud se
přestanete pohybovat .
Automatické spuštění: Zahájí záznam prošlé trasy automaticky
jakmile zařízení vyhledá satelity.
Formát výstupu: Umožňuje výběr formátu pro záznam prošlé
trasy. GPX je tradiční prošlá trasa, kterou lze zobrazit na
mapě v zařízení a použít pro navigaci. Prošlé trasy jsou
kontrolovány pomocí funkce Track Manager. FIT je fitness
aktivita, která zaznamenává další informace (například
okruhy). Aktivity je možné kontrolovat v zařízení, ale jsou
přizpůsobeny pro Garmin Connect
™
. Můžete vybrat možnost
Obě, pokud chcete svá data zaznamenávat současně v obou
formátech. Tato možnost využívá více místa pro uložení.
Rozšířené nastavení: Umožňuje nastavit automatickou
archivaci, nastavit, kdy se mají zaznamenat a vynulovat data
cesty.
Nastavení času
Vyberte možnost Nastavení > Čas.
Formát času: Slouží k nastavení zařízení na 12hodinový nebo
24hodinový formát.
Přizpůsobení zařízení 11

Časová zóna: Slouží k nastavení časové zóny zařízení.
Automaticky nastaví časovou zónu automaticky podle vaší
pozice GPS.
Nastavení formátu souřadnic
POZNÁMKA: Neměňte formát souřadnic ani elipsoidový
souřadnicový systém, pokud nebudete používat mapu, která
určuje souřadnice v odlišném formátu.
Vyberte možnost Nastavení > Formát souřadnic.
Formát souřadnic: Slouží k nastavení formátu souřadnic,
v němž se objeví souřadnice polohy.
Datum mapy: Slouží k nastavení souřadnicového systému,
v němž je mapa sestavena.
Sféroid: Zobrazí souřadnicový systém používaný zařízením.
Výchozí souřadnicový systém je WGS 84.
Nastavení směru pohybu
Podle potřeby můžete přizpůsobit kompas.
Vyberte možnost Nastavení > Směr pohybu.
Displej: Nastavení druhu směru pohybu zobrazeného na
kompasu.
Směr k severu: Nastavení směru k severu použitého na
kompasu.
Navigační linie/ukazatel: Umožňuje použití ukazatele azimutu,
který ukazuje ve směru vašeho cíle, nebo použití ukazatele
kurzu, který ukazuje, v jaké jste pozici vzhledem k linii kurzu
vedoucí k cíli.
Kompas: Automaticky přepne z elektronického kompasu na
kompas GPS, pokud cestujete po stanovenou dobu vyšší
rychlostí.
Kalibrace kompasu: Umožňuje provedení kalibrace kompasu,
jestliže kompas nereaguje správně, například po přesunu na
dlouhou vzdálenost nebo po extrémních změnách teploty.
Další informace naleznete na straně Kalibrace kompasu,
strana 5.
Nastavení výškoměru
Vyberte možnost Nastavení > Výškoměr.
Automatická kalibrace: Slouží k automatické kalibraci
výškoměru při každém zapnutí zařízení. Zařízení
v automatické kalibraci výškoměru pokračuje, dokud přijímá
signály GPS.
Režim Barometr: Proměnná nadmořská výška umožňuje
barometru měřit změny nadmořské výšky při pohybu.
Konstantní nadmořská výška předpokládá, že zařízení je
stacionární s konstantní nadmořskou výškou, takže tlak
vzduchu by se měl měnit pouze při změně počasí.
Záznam vývoje tlaku: Umožňuje nastavit způsob, jakým
zařízení ukládá údaje o tlaku. Uložit vždy může být užitečná
funkce, pokud sledujete tlakové fronty.
Typ grafu: Zaznamenávají se změny nadmořské výšky
v průběhu času nebo podle vzdálenosti, atmosférický tlak
v průběhu času nebo změny okolního tlaku v průběhu času.
Kalibrace výškoměru: Pokud znáte správnou nadmořskou
výšku nebo správný atmosférický tlak, můžete provést
kalibraci barometrického výškoměru. Další informace
naleznete na straně Kalibrace barometrického výškoměru,
strana 6.
Nastavení pro geocaching
Vyberte možnost Nastavení > Hledání pokladu.
Seznam pokladů: Umožňuje zobrazit seznam pokladů podle
názvů nebo kódů.
Styl pokladu: Nastavení stylu zobrazení dat o pokladu.
chirp vyhledávání: Umožňuje zařízení vyhledat poklad
obsahující příslušenství chirp (Povolení chirp vyhledávání
zařízení chirp, strana 8).
Program zařízení chirp: Programuje příslušenství chirp . Další
informace naleznete v Návodu k obsluze k zařízení chirp na
webové stránce www.garmin.com.
Nastavení filtru: Na základě konkrétních faktorů, můžete pro
poklady vytvořit a uložit vlastní filtry (Vytvoření a uložení filtru
pokladů, strana 7).
Nalezené poklady: Umožňuje zadat počet nalezených pokladů.
Tento počet se automaticky zvyšuje se zvyšujícím se počtem
zaznamenaných nalezených pokladů (Zaznamenání pokusu,
strana 8).
Nastavení trasování
Zařízení vypočítá trasy optimalizované pro ty prováděné
činnosti. Dostupné nastavení trasování se bude lišit podle
vybrané aktivity.
Vyberte možnost Nastavení > Trasování.
Hlas navigace: Nastaví jazyk pro navigační výzvy.
Aktivita: Slouží k nastavení aktivity pro trasování Zařízení
vypočítá trasy optimalizované pro ty prováděné činnosti.
Přechody trasy: Slouží k nastavení způsobu, jakým zařízení
trasuje z jednoho bodu trasy k druhému. Toto nastavení je
k dispozici pouze pro některé aktivity. Vzdálenost zajišťuje
nasměrování k dalšímu bodu na trase, pokud se nacházíte
ve stanovené vzdálenosti od aktuálního bodu.
Uzamknout na silnici: Uzamkne modrý trojúhelník, který
představuje vaši pozici na mapě, na nejbližší silnici.
Nastavení aktivit typu fitness
Vyberte možnost Nastavení > Fitness.
Auto Lap: Nastaví automatické označování kola po určité
vzdálenosti.
Uživatel: Nastaví informace profilu uživatele (Nastavení fitness
profilu uživatele, strana 12).
Rozsahy ST: Nastaví pět rozsahů srdečního tepu pro fitness
aktivity.
Aktivita FIT: Nastaví fitness aktivitu na běh, jízdu na kole nebo
jinou. Umožní, aby se běžecká aktivita objevila jako běžecká
aktivita po přesunutí na Garmin Connect.
Nastavení fitness profilu uživatele
Zařízení používá informace, které jste o sobě zadali, pro
výpočet přesných dat. Následující informace uživatelského
profilu můžete upravovat: pohlaví, věk, hmotnost, výška a
celoživotní sportovec (Informace o položce Celoživotní
sportovec, strana 12).
1
Vyberte možnost Nastavení > Fitness > Uživatel.
2
Upravte nastavení.
Informace o položce Celoživotní sportovec
Za celoživotní sportovce jsou pokládány osoby, které intenzivně
trénovaly po dobu mnoha let (s výjimkou lehkých zranění) a mají
klidový srdeční tep 60 tepů za minutu (bpm) nebo nižší.
Rozsahy srdečního tepu
Mnoho sportovců využívá rozsahy srdečního tepu pro měření a
zvyšování výkonnosti kardiovaskulárního systému a zvýšení své
kondice. Rozsah srdečního tepu je nastavený rozsah počtu
srdečních stahů za minutu. Existuje pět běžně uznávaných
rozsahů srdečního tepu, které jsou očíslovány od 1 do 5 podle
vzrůstající intenzity. Rozsahy srdečního tepu se vypočítávají
jako procentní hodnota vašeho maximálního srdečního tepu.
12 Přizpůsobení zařízení

Cíle aktivit typu fitness
Znalost vlastních rozsahů srdečního tepu vám může pomoci
měřit a zvyšovat svou kondici za předpokladu porozumění a
aplikace uvedených principů.
• Váš srdeční tep je dobrým měřítkem intenzity cvičení.
• Trénink v určitém rozsahu srdečního tepu vám pomůže zvýšit
výkonnost vašeho kardiovaskulárního systému.
• Znalost vlastních rozsahů srdečního tepu vám také pomůže
vyhnout se přetrénování a snížit riziko zranění.
Znáte-li svůj maximální srdeční tep, můžete pomocí tabulky
(Výpočty rozsahů srdečního tepu, strana 13) určit rozsah
srdečního tepu nejvhodnější pro vaše kondiční cíle.
Pokud svůj maximální srdeční tep neznáte, použijte některý
z kalkulátorů dostupných na síti Internet. Změření maximálního
srdečního tepu také nabízejí některá zdravotnická střediska.
Výchozí maximální srdeční tep je 220 minus váš věk.
Nastavení rozsahů srdečního tepu
Aby zařízení mohlo určit vaše rozsahy srdečního tepu, musíte
nastavit svůj fitness profil uživatele (Nastavení fitness profilu
uživatele, strana 12).
Rozsahy srdečního tepu můžete nastavit ručně podle svých cílů
aktivit typu fitness (Cíle aktivit typu fitness, strana 13).
1
Vyberte možnost Nastavení > Fitness > Rozsahy ST.
2
Zadejte maximální a minimální srdeční tep pro rozsah 5.
Maximální srdeční tep pro každý rozsah vychází
z minimálního srdečního tepu předchozího rozsahu. Pokud
například zadáte 167 jako minimální srdeční tep pro
rozsah 5, zařízení použije hodnotu 166 jako maximální
srdeční tep pro rozsah 4.
3
Zadejte minimální srdeční tep pro rozsahy 4-1.
Výpočty rozsahů srdečního tepu
Rozsah % maximálního
srdečního tepu
Vnímaná námaha Výhody
1 50–60 % Uvolněné, lehké
tempo, rytmické
dýchání
Aerobní trénink
základní úrovně,
snižuje stres
2 60–70 % Pohodlné tempo,
mírně hlubší
dýchání, je možné
konverzovat
Základní kardiova-
skulární trénink,
vhodné regenerační
tempo
3 70–80 % Střední tempo,
udržování konver-
zace je obtížnější
Zvýšená aerobní
kapacita, optimální
kardiovaskulární
trénink
4 80–90 % Rychlé tempo, mírně
nepohodlné, inten-
zivní dýchání
Zvýšená anaerobní
kapacita a hranice,
zvýšená rychlost
5 90–100 % Tempo sprintu,
neudržitelné po delší
dobu, namáhavé
dýchání
Anaerobní a
svalová vytrvalost,
zvýšená výkonnost
Běh nebo jízda na kole se zařízením
Dříve než se vydáte běhat nebo jezdit na kole se svým
zařízením, musíte změnit profil na fitness (Výběr profilu,
strana 9).
Palubní desky a datová pole můžete přizpůsobit svým aktivitám
(Přizpůsobení datových polí a palubních desek, strana 10).
1
Pokud zařízení právě zaznamenává prošlou trasu, vyberte
možnost Aktuální prošlá trasa > .
Aktuální prošlou trasu můžete uložit nebo odstranit.
2
Vyberte možnost Nastavení > Skladby > Formát výstupu.
3
Vyberte možnost:
• Vyberte možnost GPX, chcete-li svou aktivitu zaznamenat
jako tradiční prošlou trasu, kterou je možné prohlížet na
mapě a použít pro navigaci.
• Vyberte možnost FIT, chcete-li svou aktivitu zaznamenat
včetně informací typu fitness (například počet kol),
přizpůsobených pro Garmin Connect.
• Vyberte možnost Obě, pokud chcete svá data
zaznamenávat současně v obou formátech. Tato možnost
využívá více paměti pro uložení.
4
V hlavním menu vyberte možnost Stopky > Spustit.
5
Nyní můžete vyrazit na projížďku nebo běh.
6
Po dokončení vyberte možnost Ukončit.
7
Vyberte možnost Vynulovat > Uložit.
Námořní nastavení
Vyberte možnost Nastavení > Námořní.
Režim Námořní mapa: Slouží k nastavení typu mapy, kterou
zařízení používá při zobrazování námořních dat. Námořní
slouží k zobrazení různých funkcí map v různých barvách,
takže jsou námořní body zájmu lépe čitelné a mapa odpovídá
způsobu, jakým jsou zakresleny papírové mapy. Rybolov
(vyžaduje námořní mapy) slouží k zobrazení podrobných
obrysů dna a naměřené hloubky a jednoduššímu zobrazení
mapy pro optimální použití při rybolovu.
Vzhled: Slouží k nastavení vzhledu pomůcek námořní navigace
na mapě.
Nastavení námořní výstrahy: Slouží k nastavení výstrahy po
překročení zadané vzdálenosti nesení proudem při
zakotvení, při odchýlení od kurzu o zadanou vzdálenost
a v případě, že se dostanete do oblasti s určitou hloubkou.
Nastavení námořních výstrah
1
Vyberte možnost Nastavení > Námořní > Nastavení
námořní výstrahy.
2
Vyberte typ výstrahy.
3
Vyberte možnost Zapnuto.
4
Zadejte vzdálenost a vyberte možnost .
Nastavení tónů zařízení
Je možné přizpůsobit tóny pro zprávy, klávesy, upozornění před
odbočkou a alarmy.
1
Vyberte možnost Nastavení > Tóny > Tóny > Zapnuto.
2
Vyberte tón pro každý zvukový signál.
Vynulování dat
Můžete vynulovat data cesty, odstranit všechny trasové body,
vymazat aktuální prošlou trasu nebo obnovit výchozí hodnoty.
1
Vyberte možnost Nastavení > Vynulovat.
2
Vyberte položku, kterou chcete vynulovat.
Obnovení výchozích hodnot pro určitá nastavení
1
Vyberte možnost Nastavení.
2
Vyberte položku, kterou chcete vynulovat.
3
Vyberte možnost > Obnovit výchozí hodnoty.
Obnovení výchozích hodnot pro nastavení konkrétní
stránky
Můžete obnovit výchozí hodnoty pro nastavení mapy, kompasu,
trasového počítače a grafu nadmořské výšky.
1
Otevřete stránku, pro kterou budete obnovovat nastavení.
2
Vyberte možnost > Obnovit výchozí hodnoty.
Obnovení výchozích hodnot všech nastavení
Veškerá nastavení lze vynulovat na výchozí nastavení od
výrobce.
Vyberte možnost Nastavení > Vynulovat > Vynulovat
všechna nastavení > Ano.
Přizpůsobení zařízení 13

Údržba zařízení
Podpora a aktualizace
Služba Garmin Express
™
(garmin.com/express) poskytuje
snadný přístup k následujícím službám pro zařízení Garmin.
• Registrace produktu
• Návody k produktům
• Aktualizace softwaru
• Odeslání dat do služby Garmin Connect
Aktualizace softwaru
POZNÁMKA: Aktualizací softwaru nevymažete žádná vlastní
data ani nastavení.
1
Připojte zařízení k počítači pomocí kabelu USB.
2
Přejděte na adresu garmin.com/express.
3
Postupujte podle pokynů na obrazovce.
Péče o zařízení
OZNÁMENÍ
Neskladujte zařízení na místech, která jsou vystavena
zvýšenému působení extrémních teplot, protože by mohlo dojít
k jeho poškození.
Nikdy nepoužívejte pro ovládání dotykové obrazovky tvrdé nebo
ostré předměty, mohlo by dojít k jejímu poškození.
Nepoužívejte chemické čističe a rozpouštědla, protože by mohly
poškodit plastové součásti.
Bezpečně upevněte ochranný kryt, aby nedošlo k poškození
portu mini-USB.
Čištění zařízení
1
Otřete zařízení pomocí tkaniny namočené v roztoku jemného
čisticího prostředku.
2
Otřete zařízení do sucha.
Čištění dotykové obrazovky
1
Použijte jemnou, čistou tkaninu, která nepouští chloupky.
2
V případě potřeby tkaninu lehce navlhčete vodou.
3
Pokud používáte vlhkou tkaninu, vypněte zařízení a odpojte
zařízení od zdroje napájení.
4
Jemně tkaninou otřete obrazovku.
Ponoření do vody
OZNÁMENÍ
Zařízení je odolné proti vodě podle normy IEC 60529 IPX7.
Dokáže odolat ponoření do vody v hloubce 1 metr po dobu
30 minut. Delší vystavení působení vody za těchto podmínek
může zařízení poškodit. Pokud by vám zařízení spadlo do vody,
je nezbytné ho před používáním a nabíjením otřít do sucha
a vysoušečem vysušit jeho vnitřní součásti.
Správa dat
POZNÁMKA: Toto zařízení není kompatibilní se systémy
Windows
®
95, 98, Me, Windows NT
®
a Mac
®
OS 10.3 a staršími.
Typy souborů
Přenosné zařízení podporuje následující typy souborů:
• Soubory z BaseCamp nebo HomePort
™
. Přejděte na adresu
www.garmin.com/trip_planning.
• Soubory prošlé trasy ve formátu GPX.
• Soubory s poklady ve formátu GPX (Stahování informací o
schránkách s poklady, strana 7).
• Soubory fotografií ve formátu JPEG.
• Soubory uživatelských bodů zájmů GPI z aplikace Garmin
POI Loader. Přejděte na adresu www.garmin.com/products
/poiloader.
• Soubory ve formátu FIT pro export do Garmin Connect.
Instalace paměťové karty
Můžete instalovat microSD
™
paměťovou kartu jako doplňkové
úložiště nebo pro nahrání předem uložených map.
1
Otočte kroužkem proti směru hodinových ručiček a sejměte
kryt.
2
Vyjměte baterie.
3
V přihrádce na baterie posuňte držák karty směrem doleva
a zvedněte jej.
4
Vložte paměťovou kartu tak, aby zlaté kontakty směřovaly
dolů.
5
Zavřete držák karet.
6
Posuňte držák karty směrem doprava a tím ho zajistěte.
7
Vyměňte baterie.
8
Nasaďte zpět kryt přihrádky na baterie a otočte kroužkem ve
směru hodinových ručiček.
Připojení zařízení k počítači
OZNÁMENÍ
Před nabíjením nebo připojením k počítači důkladně vysušte
z důvodu ochrany před korozí port mini-USB, ochranný kryt a
okolní oblast.
Před připojením přímého konektoru umístěného na kabelu USB
k zařízení bude pravděpodobně nutné odstranit volitelné
příslušenství pro montáž.
1
Vytáhněte ochranný kryt z portu mini-USB.
2
Zasuňte malý konektor kabelu USB do portu mini-USB.
3
Zasuňte velký konektor kabelu USB do portu mini-USB.
Zařízení a paměťová karta (volitelná) se objeví jako
vyměnitelné jednotky ve složce Tento počítač v počítačích se
systémem Windows a jako připojené svazky v počítačích se
systémem Mac.
Přenos souborů do zařízení
1
Připojte zařízení k počítači.
U počítačů se systémem Windows se zařízení zobrazí jako
vyměnitelný disk nebo přenosné zařízení a paměťová karta
se může zobrazit jako druhý vyměnitelný disk. U počítačů
Mac se zařízení a paměťová karta zobrazí jako připojené
svazky.
POZNÁMKA: Některé počítače s více síťovými jednotkami
nemusí zobrazit jednotky zařízení správně. Informace o
mapování jednotky naleznete v dokumentaci k operačnímu
systému.
2
V počítači otevřete prohlížeč souborů.
3
Vyberte soubor.
4
Vyberte možnost Upravit > Kopírovat.
14 Údržba zařízení

5
Otevřete přenosné zařízení, jednotku nebo svazek pro
zařízení nebo paměťovou kartu.
6
Procházením vyhledejte složku.
7
Vyberte možnost Upravit > Vložit.
Soubor se objeví v seznamu souborů v paměti zařízení nebo
na paměťové kartě.
Odeslání souborů do aplikace BaseCamp
1
Otevřít aplikaci BaseCamp.
2
Připojte zařízení k počítači.
Na počítačích Windows se zařízení zobrazí jako vyměnitelná
jednotka nebo přenosné zařízení. Paměťová karta se může
jevit jako druhá vyměnitelná jednotka. Na počítačích Mac se
zařízení a paměťová karta zobrazují jako připojené svazky.
POZNÁMKA: Některé počítače s více síťovými jednotkami
nemusí zařízení zobrazovat správně. Informace o mapování
jednotky naleznete v dokumentaci operačního systému.
3
Otevřete možnost Garmin nebo jednotku či svazek
paměťové karty.
4
Vyberte možnost:
• Vyberte položku v připojeném zařízení a přetáhněte ji do
složky Moje sbírka nebo do seznamu.
• V aplikaci BaseCamp vyberte možnost Zařízení >
Přijmout ze zařízení a vyberte zařízení.
Odstranění souborů
OZNÁMENÍ
Pokud neznáte účel souboru, neodstraňujte jej. Paměť zařízení
obsahuje důležité systémové soubory, které by neměly být
odstraněny.
1
Otevřete jednotku nebo svazek Garmin.
2
V případě potřeby otevřete složku nebo svazek.
3
Vyberte soubor.
4
Stiskněte klávesu Delete na klávesnici.
Odpojení kabelu USB
Pokud je zařízení připojeno k počítači jako vyměnitelná jednotka
nebo svazek, je nutné zařízení bezpečně odpojit od počítače,
abyste předešli ztrátě dat. Pokud je zařízení připojeno k počítači
v přenosném režimu, Windows není třeba je bezpečně
odpojovat.
1
Dokončete následující krok:
• V počítači Windows vyberte ikonu Bezpečně odebrat
hardware v hlavním panelu systému a zvolte zařízení.
• V počítači se systémem Mac přetáhněte ikonu svazku do
koše.
2
Odpojte kabel od svého počítače.
Vynulování zařízení
Pokud zařízení přestane reagovat, bude zřejmě nutné je
vynulovat. Tímto krokem nevymažete žádná data ani nastavení.
1
Vyjměte baterie.
2
Nainstalujte baterie zpět.
Vyjmutí baterie
VAROVÁNÍ
K vyjmutí baterií nepoužívejte ostré předměty.
1
Otočte kroužkem proti směru hodinových ručiček a sejměte
kryt.
2
Vytáhněte baterii na straně, která je nejblíže k tlačítku
napájení.
Informace o zařízení
Technické údaje
Typ baterie Lithiová baterie nebo tři baterie AA
(alkalické, NiMH nebo lithiové)
Odolnost proti vodě IEC 60529 IPX7
1
Rozsah provozních teplot -20 až 70 °C (-4 až 158 °F)
Rozsah nabíjecí teploty 0 až 45 °C (32 až 113 °F)
Informace o bateriích
VAROVÁNÍ
Přečtěte si leták Důležité bezpečnostní informace a informace
o produktu vložený v obalu s výrobkem. Obsahuje varování a
další důležité informace.
Stanovený rozsah teplot pro zařízení může překročit přípustný
rozsah pro použití některých baterií. Alkalické baterie mohou při
vysokých teplotách prasknout.
OZNÁMENÍ
Alkalické baterie ztrácejí při poklesu teploty značnou část své
kapacity. Při používání zařízení v podmínkách s teplotami pod
bodem mrazu proto používejte lithiové baterie.
Zobrazení informací o zařízení
Můžete zobrazit identifikační číslo přístroje, verzi softwaru
a licenční dohodu.
Vyberte možnost Nastavení > Informace o.
Další informace
Další informace o tomto produktu naleznete na webové stránce
Garmin.
• Přejděte na adresu www.garmin.com/outdoor.
• Přejděte na adresu http://buy.garmin.com nebo požádejte
svého prodejce Garmin o informace o volitelném
příslušenství a náhradních dílech.
Odstranění problémů
Jak poznám, že je zařízení v režimu velkoka
pacitního paměťového zařízení USB?
• Zobrazení obrazovky vašeho zařízení.
Objeví se obrázek zařízení připojeného k počítači.
• Zobrazení obrazovky vašeho počítače.
Na počítačích se systémem Windows se ve složce Počítač
objeví nový vyměnitelný disk a na počítačích se systémem
Mac nový připojený svazek.
Potřebuji veškerá nastavení vynulovat na
výchozí hodnoty od výrobce.
Vyberte možnost Nastavení > Vynulovat > Vynulovat
všechna nastavení.
Potřebuji náhradní díly nebo příslušenství
• Přejděte na adresu buy.garmin.com.
• Kontaktujte svého prodejce Garmin.
Chci si zakoupit externí anténu GPS
• Přejděte na adresu buy.garmin.com.
• Kontaktujte svého prodejce Garmin.
1
*Zařízení vydrží náhodné vystavení vodě až do hloubky 1 m po dobu až 30 min.
Informace o zařízení 15

Baterie nevydrží příliš dlouho nabitá
Výdrž baterie lze zvýšit různými způsoby.
• Pokud nepořizujete fotografie, doporučujeme ukončit aplikaci
fotoaparátu.
• Snižte jas podsvícení (Úprava nastavení jasu podsvícení,
strana 2).
• Snižte prodlevu podsvícení (Úprava prodlevy odsvícení,
strana 10).
• Povolte režim úspory baterie (Nastavení displeje, strana 11).
• Vyberte možnost Normální pro nastavení Mapová rychlost
(Nastavení mapy, strana 11).
Mé zařízení se v počítači nezobrazuje ani
jako přenosné zařízení, ani jako vyměnitelný
disk
1
Odpojte kabel USB ze svého počítače.
2
Vypněte zařízení.
3
Připojte kabel USB k zařízení a k portu USB na počítači.
TIP: Kabel USB musí být připojen k portu USB na počítači
a nikoli k rozbočovači USB.
Zařízení se automaticky zapne a přejde do režimu MTP nebo do
režimu velkokapacitního paměťového zařízení USB. Na
obrazovce zařízení se zobrazí obrázek zařízení připojeného
k počítači.
POZNÁMKA: Pokud je v počítači zobrazeno několik síťových
jednotek, může mít Windows potíže s přiřazením písmen
jednotky jednotkám Garmin. Informace o přirazení písmen
jednotkám se dozvíte v souboru nápovědy operačního systému.
Zařízení nevyhledává satelitní signály.
• Zařízení vezměte mimo garáže a dál od vysokých budov a
stromů.
• Stůjte v klidu po dobu několika minut.
Zařízení nelze dobít
• Ověřte, že je správně nainstalovaná baterie (Instalace
baterie, strana 1).
• Zkontrolujte, zda je teplota v rozmezí od 0 °C do 45 °C (32° F
až 113° F).
• Vypněte podsvícení (Úprava nastavení jasu podsvícení,
strana 2).
Zařízení nepřejde automaticky do režimu
velkokapacitního paměťového zařízení
Pokud je vaše zařízení připojeno k počítači, ale nepřejde
automaticky do režimu velkokapacitního paměťového zařízení,
je možné, že jste načetli poškozený soubor.
1
Odpojte zařízení od počítače.
2
Vypněte zařízení.
3
Při připojování zařízení k počítači podržte ikonu .
4
Držte ikonu nadále stisknutou po dobu 30 sekund, nebo
dokud zařízení nepřejde do režimu velkokapacitního
paměťového zařízení.
Obrazovka nereaguje
Pokud obrazovka nereaguje na dotyk, zkuste zařízení vynulovat.
1
Odpojte zařízení od zdroje externího napájení.
2
Vyjměte baterie.
3
Nainstalujte zpět baterie (Instalace baterie, strana 1).
Toto vynulování zařízení může vést k vymazání dat nebo
nastavení.
Dodatek
Volitelné příslušenství
Volitelné příslušenství, jako například držáky, mapy,
příslušenství typu fitness a náhradní díly, můžete objednat na
webu na adrese http://buy.garmin.com nebo od prodejce
společnosti Garmin.
Datová pole
Některá datová pole vyžadují vaší navigaci nebo ANT+
příslušenství, aby mohla zobrazovat data.
Aktuální kolo: Čas změřený stopkami pro aktuální kolo.
Azimut: Směr z vaší současné polohy k cílovému bodu. Musí
probíhat navigace, aby se zobrazila tato data.
Barometr: Kalibrovaný aktuální tlak.
Čas cesty: Průběžný celkový čas strávený a nestrávený
pohybem od posledního vynulování.
Čas do cíle: Odhadovaný zbývající čas k dosažení destinace.
Musí probíhat navigace, aby se zobrazila tato data.
Čas do příštího: Odhadovaná doba potřebná k dosažení
dalšího trasového bodu na trase. Musí probíhat navigace,
aby se zobrazila tato data.
Časovač alarmu: Aktuální čas odpočítávače času.
Časovač stopek: Čas změřený stopkami pro aktuální aktivitu.
Čas posledního kola: Čas změřený stopkami pro poslední
dokončené kolo.
ČAS v cíli: Odhadovaná denní doba, kdy dorazíte do cílové
destinace (upravená pro místní čas dané destinace). Musí
probíhat navigace, aby se zobrazila tato data.
ČAS v příštím: Odhadovaná denní doba, kdy dorazíte do
dalšího trasového bodu (upravená pro místní čas daného
trasového bodu). Musí probíhat navigace, aby se zobrazila
tato data.
Celkové kolo: Čas změřený stopkami pro všechna dokončená
kola.
Celkový sestup: Celkové převýšení překonané při sestupu od
posledního vynulování.
Celkový výstup: Celkové převýšení překonané při výstupu od
posledního vynulování.
Datum: Aktuální den, měsíc a rok.
Délka kola: Ujetá vzdálenost pro aktuální kolo.
Délka posledního kola: Ujetá vzdálenost pro poslední
dokončené kolo.
Délka prošlé trasy: Ujetá vzdálenost pro aktuální prošlou trasu.
Denní doba: Aktuální čas v rámci dne podle aktuální polohy a
nastavení času (formát, časová zóna a letní čas).
Doba cesty – pohyb: Průběžný čas strávený pohybem od
posledního vynulování.
Doba cesty – zastávky: Průběžný čas nestrávený pohybem od
posledního vynulování.
Do kurzu: Směr, kterým se musíte pohybovat, abyste se vrátili
na trasu. Musí probíhat navigace, aby se zobrazila tato data.
Hloubka: Hloubka vody. Zařízení musí být připojeno k zařízení
NMEA 0183, které dokáže zjistit hloubku vody.
Kalorie: Celkový počet spálených kalorií.
Klouzavost: Poměr uražené vzdálenosti ve vodorovném směru
a změny převýšení.
Klouzavost do cíle: Klouzavost pro trasu, kterou je potřebné
absolvovat z vaší současné pozice do cílové nadmořské
výšky. Musí probíhat navigace, aby se zobrazila tato data.
Kola: Počet dokončených kol pro aktuální aktivitu.
16 Dodatek
Stránka sa načítava...
Stránka sa načítava...
Stránka sa načítava...
Stránka sa načítava...
-
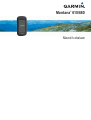 1
1
-
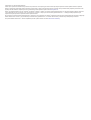 2
2
-
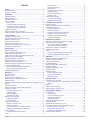 3
3
-
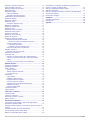 4
4
-
 5
5
-
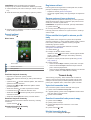 6
6
-
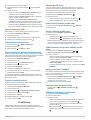 7
7
-
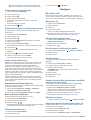 8
8
-
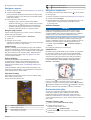 9
9
-
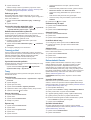 10
10
-
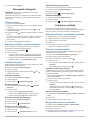 11
11
-
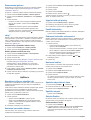 12
12
-
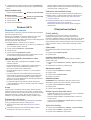 13
13
-
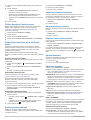 14
14
-
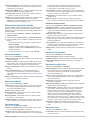 15
15
-
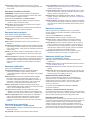 16
16
-
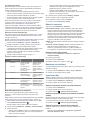 17
17
-
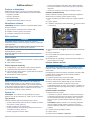 18
18
-
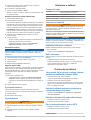 19
19
-
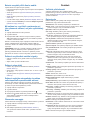 20
20
-
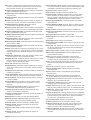 21
21
-
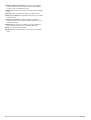 22
22
-
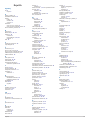 23
23
-
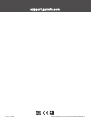 24
24
Garmin Montana610 Návod na obsluhu
- Typ
- Návod na obsluhu
- Tento návod je vhodný aj pre
Súvisiace články
-
Garmin Montana® 610 Návod na používanie
-
Garmin eTrex® 22x Návod na používanie
-
Garmin GPS 12H Návod na používanie
-
Garmin Monterra® Návod na obsluhu
-
Garmin eTrex® Touch 25 Návod na používanie
-
Garmin Atemos 50 Návod na používanie
-
Garmin Oregon 600t,GPS,Topo Canada Návod na používanie
-
Garmin eTrex® 20 Návod na používanie
-
Garmin Monterra® Návod na používanie
-
Garmin GPSMAP 276Cx Návod na obsluhu