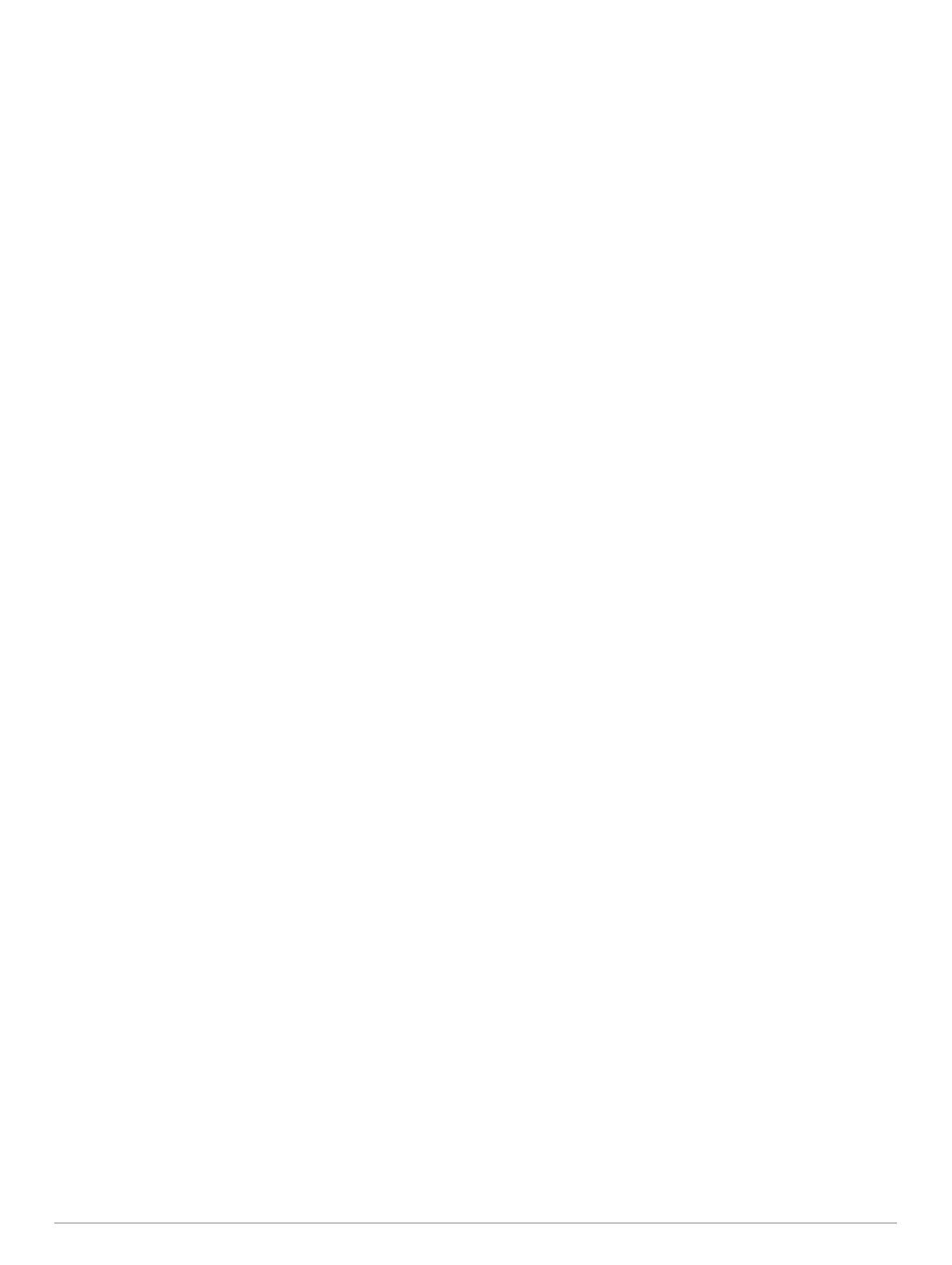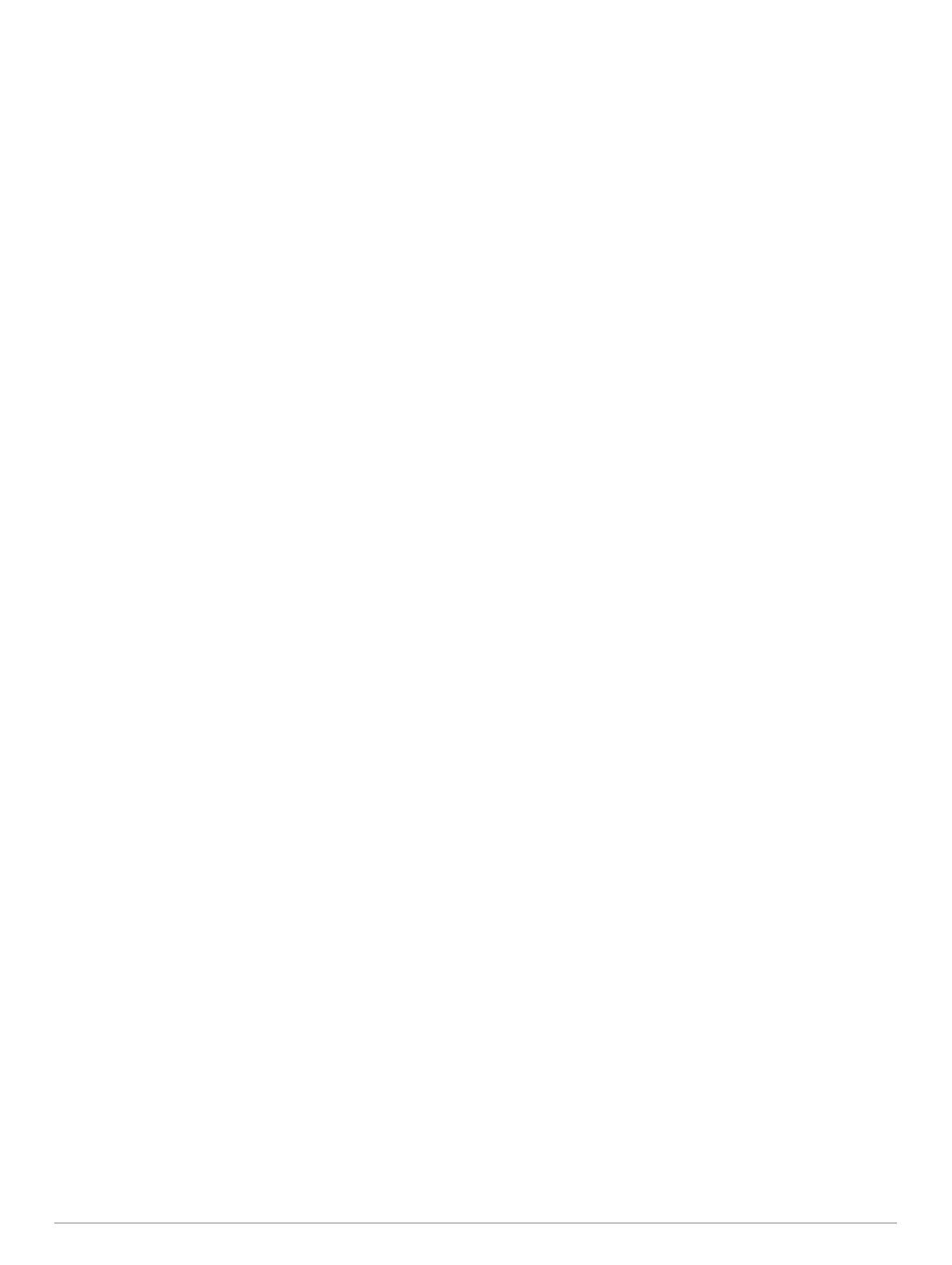
Obsah
Úvod................................................................................ 1
Přehled zařízení..........................................................................1
Informace o baterii...................................................................... 1
Začínáme......................................................................... 1
Instalace baterie......................................................................... 1
Nabíjení baterie.......................................................................... 1
Instalace baterií AA.....................................................................1
Zapnutí zařízení.......................................................................... 2
Hlavní menu........................................................................... 2
Používání dotykové obrazovky.............................................. 2
Uzamčení dotykové obrazovky.............................................. 2
Odemknutí dotykové obrazovky.............................................2
Registrace zařízení..................................................................... 2
Úprava nastavení jasu podsvícení............................................. 2
Příjem satelitních signálů a záznam prošlé trasy....................... 2
Trasové body.................................................................. 2
Vytvoření trasového bodu........................................................... 2
Označení trasového bodu pomocí mapy.................................... 2
Hledání trasového bodu............................................................. 2
Úprava trasového bodu.............................................................. 3
Odstranění trasového bodu........................................................ 3
Zvýšení přesnosti polohy trasového bodu.................................. 3
Projekce trasového bodu............................................................ 3
Prošlé trasy..................................................................... 3
Záznam prošlé trasy................................................................... 3
Změna barvy aktuální prošlé trasy..............................................3
Uložení aktuální prošlé trasy...................................................... 3
Výběr formátu výstupu pro uložené prošlé trasy........................ 3
Navigace pomocí TracBack®..................................................... 3
Vymazání aktuální prošlé trasy...................................................3
Zobrazení informací o prošlé trase............................................. 3
Uložení polohy na prošlé trase................................................... 4
Zobrazení uložených prošlých tras na mapě.............................. 4
Archivované prošlé trasy............................................................ 4
Automatické archivování prošlých tras.................................. 4
Ruční archivování prošlých tras............................................. 4
Odstranění prošlé trasy.............................................................. 4
Navigace.......................................................................... 4
Menu Kam vést?......................................................................... 4
Navigace k cíli.............................................................................4
Hledání pozice podle jména....................................................... 4
Hledání pozice v blízkosti jiné pozice......................................... 4
Hledání adresy............................................................................4
Označení polohy Muž přes palubu a spuštění navigace do této
polohy......................................................................................... 4
Ukončení navigace..................................................................... 4
Navigování pomocí funkce Zadej směr a jdi............................... 4
Navigace s mapou...................................................................... 5
Navigace jízdy po trase..........................................................5
Volitelné mapy....................................................................... 5
Snímky BirdsEye....................................................................5
Zobrazení 3D mapy............................................................... 5
Navigace s kompasem............................................................... 5
Kalibrace kompasu................................................................ 5
Ukazatel kurzu....................................................................... 5
Graf nadmořské výšky................................................................ 5
Navigace k bodu v grafu........................................................ 5
Změna typu grafu................................................................... 6
Vynulování dat grafu nadmořské výšky................................. 6
Kalibrace barometrického výškoměru.................................... 6
Trasový počítač.......................................................................... 6
Vynulování trasového počítače.............................................. 6
Trasy........................................................................................... 6
Vytvoření trasy
....................................................................... 6
Úprava názvu trasy................................................................ 6
Úprava trasy...........................................................................6
Zobrazení trasy na mapě....................................................... 6
Odstranění trasy.................................................................... 6
Prohlížení aktivní trasy...........................................................6
Obrácení trasy....................................................................... 6
Dobrodružství Garmin.................................................................6
Vytvoření dobrodružství......................................................... 6
Spuštění dobrodružství.......................................................... 6
Fotoaparát a fotografie.................................................. 7
Pořízení snímku.......................................................................... 7
Nastavení světelného režimu fotoaparátu.................................. 7
Zobrazení fotografií.....................................................................7
Zobrazení prezentace............................................................ 7
Seřazení fotografií..................................................................7
Zobrazení místa pořízení fotografie....................................... 7
Navigace k místu na fotografii................................................7
Nastavení fotografie jako tapety............................................ 7
Odstranění fotografie............................................................. 7
Schránky s poklady........................................................ 7
Stahování informací o schránkách s poklady............................. 7
Filtrování seznamu pokladů........................................................ 7
Vytvoření a uložení filtru pokladů........................................... 7
Úprava vlastního filtru pokladů...............................................7
Navigace ke schránce s pokladem............................................. 7
Zaznamenání pokusu................................................................. 8
chirp™........................................................................................ 8
Povolení chirp vyhledávání zařízení chirp............................. 8
Hledání pokladů se zařízením chirp.......................................8
Aplikace........................................................................... 8
Bezdrátový příjem a odesílání dat.............................................. 8
Nastavení varovného alarmu...................................................... 8
Výpočet velikosti plochy..............................................................8
Použití kalkulačky....................................................................... 8
Zobrazení kalendáře a almanachů............................................. 8
Nastavení budíku........................................................................ 8
Spuštění odpočítávače času...................................................... 8
Spuštění stopek.......................................................................... 8
Stránka Družice.......................................................................... 8
Změna zobrazení družic........................................................ 8
Vypnutí systému GPS............................................................ 9
Simulace polohy.....................................................................9
Snímače ANT+................................................................ 9
Párování ANT+ snímačů............................................................ 9
Tipy pro párování ANT+ příslušenství s vaším zařízením
Garmin................................................................................... 9
tempe.......................................................................................... 9
Zobrazování dat tempe............................................................... 9
Zobrazení dat srdečního tepu..................................................... 9
Přizpůsobení zařízení..................................................... 9
Profily aktivity.............................................................................. 9
Výběr profilu........................................................................... 9
Vytvoření vlastního profilu......................................................9
Úprava názvu profilu.............................................................. 9
Odstranění profilu.................................................................. 9
Vlastní úprava hlavního menu.................................................... 9
Vytvoření zkratky........................................................................ 9
Přidání zkratky do hlavního menu............................................ 10
Přizpůsobení datových polí a palubních desek........................ 10
Povolení datových polí mapy............................................... 10
Přizpůsobení datových polí.................................................. 10
Přizpůsobení palubních desek............................................. 10
Změna měrných jednotek......................................................... 10
Obsah i