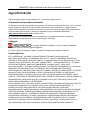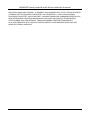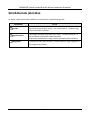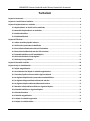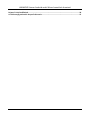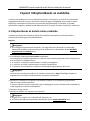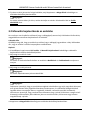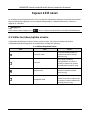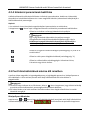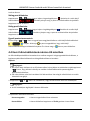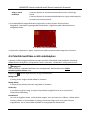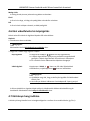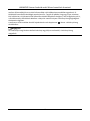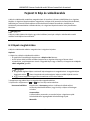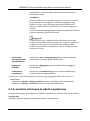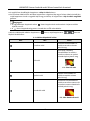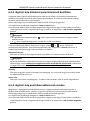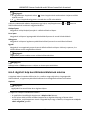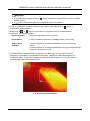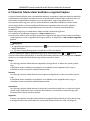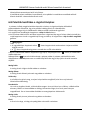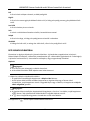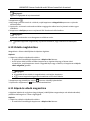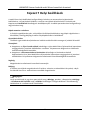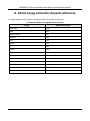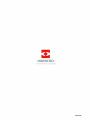Nižšie nájdete stručné informácie o HIKMICRO Viewer Android mobilnom klientovi. Táto príručka popisuje, ako používať mobilnú aplikáciu na diaľkové ovládanie termografických a tepelných kamier HIKMICRO. Aplikácia umožňuje zobrazovanie živého videa, meranie teploty, zaznamenávanie obrázkov a videí a vytváranie správ po analýze snímok.
Nižšie nájdete stručné informácie o HIKMICRO Viewer Android mobilnom klientovi. Táto príručka popisuje, ako používať mobilnú aplikáciu na diaľkové ovládanie termografických a tepelných kamier HIKMICRO. Aplikácia umožňuje zobrazovanie živého videa, meranie teploty, zaznamenávanie obrázkov a videí a vytváranie správ po analýze snímok.




















-
 1
1
-
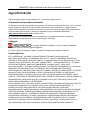 2
2
-
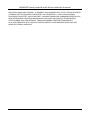 3
3
-
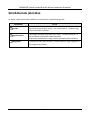 4
4
-
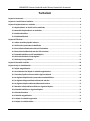 5
5
-
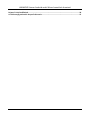 6
6
-
 7
7
-
 8
8
-
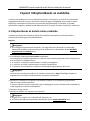 9
9
-
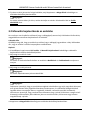 10
10
-
 11
11
-
 12
12
-
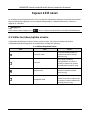 13
13
-
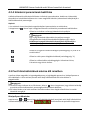 14
14
-
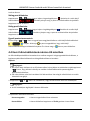 15
15
-
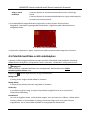 16
16
-
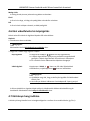 17
17
-
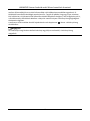 18
18
-
 19
19
-
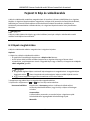 20
20
-
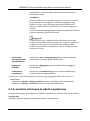 21
21
-
 22
22
-
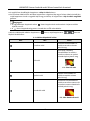 23
23
-
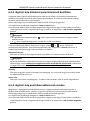 24
24
-
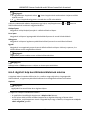 25
25
-
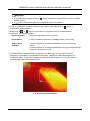 26
26
-
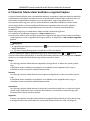 27
27
-
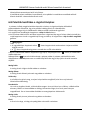 28
28
-
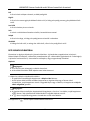 29
29
-
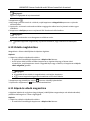 30
30
-
 31
31
-
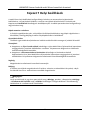 32
32
-
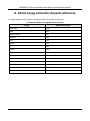 33
33
-
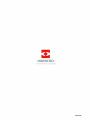 34
34
Nižšie nájdete stručné informácie o HIKMICRO Viewer Android mobilnom klientovi. Táto príručka popisuje, ako používať mobilnú aplikáciu na diaľkové ovládanie termografických a tepelných kamier HIKMICRO. Aplikácia umožňuje zobrazovanie živého videa, meranie teploty, zaznamenávanie obrázkov a videí a vytváranie správ po analýze snímok.