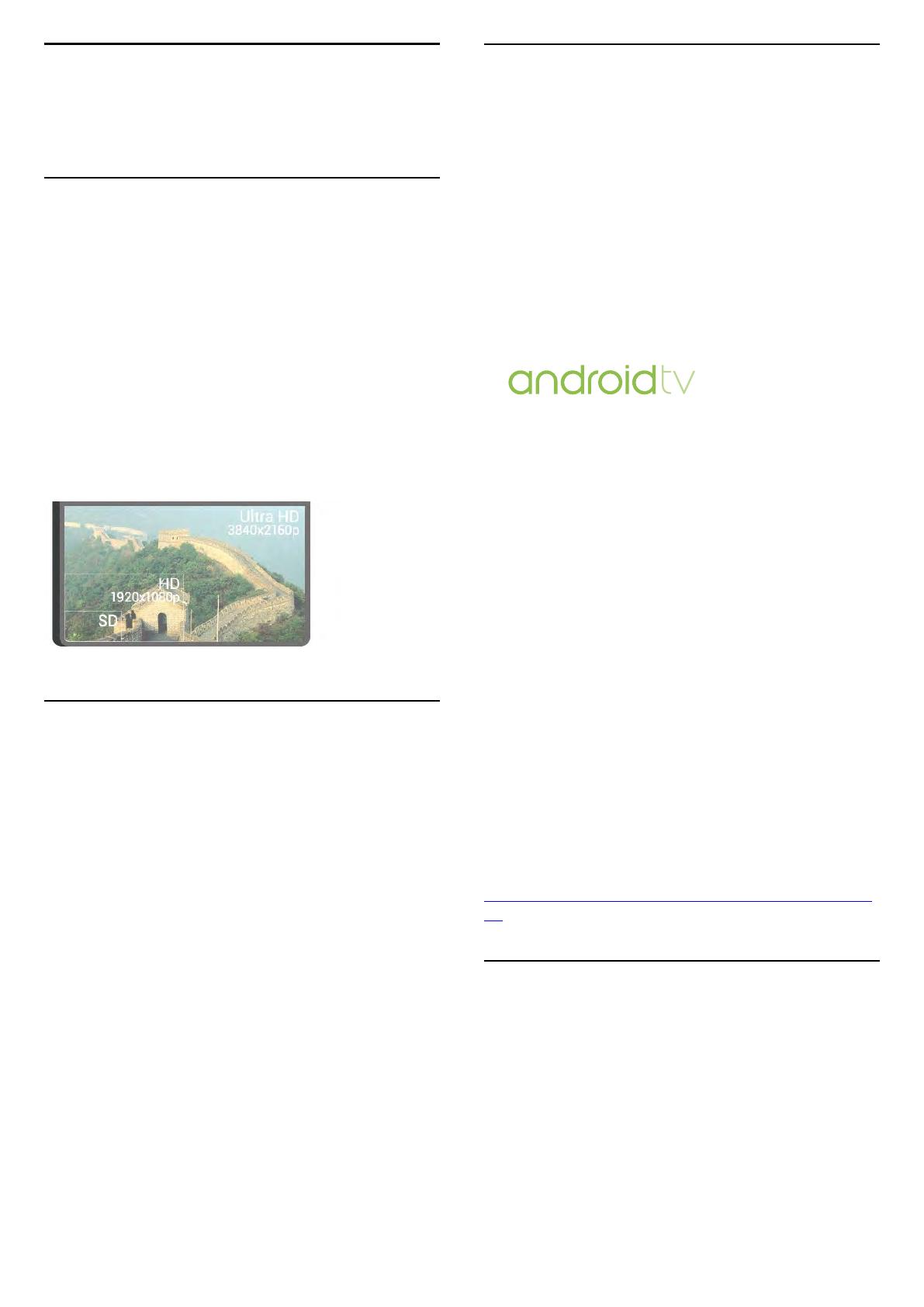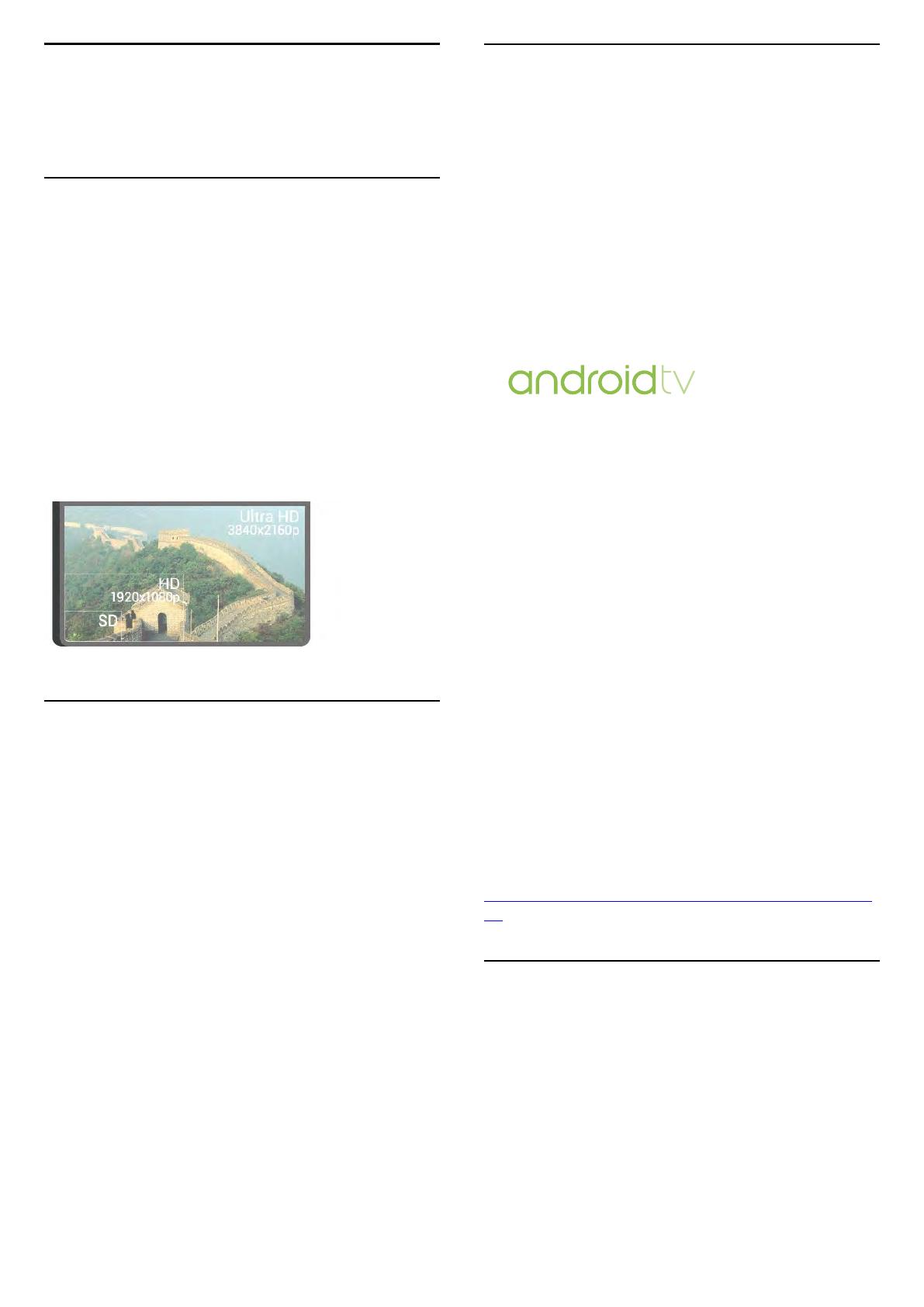
1
Seznámení s
televizorem
1.1
Televizor Ultra HD
Tento televizor je vybaven displejem Ultra HD. Ten
má čtyřikrát větší rozlišení než normální displeje HD.
Displej Ultra HD pracuje s 8 miliony pixelů a nabízí
dokonalý živý obraz.
Nová technologie Ultra Pixel HD Engine navíc
nepřetržitě převádí příchozí televizní signál do
rozlišení Ultra HD. Tuto úžasnou kvalitu obrazu si tedy
můžete vychutnat okamžitě po zapnutí televizoru.
Můžete také sledovat videa v nativním formátu Ultra
HD prostřednictvím připojení HDMI. Ultra HD nabízí
sledování televize, které je čisté a ostré i na velké
obrazovce.
1.2
Promítání Ambilight
Vaše televize AmbiLux představuje nejnovější
inovativní funkci Ambilight.
Nová funkce promítání Ambilight nyní nabízí vzrušující
zážitek ze sledování televize. Obraz, který vidíte na
vaší televizní obrazovce, je zároveň promítán na zeď
vašeho obývacího pokoje. Atmosféricky tak rozšiřuje
obraz televize, zobrazuje detaily obrazu a lehce
podtrhuje jeho dynamiku. Tento výjimečně
intenzivní, a přitom příjemný efekt je vskutku
neobyčejný. Skutečně pohlcující televizní zážitek, jaký
jste ještě neviděli. Vyberte si jeden z mnoha stylů
funkce Ambilight Halo podle vaší aktuální nálady.
Pomocí možnosti Barva stěny lze také neutralizovat
vliv barevné stěny na barvy promítání Ambilight.
Funkci Ambilight můžete ještě více rozšířit pomocí
technologie Ambilight+hue. Využívá bezdrátově
ovládané žárovky systému Philips Hue *. Všechny
žárovky zaplní místnost barvami, které se hodí
k obsahu zobrazeném v televizoru.
Když funkci Ambilight vypnete, bude vám chybět.
*Technologie Philips Hue se prodává samostatně.
1.3
Philips Android TV
Tento televizor Philips Android TV™ má rozlišení
UHD.
Systém Android TV nabízí tisíce filmů, pořadů a her
z obchodu Google Play, ze služby YouTube
a z vašich oblíbených aplikací.*
Díky hlasovému vyhledávání a osobním
doporučením budete mít více času na zábavu
a neztratíte tolik času hledáním něčeho zajímavého.
S vestavěným zařízením Google Cast můžete do
televizoru snadno odesílat filmy, pořady a fotografie
z počítače Chromebook nebo zařízení Android.**
Když si do chytrého telefonu nebo tabletu
nainstalujete aplikaci Philips TV Remote App, máte
televizní kanály přímo na dosah ruky. Můžete si na
velké obrazovce prohlížet své snímky nebo sledovat
oblíbenou kuchařskou show na tabletu v kuchyni.
Televizor se stává součástí vaší mobilní domácnosti.
Můžete se připojit k domácí síti a k internetu.
* Televizor musí být připojen k internetu. Služby
některých poskytovatelů obsahu mohou být placené.
** Odesílání do televizoru je optimalizováno pouze
pro některé služby. Kvalita streamování jiného obsahu
se může lišit. Podporované operační systémy
a zařízení: Android 2.3 a vyšší, iOS® 7 a vyšší,
Windows® 7 a vyšší, Mac OS® 10.7 a vyšší a Chrome
OS (verze 38 nebo vyšší).
Google, Android, Google Play a další značky jsou
ochranné známky společnosti Google Inc. Robot
Android vychází z díla vytvořeného a sdíleného
společností Google a je použit v souladu
s podmínkami, které jsou popsány v licenci Creative
Commons 3.0 Attribution License.
http://creativecommons.org/licenses/by/3.0/legalco
de
1.4
Sledování kanálů
Váš televizor je samozřejmě určen ke sledování
televizních kanálů.
Na tomto televizoru máte možnost vytvořit několik
seznamů oblíbených, měnit pořadí seznamu
oblíbených či přejmenovat kanál. Seznamte se
s programovými tipy díky službě Nyní v televizi
nebo zjistěte, co nového se stalo v televizním seriálu
pomocí služby TV na vyžádání. Pomocí funkce
Nejlepší tipy si můžete otevřít návrhy televizních
4