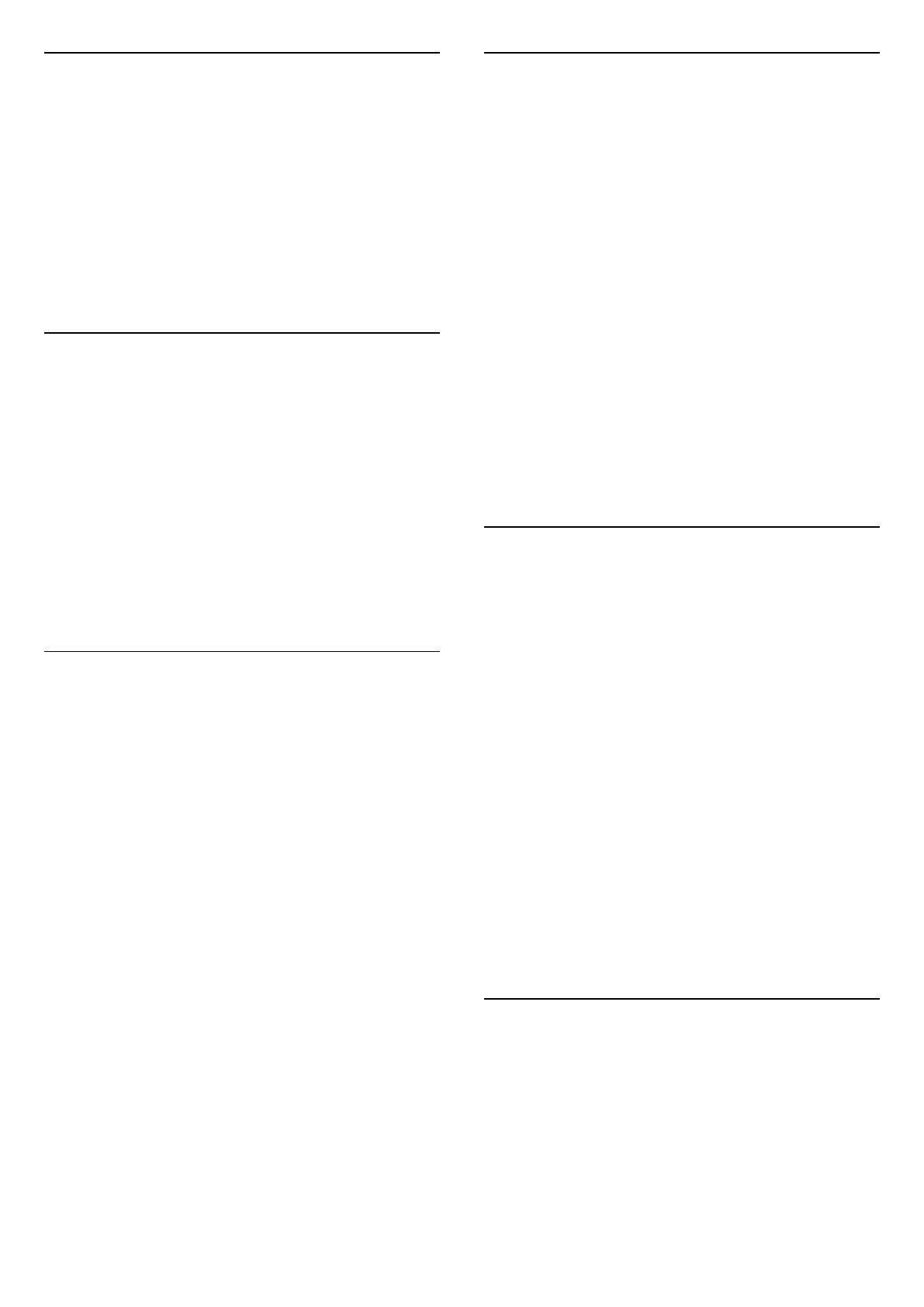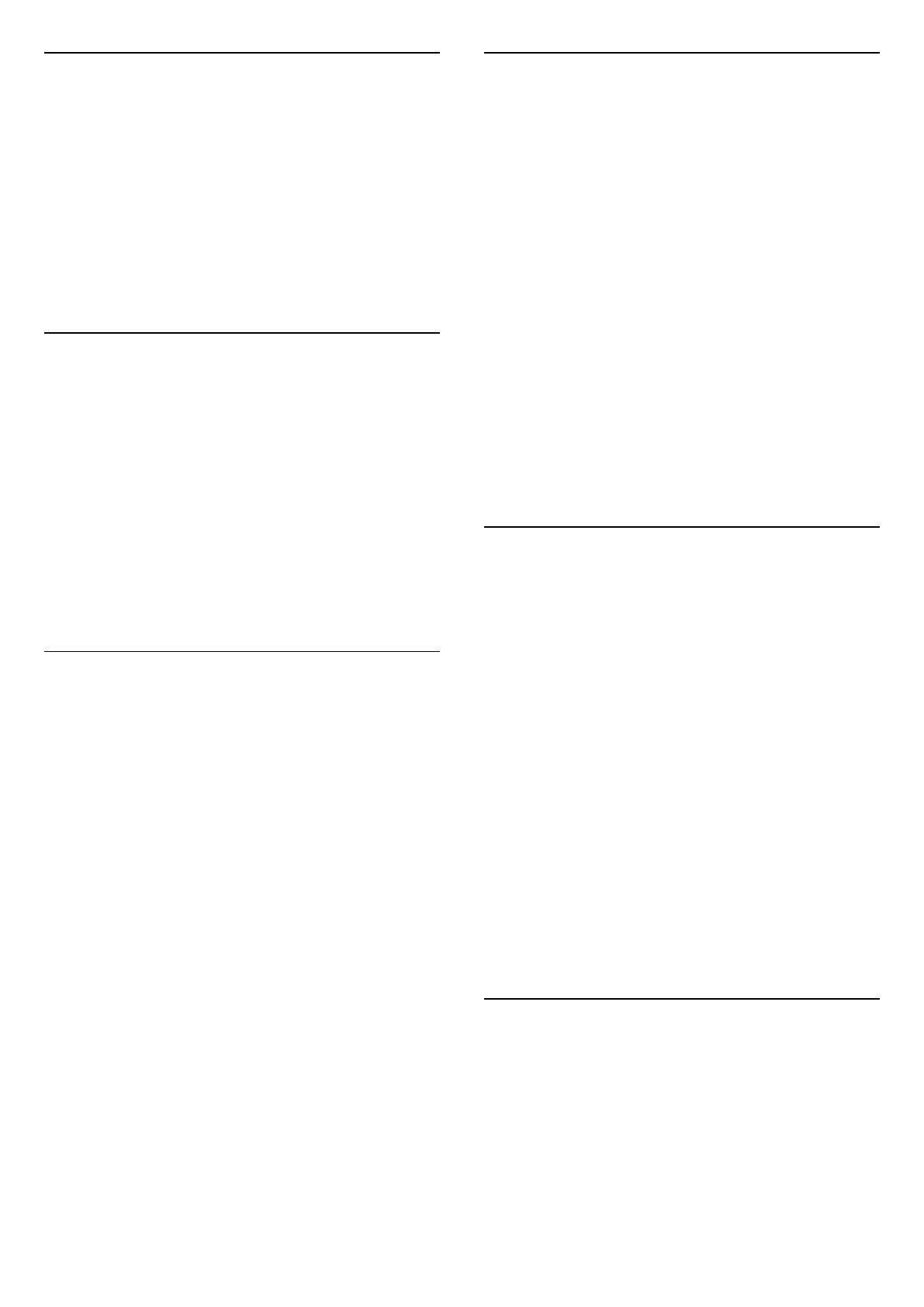
1.5
Hraní her
Televizor nabízí dostatečně velkou plochu na hraní.
Můžete hrát hru z připojené herní konzole, hru
z nainstalované aplikace nebo online hru na
internetu. Na televizoru si můžete nastavit optimální
herní prostředí, které podporuje rychlé akce a citlivou
odezvu.
Chcete-li získat další informace, stiskněte barevné
tlačítko
Klíčová slova a vyhledejte položku Hraní.
1.6
Půjčování filmu
Chcete-li si vypůjčit video, nemusíte vůbec odcházet
z domova.
Díky službě Video na vyžádání v nabídce Nejlepší
tipy si můžete okamžitě vybrat a přehrát nedávno
zhlédnutý oblíbený film. Videoobchod přehraje tento
film ve vašem domácím televizoru. Služba Video on
Demand je k dispozici pouze ve vybraných zemích.
Chcete-li získat další informace, stiskněte barevné
tlačítko
Klíčová slova a vyhledejte
položku Video na vyžádání.
1.7
Režim Pozastavení televize a
Nahrávání
Pokud připojíte pevný disk USB, můžete pozastavit
a nahrát vysílání z digitálního televizního kanálu.
Pozastavte televizi a vezměte naléhavý hovor nebo
si jednoduše dejte přestávku během sportovního
zápasu. Televizor zatím uloží vysílání na pevný disk
USB. Můžete je sledovat později.
Je-li připojen pevný disk USB, můžete také nahrávat
digitální vysílání. Je možné nahrávat během sledování
pořadu nebo naplánovat nahrávání nadcházejícího
pořadu.
Chcete-li získat další informace, stiskněte barevné
tlačítko
Klíčová slova a vyhledejte
položku Pozastavit TV nebo Nahrávání.
1.8
Chytré telefony a tablety
S televizorem Android TV společnosti Philips můžete
snadno sdílet obsah chytrého telefonu či tabletu na
obrazovku.
Stáhněte si a nainstalujte aplikaci Philips TV Remote
App. Je zdarma a dostupná pro systém Android
a iOS.
Aplikace TV Remote App v chytrém telefonu nebo
tabletu vám umožní ovládnout média kolem vás.
Můžete odesílat fotografie, hudbu nebo videa na
velkou obrazovku televizoru nebo můžete sledovat
jakýkoli svůj televizní kanál živě na tabletu nebo
telefonu. Otevřete si TV průvodce a naplánujte zítřejší
nahrávání. Televizor u vás doma se o vše postará.
Zapněte si funkci Ambilight+hue a nastavte si
v pokoji příjemné barevné efekty. Aplikace TV
Remote App předává kontrolu do vašich rukou.
Umožní vám například jednoduše snížit hlasitost
televizoru.
1.9
Ambilight
Ambilight je nejelegantnější a nejexkluzivnější funkce
nového televizoru Philips.
Jedná se o nenápadné barevné osvětlení, které
vychází zpoza obrazovky, čímž umocňuje váš vizuální
zážitek. Díky funkci Ambilight si odpočinou vaše oči,
ale vaše mysl je zcela pohlcena vizuálním zážitkem.
Vyberte si jeden z mnoha stylů funkce Ambilight
podle aktuální nálady. Pomocí možnosti Barva
stěny lze také neutralizovat vliv barevné stěny na
barvy promítání Ambilight.
Funkci Ambilight můžete ještě více rozšířit pomocí
technologie Ambilight+hue. Využívá bezdrátově
ovládané žárovky aplikace Philips Hue*. Všechny
žárovky zaplní místnost barvami, které se hodí
k obsahu zobrazeném v televizoru.
Když funkci Ambilight vypnete, bude vám chybět.
*Technologie Philips Hue se prodává samostatně.
1.10
Připojení Bluetooth
Televizor obsahuje technologii Bluetooth.
Můžete připojit přídavné bezdrátové reproduktory
nebo bezdrátová sluchátka. Zapomeňte na
připojování kabelů, stačí spárovat televizor se
zařízením.
Chcete-li získat další informace, stiskněte barevné
5