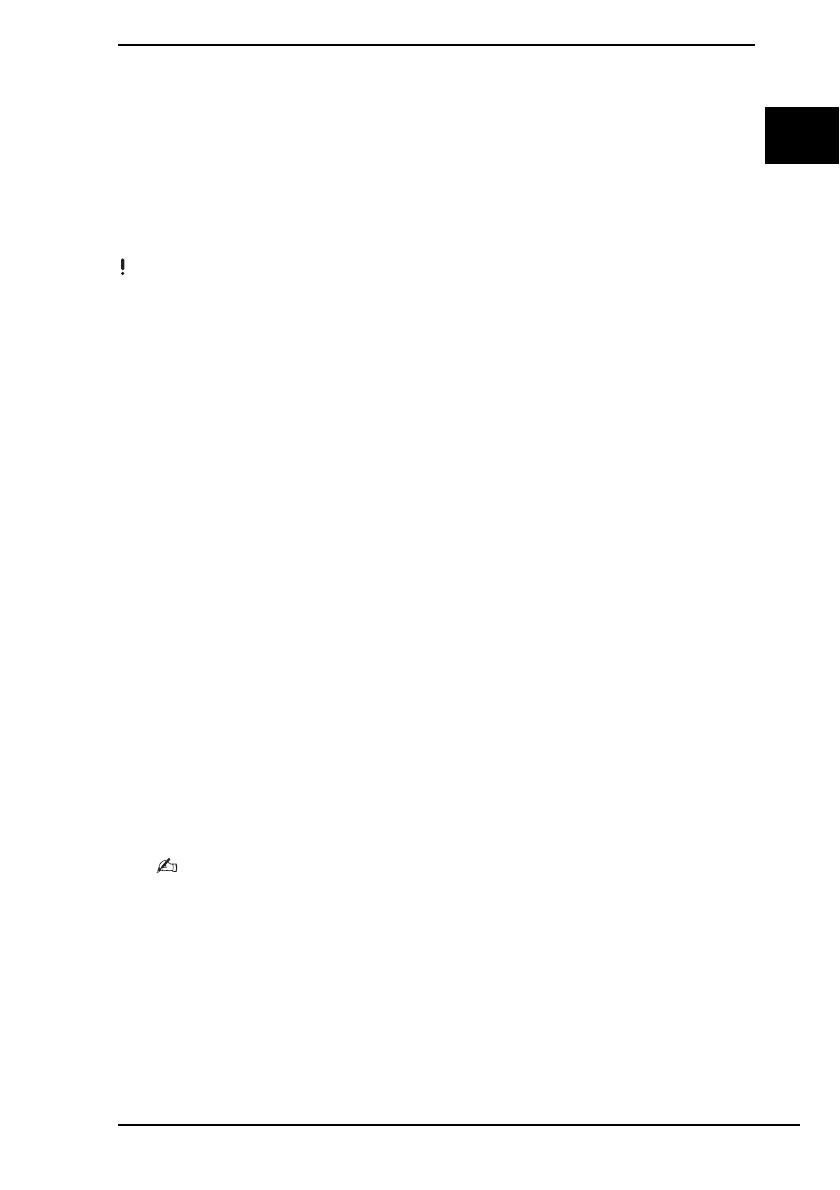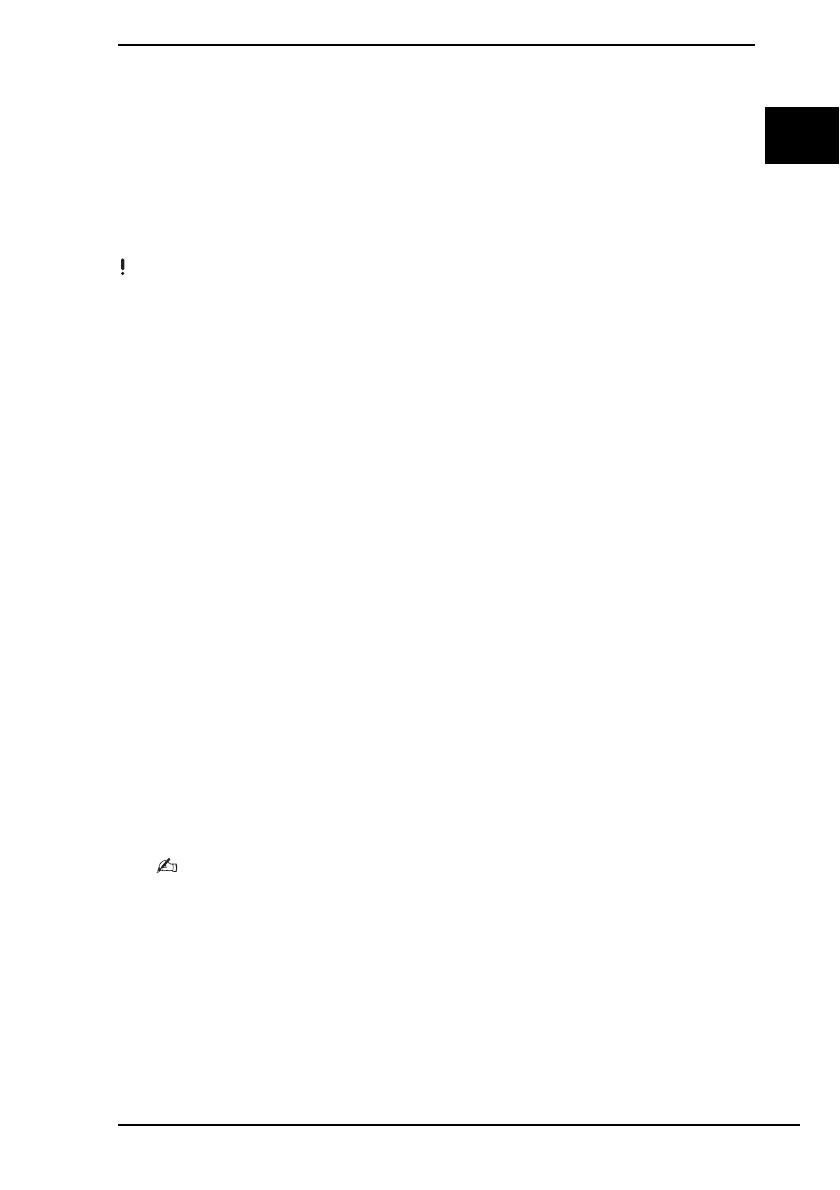
9
CZ
Obnovení systému počítače, pokud nelze spustit systém
Windows
Pokud nelze spustit systém Windows, můžete systém počítače obnovit z disků pro
obnovení nebo z oddílu pro obnovení.
Oddíl pro obnovení na integrovaném paměťovém zařízení obsahuje data pro obnovení.
Systém počítače můžete z oddílu pro obnovení obnovit rychleji než z disků pro
obnovení.
Zobrazení aktuálního stavu obnovování může určitou dobu trvat.
Obnovení systému počítače pomocí disků pro obnovení
1 Do jednotky zapnutého počítače vložte disk pro obnovení, vypněte počítač a znovu
ho zapněte.
Pokud používáte externí optickou jednotku (není součástí dodávky), restartujte
počítač a po zobrazení loga VAIO několikrát stiskněte klávesu F11.
Počítač zobrazí okno Správce spouštění systému Windows.
2 Klávesou M nebo m zvolte možnost Start VAIO Recovery Center (Spustit
Středisko pro obnovení VAIO) a stiskněte klávesu Enter.
3 Zvolte možnost Restore C: Drive (Obnovení jednotky C:) nebo Restore Complete
System (Obnovení celého systému) a klepněte na možnost Start.
4 Přečtěte si informace o softwaru a funkcích pro řešení potíží. Pokud jste je již
všechny vyzkoušeli, zvolte možnost Skip (Vynechat) a klepněte na možnost Další.
5
Podrobně si přečtěte případně zobrazená upozornění, zaškrtněte políčko
I understand (Rozumím) a klepněte na možnost Start.
6 Postupujte podle pokynů na obrazovce.
Obnovení systému počítače z oddílu pro obnovení
1 Zapněte počítač.
2 Jakmile počítač zobrazí logo VAIO, stiskněte klávesu F10.
Po zobrazení dialogového okna Edit Boot Options (Upravit možnosti spuštění)
stiskněte klávesu Enter.
U modelů s tlačítkem
ASSIST
můžete nástroj
VAIO Recovery Center
(Středisko pro obnovení VAIO)
místo uvedených kroků 1 a 2 spustit stisknutím tohoto tlačítka v době, kdy je počítač vypnut nebo
v režimu spánku.
3 Zvolte možnost Restore C: Drive (Obnovení jednotky C:) nebo Restore Complete
System (Obnovení celého systému) a klepněte na možnost Start.
4 Přečtěte si informace o softwaru a funkcích pro řešení potíží. Pokud jste je již
všechny vyzkoušeli, zvolte možnost Skip (Vynechat) a klepněte na možnost Další.
5
Podrobně si přečtěte případně zobrazená upozornění, zaškrtněte políčko
I understand (Rozumím) a klepněte na možnost Start.
6 Postupujte podle pokynů na obrazovce.