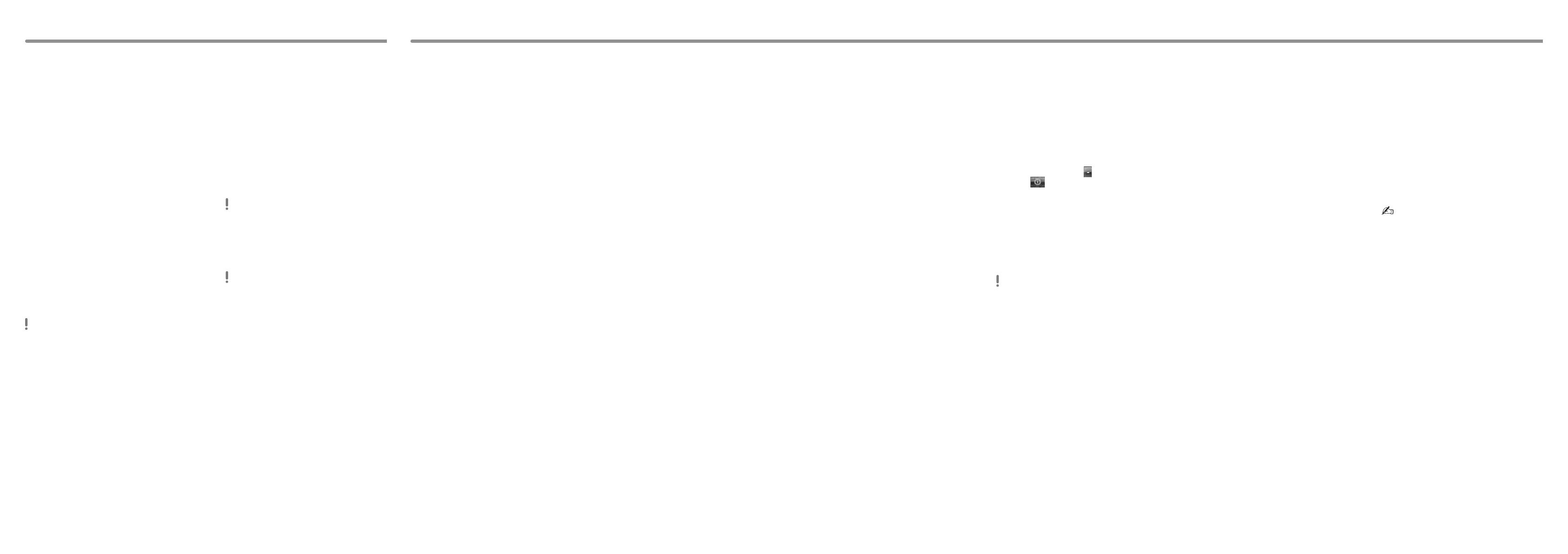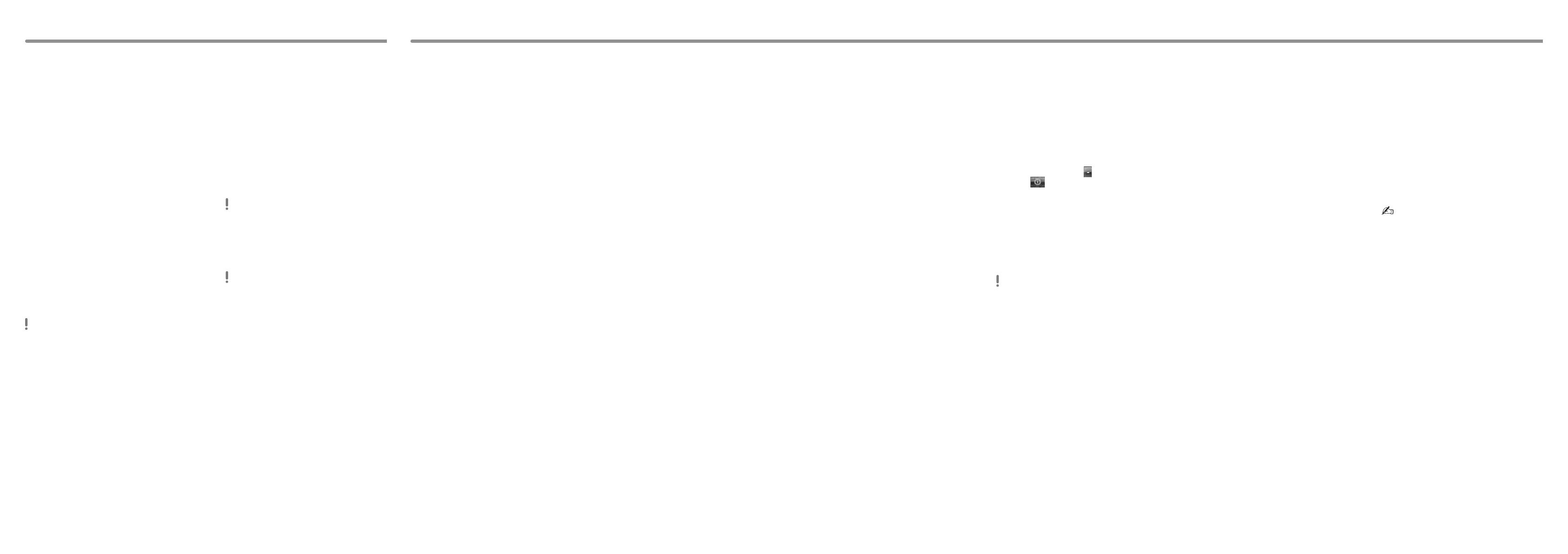
Z oblasti pro obnovení nelze obnovit
systém
Pokud jste pomocí příslušného softwaru změnili
oblast pro obnovení, nainstalovali jiný operační
systém, než byl v počítači předinstalován, nebo
naformátovali integrovaný pevný disk či jednotku
SSD pomocí jiného nástroje než Záchrana VAIO
Care, obnovte počítač z média pro obnovení
systému.
Nelze vytvořit médium pro
obnovení systému
Vyzkoušejte následující možnosti:
1
Restartujte počítač. Poté zkuste médium
pro obnovení systému vytvořit znovu.
2
Pomocí nástroje VAIO Update stáhněte
a nainstalujte nejnovější aktualizace.
Vyzkoušejte jiná spolehlivá média.
Nelze dokončit proces obnovení
Odpojte od počítače všechna nepotřebná
externí zařízení.
Vyzkoušejte následující možnosti:
Zkontrolujte stav média pro obnovení
systému. Pokud používáte optické disky,
zkontrolujte, zda nejsou ušpiněny nebo
poškozeny. Pokud je disky nutné vyčistit,
vyčistěte je a vyzkoušejte obnovení systému
počítače znovu.
Pokud systém počítače nelze obnovit
z oddílu pro obnovení, restartujte počítač
a zkuste ho obnovit znovu z oddílu pro
obnovení nebo z média pro obnovení
systému.
Pokud počítač nemůžete obnovit pomocí
optické jednotky USB nebo jednotky USB
Flash, připojte jednotku k jinému portu USB
počítače, poté počítač vypněte a znovu jej
zkuste obnovit.
Pokud potíže potrvají, najdete další informace
na webové stránce podpory VAIO.
Počítač nelze spustit
Když počítač používáte poprvé, zkontrolujte,
zda je připojen ke zdroji střídavého napájení.
Při dodání je vypínač odpojen až do chvíle, kdy
počítač připojíte ke zdroji střídavého napájení.
Zkontrolujte, zda je počítač řádně připojen ke
zdroji napájení, zda je zapnut a zda svítí
kontrolka napájení.
Zkontrolujte, zda je správně nainstalován
a nabit akumulátor.
Pokud jsou připojena zařízení USB, odpojte je
a poté restartujte počítač.
Vyjměte všechny doplňkové paměťové moduly,
které jste případně vložili od zakoupení
počítače, a poté restartujte počítač.
Pokud je počítač připojen do prodlužovacího
kabelu nebo zálohovaného zdroje napájení
(UPS), zkontrolujte, zda je prodlužovací kabel
nebo zdroj UPS připojen k napájení a zapnut.
Odpojte kabel nebo adaptér střídavého
napájení a vyjměte akumulátor. Vyčkejte tři až
pět minut. Vložte akumulátor, připojte napájecí
kabel nebo adaptér a počítač znovu zapněte.
Mohlo by dojít k poruše počítače způsobené
kondenzací. V takovém případě počítač
nejméně hodinu nepoužívejte.
Zkontrolujte, zda používáte dodaný kabel nebo
adaptér střídavého napájení Sony.
Pokud používáte externí monitor, zkontrolujte,
zda je řádně připojen ke zdroji napájení a zda
je zapnut.
Počítač zobrazí zprávu
o nekompatibilitě nebo
nesprávném vložení akumulátoru
a přejde do režimu spánku
Přečtěte si odpovědi ke zprávě „Kontrolka nabíjení
rychle bliká a počítač se nespouští“.
Systém Windows nepřijímá heslo
a zobrazuje zprávu: Enter Onetime
Password
Pokud třikrát po sobě zadáte nesprávné heslo
pro zapnutí, zobrazí se zpráva Enter Onetime
Password a operační systém Windows se
nespustí. Pro vypnutí počítače stiskněte a podržte
nebo posuňte a podržte vypínač na déle než čtyři
sekundy a zkontrolujte, zda zhasla kontrolka
napájení. Počkejte 10 až 15 sekund, restartujte
počítač a zadejte správné heslo.
V heslech se rozlišují malá a velká písmena, a proto
před zadáváním hesla zkontrolujte, jaká písmena
píšete.
Nemohu si vzpomenout na heslo
pro zapnutí
Pokud zapomenete heslo pro zapnutí, požádejte
o jeho zrušení autorizované servisní středisko Sony.
Za nové nastavení hesla je účtován poplatek.
Zelená kontrolka napájení svítí,
ale displej je prázdný
Několikerým stisknutím kombinace kláves
Alt+F4 zavřete okno aplikace. Možná došlo
k chybě aplikace.
Stiskněte kombinaci kláves Ctrl+Alt+Delete,
klikněte na tlačítko šipky vedle tlačítka
Vypnout a poté zvolte možnost
Restartovat.
Pro vypnutí počítače stiskněte a podržte nebo
posuňte a podržte vypínač na déle než čtyři
sekundy.
Odpojte napájecí kabel nebo adaptér střídavého
napětí a přibližně pět minut vyčkejte. Poté
připojte napájecí kabel nebo adaptér a počítač
znovu zapněte.
Vypnutí počítače kombinací kláves
Ctrl+Alt+Delete nebo vypínačem může
způsobit ztrátu neuložených dat.
Kontrolka nabíjení rychle bliká
a počítač se nespouští
Příčinou může být, že akumulátor není správně
nainstalován. Situaci vyřešíte tak, že vypnete
počítač a vyjmete akumulátor. Poté akumulátor
znovu vložte do počítače. Podrobnosti najdete
v
uživatelské příručce na obrazovce.
Pokud problém potrvá, není nainstalovaný
akumulátor kompatibilní.
Vyjměte akumulátor a obraťte se na
autorizované servisní středisko Sony. Nejbližší
středisko nebo zástupce najdete v
uživatelské
příručce na obrazovce.
Zálohování a obnovování dat
Běžné potížeZálohování a obnovení
dat, když lze spustit
systém Windows
Když lze spustit systém Windows, zálohujte
a obnovujte data funkcemi Windows. Chcete-li
tyto funkce použít, klikněte na tlačítko Start,
dále na položku Ovládací panely, poté na položku
Systém a zabezpečení a nakonec na položku
Zálohování a obnovení.
Zálohování a obnovení
dat, když nelze spustit
systém Windows
Není-li možné spustit systém Windows, zálohujte
data nástrojem Záchrana VAIO Care.
Chcete-li obnovit soubory, které jste zazálohovali
nástrojem Záchrana VAIO Care, použijte Nástroj
pro obnovení dat počítače VAIO.
Je-li váš počítač vybaven portem USB
odpovídajícím normě USB 2.0 a používáte-li
k zálohování svých dat zařízení USB, připojte
k tomuto portu toto zařízení USB.
Obnovení dat pomocí
bodu obnovení
Bod obnovení umožňuje obnovit systémové
soubory počítače do předchozího stavu platného
v době vytvoření bodu obnovení. Body obnovení
jsou obvykle vytvářeny automaticky, například při
instalaci ovladačů. Doporučujeme však, abyste
bod obnovení vytvořili v okně
Ovládací panely
ručně před každou instalací softwaru nebo
ovladačů do počítače.
Obnovení systémových souborů
pomocí bodu obnovení, když nelze
spustit systém Windows
1
Proveďte kroky 1 až 4 postupu „Obnovení
z média pro obnovení systému“ v části
Obnovení počítače na přední straně.
2
Klávesou nebo zvolte možnost Opravit
Windows 7 a poté stiskněte klávesu Enter.
3
Vyberte rozložení klávesnice a poté klikněte
na tlačítko Další.
Pokud není vybráno vhodné rozložení
klávesnice, nemusí být možné zadat správně
heslo.
4
Vyberte operační systém a poté klikněte na
tlačítko Další.
Pokud jste po posledním zálohování pomocí
funkce zálohování systému Windows změnili
soubory, zazálohujte soubory nástrojem
Záchrana dat.
5
Klikněte na položku Obnovení systému.
Otevře se okno Obnovení systému.
6
V okně Obnovení systému klikněte na možnost
Spustit nástroj Obnovení systému.
7
Pokud je v okně Obnovení systému zobrazena
možnost Vybrat jiný bod obnovení, vyberte
ji a poté klikněte na tlačítko
Další.
Pokud tomu tak není, klikněte na tlačítko Další.
8
Vyberte bod obnovení a poté klikněte na
tlačítko Další.
9
Kliknutím na tlačítko Dokončit potvrďte bod
obnovení.
Jakmile zobrazené okno požádá o restartování
počítače, restartujte počítač.
Řešení potíží
Potíže při obnovování
V případě potíží s provozem počítače
Než se obrátíte na autorizované servisní středisko
Sony nebo přímo na místního prodejce výrobků
Sony, vyzkoušejte tyto možnosti.
Přečtěte si část o odstraňování potíží v tomto
oddílu nebo v
uživatelské příručce na
obrazovce.
Když je počítač v zapnutém stavu, spusťte
stisknutím tlačítka ASSIST nástroj VAIO Care
a proveďte potřebné operace.
Navštivte webovou stránku podpory VAIO.
Jak mohu vytvořit oddíl na pevném
disku?
1
Klikněte na tlačítko Start, poté na položku
Ovládací panely, dále na položku Systém
a zabezpečení a následně na možnost
Vytvořit a formátovat oddíly na pevném
disku v části Nástroje pro správu.
Pokud se otevře okno Řízení uživatelských
účtů, klikněte na tlačítko Ano.
Pokud jste k počítači přihlášeni jako standardní
uživatel, může vás počítač požádat o zadání
uživatelského jména a hesla správce.
2
Klikněte pravým tlačítkem myši na jednotku C:
a zvolte možnost Zmenšit svazek.
3
Do pole Zadejte velikost zmenšení (MB)
zadejte velikost vytvářeného oddílu a poté
klikněte na tlačítko Zmenšit.
4
Klikněte pravým tlačítkem myši na možnost
nepřiřazeno a poté zvolte možnost Nový
jednoduchý svazek.
5
Postupujte podle pokynů na obrazovce.