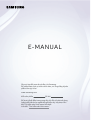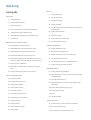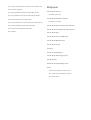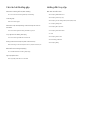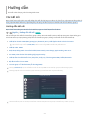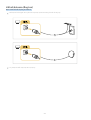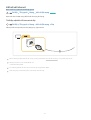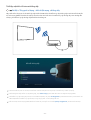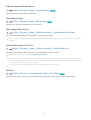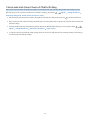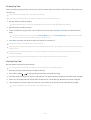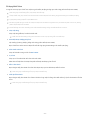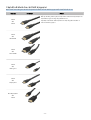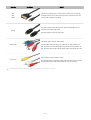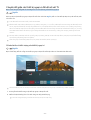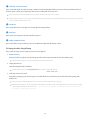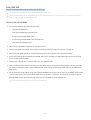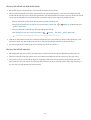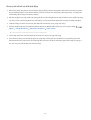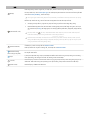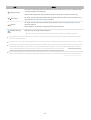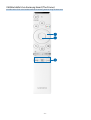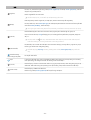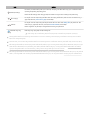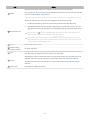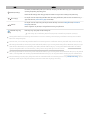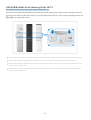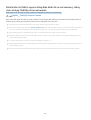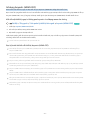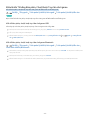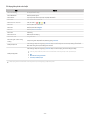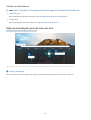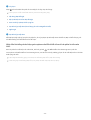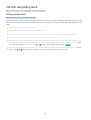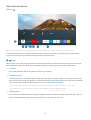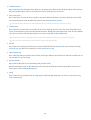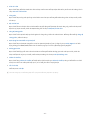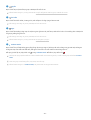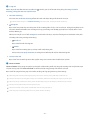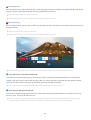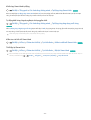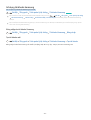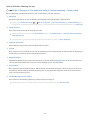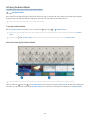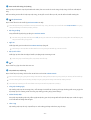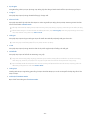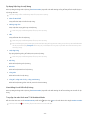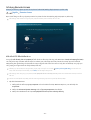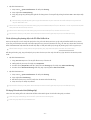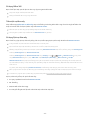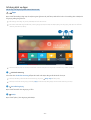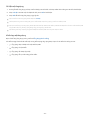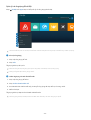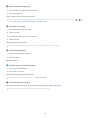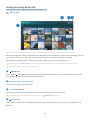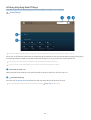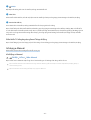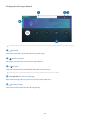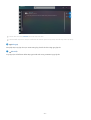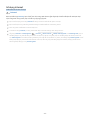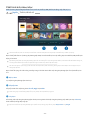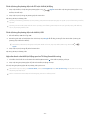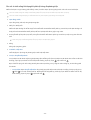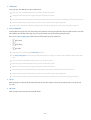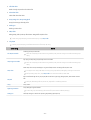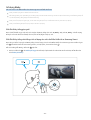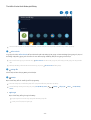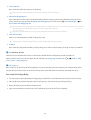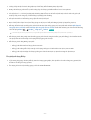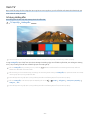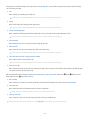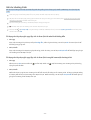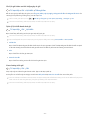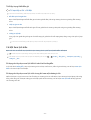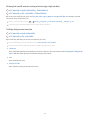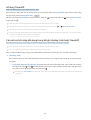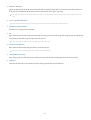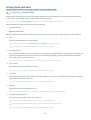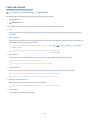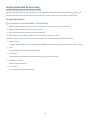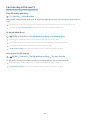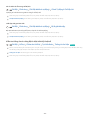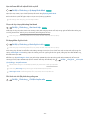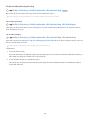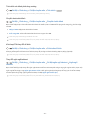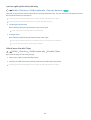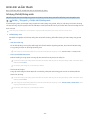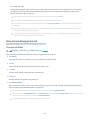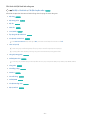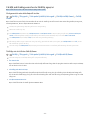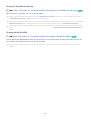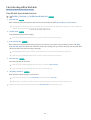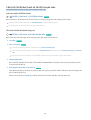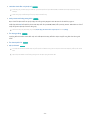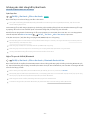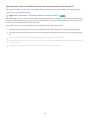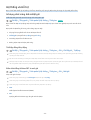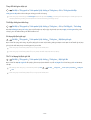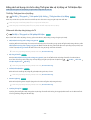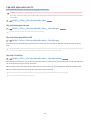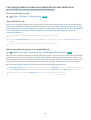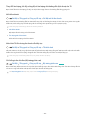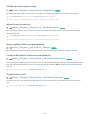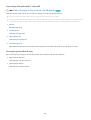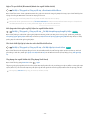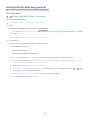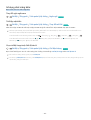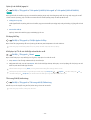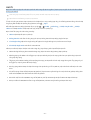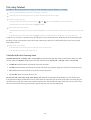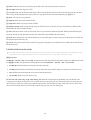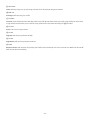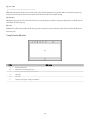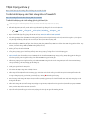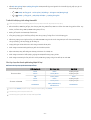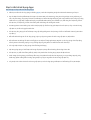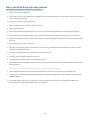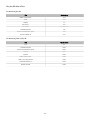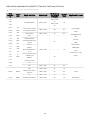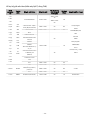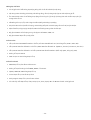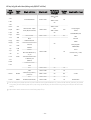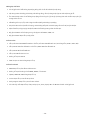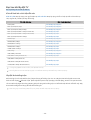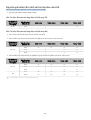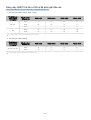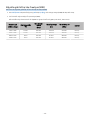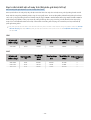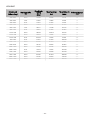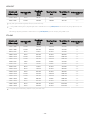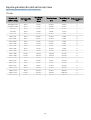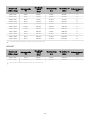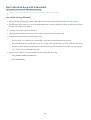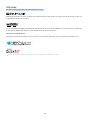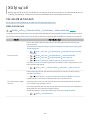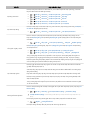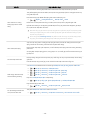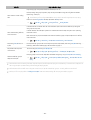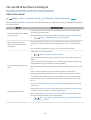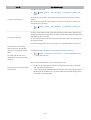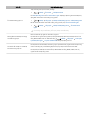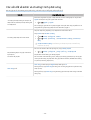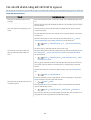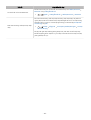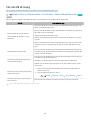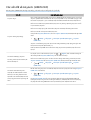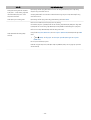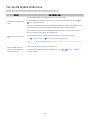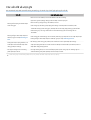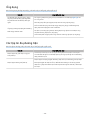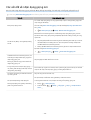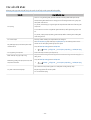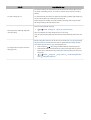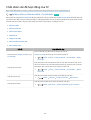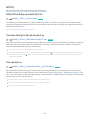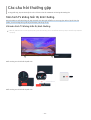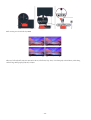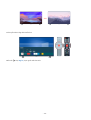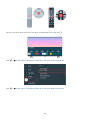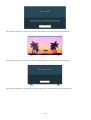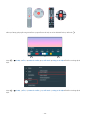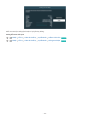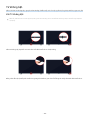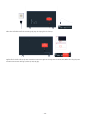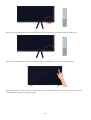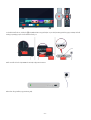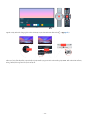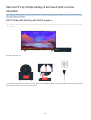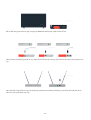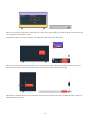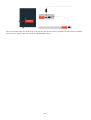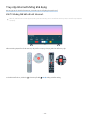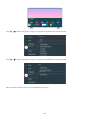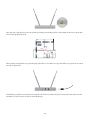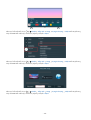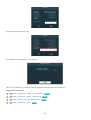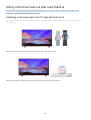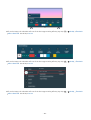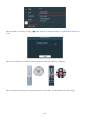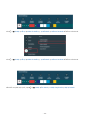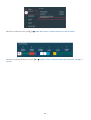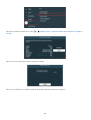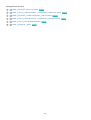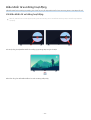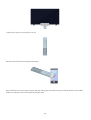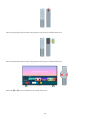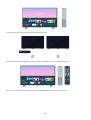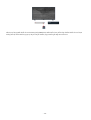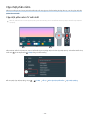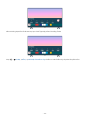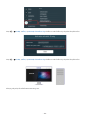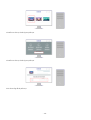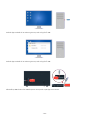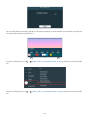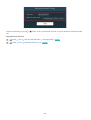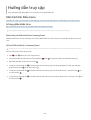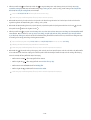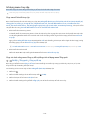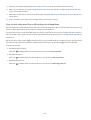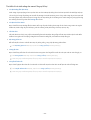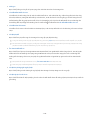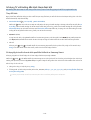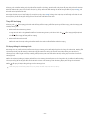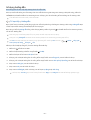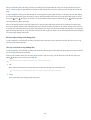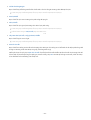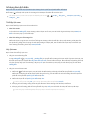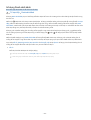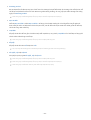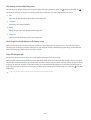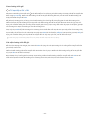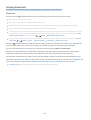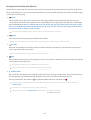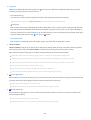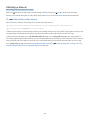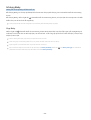E-MANUAL
Cảm ơn bạn đã mua sản phẩm của Samsung.
Để nhận được dịch vụ hoàn chỉnh hơn, vui lòng đăng ký sản
phẩm của quý vị tại
www.samsung.com
Kiểu sản phẩm Số sêri
Để trực tiếp đi đến trang cung cấp chỉ dẫn về cách sử dụng
hướng dẫn dành cho người dùng khiếm thị, hãy chọn liên
kết Tìm hiểu màn hình menu bên dưới.
Liên kết “ Tìm hiểu màn hình menu ”

Nội dung
Hướng dẫn
Các kết nối
5
Hướng dẫn kết nối
6 Kết nối Antenna (Ăng-ten)
7
Kết nối với Internet
10 Chia sẻ màn hình (Smart View) với Thiết bị Di động
13 Cáp kết nối dành cho các thiết bị ngoại vi
15 Chuyển đổi giữa các thiết bị ngoại vi đã kết nối với TV
17 Lưu ý kết nối
Điều khiển từ xa và Thiết bị ngoại vi
20
Về Điều khiển từ xa Samsung Smart
23 Về Điều khiển từ xa Samsung Smart (The Frame)
26 Về Điều khiển từ xa Samsung Smart (The Sero)
29 Kết nối Điều khiển từ xa Samsung Smart với TV
30 Điều khiển các thiết bị ngoại vi bằng Điều khiển từ xa của
Samsung - Bằng cách sử dụng Thiết lập Universal remote
31
Sử dụng Anynet+ (HDMI-CEC)
32
Điều khiển TV bằng Bàn phím, Chuột hoặc Tay cầm chơi
game
34 Nhập văn bản bằng bàn phím Ảo trên màn hình
Các tính năng thông minh
36
Sử dụng Smart Hub
44
Sử dụng tài khoản Samsung
46
Sử dụng Ambient Mode
50
Sử dụng Remote Access
53
Sử dụng dịch vụ Apps
57
Sử dụng ứng dụng Bộ sưu tập
58
Sử dụng ứng dụng SmartThings
59
Sử dụng e-Manual
62
Sử dụng Internet
63
Phát hình ảnh/video/nhạc
68
Sử dụng Bixby
Xem TV
72 Sử dụng Hướng dẫn
74
Ghi các chương trình
76 Cài đặt Xem lịch biểu
78 Sử dụng Timeshift
78
Các nút và chức năng khả dụng trong khi ghi chương trình
hoặc Timeshift
80
Sử dụng Danh sách kênh
81
Chỉnh sửa các kênh
82
Sử dụng Danh sách ưa thích riêng
83 Các chức năng hỗ trợ xem TV
Hình ảnh và Âm thanh
89
Sử dụng Chế độ thông minh
90
Điều chỉnh chất lượng hình ảnh
92
Cài đặt môi trường xem cho các thiết bị ngoại vi
94
Các chức năng Hỗ trợ Hình ảnh
95 Cấu hình Chế độ âm thanh và Cài đặt chuyên môn
97 Sử dụng các chức năng hỗ trợ âm thanh
Hệ thống và Hỗ trợ
99
Sử dụng chức năng Giờ và Đặt giờ
101
Bằng cách sử dụng các chức năng Thời gian bảo vệ tự động
và Tiết kiệm điện
102 Cập nhật phần mềm của TV
103 Chức năng âm thanh và video cho người khiếm thị hoặc
khiếm thính
108 Sử dụng tính năng Nhận dạng giọng nói
109 Sử dụng chức năng khác
111 HbbTV
112 Tính năng Teletext
Thận trọng và lưu ý
116
Trước khi Sử dụng các Chức năng Ghi và Timeshift
118
Đọc trước khi sử dụng Apps
119
Đọc trước khi sử dụng chức năng Internet

121 Đọc trước khi phát các tập tin hình ảnh, video hoặc âm nhạc
129
Đọc Sau khi lắp đặt TV
130
Độ phân giải được hỗ trợ đối với tín hiệu đầu vào UHD
131
Dòng máy Q800T trở lên có hỗ trợ độ phân giải đầu vào
132 Độ phân giải hỗ trợ cho FreeSync(VRR)
133
Đọc trước khi kết nối với máy tính (Độ phân giải được hỗ trợ)
136
Độ phân giải được hỗ trợ đối với tín hiệu Video
138
Đọc trước khi sử dụng thiết bị Bluetooth
139
Giấy phép
Xử lý sự cố
Các vấn đề về hình ảnh
140
Kiểm tra hình ảnh
Các vấn đề về âm thanh và tiếng ồn
144 Kiểm tra âm thanh
Các vấn đề về kênh và chương trình phát sóng
Các vấn đề về khả năng kết nối thiết bị ngoại vi
Các vấn đề về mạng
Các vấn đề về Anynet+ (HDMI-CEC)
Các vấn đề về điều khiển từ xa
Các vấn đề về việc ghi
Ứng dụng
Các tập tin đa phương tiện
Các vấn đề về nhận dạng giọng nói
Các vấn đề khác
Chẩn đoán vấn đề hoạt động của TV
Hỗ trợ
160
Nhận hỗ trợ thông qua Quản lý từ xa
160
Tìm kiếm thông tin liên hệ của dịch vụ
160 Yêu cầu dịch vụ

Các câu hỏi thường gặp
Màn hình TV không hiển thị bình thường.
161
Khi màn hình TV không hiển thị bình thường.
TV không bật.
168 Khi TV không bật.
Màn hình TV bị vỡ hoặc không có âm thanh phát ra từ loa
Soundbar
174 Khi TV không kết nối đúng với thiết bị ngoại vi
Truy cập Internet không khả dụng
179
Khi TV không thể kết nối với Internet.
Không có âm thanh hoặc loa phát ra âm thanh lạ
184
Khi không có âm thanh phát ra từ TV, hoặc âm thanh bị vỡ
Điều khiển từ xa không hoạt động
191
Khi điều khiển từ xa không hoạt động.
Cập nhật phần mềm
196 Cập nhật phần mềm TV mới nhất
Hướng dẫn truy cập
Màn hình tìm hiểu menu
203
Sử dụng điều khiển từ xa
205 Sử dụng menu truy cập
209
Sử dụng TV với Hướng dẫn lệnh thoại được bật
211 Sử dụng hướng dẫn
214 Sử dụng Xem lịch biểu
215 Sử dụng Danh sách kênh
217 Ghi
220
Sử dụng Smart Hub
223
Khởi động e-Manual
224
Sử dụng Bixby

Hướng dẫn
Tìm hiểu cách sử dụng các tính năng khác nhau.
Các kết nối
Bạn có thể xem truyền hình trực tiếp bằng cách kết nối cáp ăng-ten với TV và có thể truy cập Internet bằng cách sử
dụng cáp LAN hoặc điểm truy cập không dây. Sử dụng các đầu nối, bạn có thể kết nối với các thiết bị ngoại vi.
Hướng dẫn kết nối
Bạn có thể xem thông tin chi tiết về các thiết bị ngoại vi có thể được kết nối với TV.
Nguồn Hướng dẫn kết nối Thử ngay
Nó chỉ dẫn bạn cách kết nối các thiết bị ngoại vi khác nhau như thiết bị video, thiết bị chơi game và PC thông qua
hình ảnh. Nếu bạn chọn phương pháp kết nối và thiết bị ngoại vi, thông tin chi tiết về kết nối sẽ hiển thị.
• Thiết bị âm thanh: HDMI (ARC), Quang học, Bluetooth, Wi-Fi, Thiết lập âm thanh vòm cho loa Wi-Fi
Một số kiểu máy có hỗ trợ HDMI (ARC). Kiểm tra tên cổng HDMI của kiểu sản phẩm đã mua.
• Thiết bị video: HDMI
• Điện thoại thông minh: Chia sẻ màn hình (Smart View), SmartThings, Apple AirPlay, NFC on TV
• PC: HDMI, Chia sẻ màn hình (Không dây), Apple AirPlay
• Thiết bị đầu vào: Điều khiển từ xa, Bàn phím, Chuột, Tay cầm chơi game USB, Thiết bị Bluetooth
• Bộ điều khiển trò chơi: HDMI
• Lưu trữ ngoại vi: Ổ đĩa flash USB, Ổ đĩa cứng (HDD)
Sử dụng HDMI Gỡ rối, bạn có thể kiểm tra kết nối với cáp HDMI và các thiết bị ngoại vi (mất khoảng 2 phút).
Phương pháp kết nối và các thiết bị ngoại vi khả dụng có thể khác nhau tùy theo kiểu máy.
Hướng dẫn kết nối
Thiết bị âm thanh
Thiết bị video
Điện thoại thông minh
PC
Thiết bị đầu vào
Bộ điều khiển trò chơi
Lưu trữ ngoại vi
HDMI (ARC)
Quang học
Bluetooth
Wi-Fi
Thiết lập âm thanh vòm cho loa Wi-Fi
HDMI Gỡ rối
Kết nối các thiết bị âm thanh, chẳng hạn như loa, loa thanh,
tai nghe hoặc hệ thống rạp hát gia đình với TV của bạn.
Hình ảnh hiển thị trên TV của bạn có thể khác với hình ảnh phía trên tùy thuộc vào kiểu máy và khu vực địa lý.
- 5 -

Kết nối Antenna (Ăng-ten)
Bạn có thể kết nối cáp ăng ten đến TV.
Nếu bạn kết nối bộ giải mã truyền hình cáp hoặc vệ tinh thì không cần kết nối dây cáp.
Tùy thuộc vào kiểu máy hoặc khu vực địa lý.
- 6 -

Kết nối với Internet
Bạn có thể truy cập Internet thông qua TV.
Cài đặt Tổng quát Mạng Mở cài đặt mạng Thử ngay
Định cấu hình cài đặt mạng để kết nối với mạng khả dụng.
Thiết lập một kết nối Internet có dây
Cài đặt Tổng quát Mạng Mở cài đặt mạng Cáp
Nếu bạn kết nối cáp LAN, TV sẽ tự động truy cập Internet.
Nếu TV không tự động kết nối với mạng, vui lòng tham khảo “Các vấn đề về mạng" trong "Khắc phục sự cố".
Sử dụng cáp CAT 7 ( loại *STP) để kết nối.
* Shielded Twisted Pair
TV sẽ không thể kết nối với Internet nếu tốc độ mạng dưới 10 Mbps.
Chức năng này có thể không hỗ trợ tùy thuộc vào kiểu máy.
- 7 -

Thiết lập một kết nối Internet không dây
Cài đặt Tổng quát Mạng Mở cài đặt mạng Không dây
Hãy chắc chắn rằng bạn có các thiết lập mật khẩu và SSID (tên) của điểm truy cập không dây trước khi tiến hành kết
nối. Tên mạng (SSID) và khóa bảo mật có sẵn trên màn hình cấu hình của điểm truy cập không dây. Xem hướng dẫn
sử dụng của điểm truy cập không dây để biết thêm thông tin.
Kết nối không dây
Chọn mạng không dây của bạn.
Làm mới
Quản lý mạng đã lưu
Hình ảnh hiển thị trên TV của bạn có thể khác với hình ảnh phía trên tùy thuộc vào kiểu máy và khu vực địa lý.
Nếu không tìm thấy điểm truy cập không dây, chọn Thêm mạng ở phía dưới danh sách và nhập tên mạng (SSID).
Nếu điểm truy cập không dây của bạn có nút WPS hoặc PBC, hãy chọn Sử dụng WPS ở phía dưới danh sách, sau đó nhấn nút
WPS hoặc PBC trên điểm truy cập của bạn trong vòng 2 phút. TV sẽ tự động kết nối.
Để xem hoặc xóa tên mạng (SSID) đã kết nối trước đó, di chuyển con trỏ đến Quản lý mạng đã lưu, sau đó nhấn nút Chọn.
- 8 -

Kiểm tra trạng thái kết nối Internet
Cài đặt Tổng quát Mạng Trạng thái mạng Thử ngay
Kiểm tra Internet và trạng thái mạng hiện tại.
Đặt lại Mạng của bạn
Cài đặt Tổng quát Mạng Đặt lại mạng Thử ngay
Khôi phục cài đặt mạng về mặc định của nhà sản xuất.
Bật TV bằng thiết bị di động
Cài đặt Tổng quát Mạng Cài đặt chuyên môn Bật nguồn bằng điện thoại
Bạn có thể bật TV bằng thiết bị di động đã kết nối với cùng mạng với TV.
Chức năng này khả dụng với thiết bị di động được kết nối với TV thông qua ứng dụng SmartThings hoặc chức năng Apple
AirPlay.
Kết nối thiết bị kiểm soát IP với TV
Cài đặt Tổng quát Mạng Cài đặt chuyên môn IP Điều khiển từ xa
Bạn có thể kết nối thiết bị kiểm soát IP với TV từ xa để quản lý thiết bị IP của bạn.
Để sử dụng chức năng này, phải bật Bật nguồn bằng điện thoại.
Việc bật tính năng này có thể cho phép thiết bị điều khiển IP để điều khiển TV của bạn. Chúng tôi khuyên bạn chỉ nên bật
tính năng này khi bộ điều khiển tùy chỉnh của bên thứ ba uỷ quyền được cài đặt và cấu hình cụ thể cho Samsung TV và khi
mạng Wi-Fi của bạn được bảo vệ bằng mật khẩu.
Chức năng này có thể không được hỗ trợ tùy thuộc vào kiểu máy hoặc khu vực địa lý.
Đổi tên TV
Cài đặt Tổng quát Trình quản lý hệ thống Tên thiết bị Thử ngay
Bạn có thể thay đổi tên TV trên mạng. Chọn Người dùng nhập ở phía dưới cùng danh sách và thay đổi tên.
- 9 -

Chia sẻ màn hình (Smart View) với Thiết bị Di động
Bạn có thể xem màn hình của thiết bị di động trên màn hình TV thông qua tính năng Smart View hoặc Tap View.
Để biết thông tin về cách chia sẻ màn hình với thiết bị di động, tham khảo Nguồn Hướng dẫn kết nối
Điện thoại thông minh Chia sẻ màn hình (Smart View).
• Để tắt Chia sẻ màn hình (Smart View), hãy ngắt kết nối thiết bị di động hoặc nhấn nút trên điều khiển từ xa.
• Bạn có thể xem toàn màn hình bằng cách thiết lập tỷ lệ khung hình 16:9 trong Chia sẻ màn hình (Smart View) của
thiết bị di động.
• Sử dụng AirPlay nếu bạn là người dùng iPhone hoặc iPad. Để biết thêm thông tin, vui lòng tham khảo
Nguồn Hướng dẫn kết nối Điện thoại thông minh Apple AirPlay
• Trong khi nội dung của thiết bị di động đang phát trên TV, bạn có thể điều chỉnh âm lượng TV bằng cách sử dụng
nút âm lượng trên thiết bị di động.
- 10 -

Sử dụng Tap View
Chạm vào thiết bị di động của bạn trên TV, bạn có thể xem Multi View hoặc màn hình của thiết bị di động thông qua
màn hình TV.
Chức năng này có thể không hỗ trợ tùy thuộc vào kiểu máy.
Chức năng này khả dụng đối với các thiết bị di động Samsung với Android 8.1 trở lên.
1.
Bật Tap View trên thiết bị di động.
Để biết thêm thông tin về cấu hình, tham khảo “Kích hoạt Tap View' dưới đây để biết cách thiết lập.
2.
Bật màn hình của thiết bị di động.
3.
Chạm vào thiết bị di động của bạn trên TV. Màn hình TV sẽ chuyển sang Multi View hoặc màn hình thiết bị di
động.
Khi bạn thực hiện Tap View trong tính năng Ambient Mode hoặc chế độ Tranh nghệ thuật (chỉ khả dụng cho kiểu máy
The Frame), sẽ chỉ có màn hình thiết bị di động xuất hiện trên TV.
4.
Xem Multi View hoặc màn hình của thiết bị di động trên màn hình TV.
Màn hình TV hiển thị có thể khác nhau tùy theo kiểu máy.
Chức năng này cho phép phản chiếu (Smart View) bằng cách phát hiện các rung động được tạo ra khi bạn chạm vào thiết bị
di động trên TV.
Đảm bảo chạm vào vị trí ở xa màn hình TV và các góc của thiết bị. Hành động này có thể gây trầy xước hoặc làm hỏng TV
hoặc thiết bị di động.
Chúng tôi khuyên bạn dùng thiết bị di động có ốp lưng và chạm nhẹ thiết bị vào cạnh ngoài của TV.
Kích hoạt Tap View
Bật Tap View trong ứng dụng SmartThings.
Tùy theo phiên bản ứng dụng SmartThings, bạn có thể cần đăng ký TV với thiết bị di động.
1.
Khởi chạy ứng dụng SmartThings trên thiết bị di động.
2.
Chọn phần Cài đặt ( ) trong ứng dụng SmartThings trên thiết bị di động.
3.
Khi bất kỳ thiết bị di động nào ở gần TV, hãy thiết lập "Cho phép phát hiện sự hiện diện của điện thoại" sang Bật.
4.
Chạm vào “Cho phép phát hiện sự hiện diện của điện thoại”, sau đó thiết lập “Remote Smart View” sang Bật.
5.
Vào "Remote Smart View" bằng cách chạm nhẹ, sau đó thiết lập TV kết nối từ danh sách thiết bị sang Bật.
Khi kết nối lần đầu tiên, chọn Cho phép trên cửa sổ bật mở của TV.
- 11 -

Sử dụng Multi View
Trong khi xem TV, bạn có thể xem nội dung từ thiết bị di động thông qua chức năng phản chiếu (Smart View).
Chức năng này có thể không hỗ trợ tùy thuộc vào kiểu máy.
Ở một số kiểu máy, bạn có thể xem hình ảnh trên camera được kết nối với ứng dụng SmartThings của thiết bị di động.
Q-Symphony không được hỗ trợ bởi Multi View.
Khi sử dụng thiết bị ngoại vi kết nối với bộ thu hoặc loa soundbar trong Multi View, âm thanh sẽ phát ra từ loa TV, không
phải từ bộ thu hoặc loa soundbar.
Có thể thiết lập các menu sau bằng cách nhấn nút điều hướng xuống trên điều khiển từ xa của TV.
• Chọn nội dung
Chọn nội dung hiển thị ở màn hình bên trái.
Nhấn vào nút điều hướng xuống trên màn hình TV. Các mục nội dung sẵn có sẽ xuất hiện.
• Xem điện thoại di động/máy ảnh
Tận hưởng nội dung di động bằng chức năng phản chiếu (Smart View).
Bạn có thể xem video camera được kết nối với ứng dụng SmartThings trên thiết bị di động.
• Kích thước màn hình
Chọn kích thước mong muốn của Multi View.
• Vị trí PIP
Chọn vị trí của màn hình nhỏ trên toàn màn hình.
Màn hình nổi bật bên trái hoặc bên phải xuất hiện dưới dạng cửa sổ nhỏ.
• Đầu ra âm thanh
Bạn sẽ nghe thấy âm thanh của màn hình được chọn qua loa khác được kết nối với TV.
Chức năng này có thể không hỗ trợ tùy thuộc vào kiểu máy.
• Phân phối âm thanh
Bạn sẽ nghe thấy âm thanh của cả hai màn hình cùng một lúc bằng cách điều chỉnh tỷ lệ của âm thanh mỗi màn
hình.
Chức năng này có thể không hỗ trợ tùy thuộc vào kiểu máy.
- 12 -

Cáp kết nối dành cho các thiết bị ngoại vi
Bạn có thể xem thông tin chi tiết về cáp kết nối dành cho các thiết bị ngoại vi để có thể kết nối với TV.
Tên cáp Hình ảnh Mô tả
HDMI
đến
HDMI
Mỗi cáp sẽ đồng thời truyền tín hiệu video và âm thanh kỹ thuật số từ
một thiết bị ngoại vi sang cổng HDMI trên TV.
Cáp được chia thành nhiều loại theo các loại cổng đầu vào/đầu ra
trên các thiết bị ngoại vi.
HDMI
đến
MINI HDMI
HDMI
đến
Micro HDMI
HDMI
đến
USB Type-C
HDMI
đến
DisplayPort
Mini DisplayPort
đến
HDMI
- 13 -

Tên cáp Hình ảnh Mô tả
DVI
đến
HDMI
Cáp nối DVI sang HDMI chỉ có thể truyền tín hiệu video kỹ thuật số
chứ không thể truyền tín hiệu âm thanh. Chúng tôi khuyên bạn nên
sử dụng cáp nối HDMI sang HDMI.
Quang
Cáp quang được sử dụng để truyền tín hiệu âm thanh đến các loa
ngoài với mức mất tín hiệu thấp.
Cáp quang không truyền tín hiệu video.
Thành phần
Cáp thành phần truyền tín hiệu analog.
Tín hiệu video được tách riêng và truyền đến các thiết bị đầu cuối
màu đỏ, xanh lá và xanh dương để cung cấp hình ảnh HD (1080i). Tín
hiệu âm thanh được truyền đến các thiết bị đầu cuối màu đỏ và trắng.
Composite
Cáp composite truyền tín hiệu analog.
Tín hiệu video được truyền đến thiết bị đầu cuối màu vàng và tín hiệu
âm thanh được truyền đến thiết bị đầu cuối màu đỏ và trắng.
Cáp kết nối khả dụng có thể khác nhau tùy theo kiểu máy hoặc khu vực địa lý.
- 14 -

Chuyển đổi giữa các thiết bị ngoại vi đã kết nối với TV
Bạn có thể chuyển đổi giữa các chương trình TV và nội dung của thiết bị ngoại vi.
Nguồn
Khi bạn chọn một thiết bị ngoại vi được kết nối trên màn hình Nguồn, đầu ra của thiết bị được chọn sẽ hiển thị trên
màn hình TV.
Trên điều khiển từ xa tiêu chuẩn, nhấn nút SOURCE.
Để điều khiển một thiết bị (đầu đọc Blu-ray, thiết bị chơi game, v.v.) có hỗ trợ điều khiển từ xa đa năng với điều khiển từ xa
của TV, hãy kết nối thiết bị với một cổng HDMI trên TV, sau đó bật thiết bị. Đầu ra hiển thị trên TV sẽ tự động chuyển sang
đầu ra của thiết bị hoặc bạn có thể tự động cấu hình điều khiển từ xa đa năng cho thiết bị. Để biết thêm thông tin, vui lòng
tham khảo “Điều khiển các thiết bị ngoại vi bằng Điều khiển từ xa của Samsung - Bằng cách sử dụng Thiết lập Universal
remote".
Khi một thiết bị USB được kết nối qua cổng USB, một thông báo bật mở sẽ xuất hiện để cho phép bạn chuyển đổi dễ dàng
qua nội dung đa phương tiện trên thiết bị.
Chức năng này có thể không được hỗ trợ tùy thuộc vào thiết bị và khu vực địa lý.
Chỉnh sửa tên và biểu tượng của thiết bị ngoại vi
Nguồn
Bạn có thể thay đổi tên cổng cho thiết bị ngoại vi được kết nối hoặc thêm nó vào Màn hình đầu tiên.
Nguồn
Thiết lập Un…
Chỉnh sửa
Thông tin
Thêm vào Màn hình chủ
Nguồn
Hình ảnh hiển thị trên TV của bạn có thể khác với hình ảnh phía trên tùy thuộc vào kiểu máy và khu vực địa lý.
1.
Di chuyển tiêu điểm sang một thiết bị ngoại vi được kết nối.
2.
Nhấn nút định hướng lên. Các chức năng sau đây sẽ khả dụng.
Các chức năng khả dụng có thể khác nhau tùy thuộc vào loại cổng.
- 15 -

1.Thiết lập Universal remote
Bạn có thể điều khiển các thiết bị ngoại vi đã kết nối với TV bằng điều khiển từ xa của Samsung. Để điều khiển các
thiết bị ngoại vi, đăng ký chúng bằng cách làm theo hướng dẫn trên màn hình.
Chức năng này có thể không được hỗ trợ tùy thuộc vào kiểu máy hoặc khu vực địa lý.
Để biết thêm thông tin, vui lòng tham khảo “Điều khiển các thiết bị ngoại vi bằng Điều khiển từ xa của Samsung - Bằng cách
sử dụng Thiết lập Universal remote".
2.Chỉnh sửa
Bạn có thể đổi tên các cổng đầu vào và thay đổi biểu tượng thiết bị.
3.Thông tin
Bạn có thể xem thông tin chi tiết về thiết bị ngoại vi.
4.Thêm vào Màn hình chủ
Bạn có thể thêm cổng của thiết bị ngoại vi vào Màn hình đầu tiên để chuyển nhanh.
Sử dụng các chức năng bổ sung
Bạn có thể sử dụng các tính năng sau trên màn hình Nguồn.
• Remote Access
Sử dụng TV để truy cập PC của bạn thông qua kết nối PC từ xa hoặc Chia sẻ màn hình (Không dây).
Để biết thêm thông tin, vui lòng tham khảo “Sử dụng Remote Access".
• Hướng dẫn kết nối
Hiển thị hướng dẫn kết nối thiết bị.
Để biết thêm thông tin về Hướng dẫn kết nối, tham khảo "Hướng dẫn kết nối".
• Thiết lập Universal remote
Cho phép bạn đăng ký các thiết bị ngoại vi vào điều khiển từ xa của Samsung và điều khiển chúng bằng điều
khiển từ xa.
Chức năng này có thể không được hỗ trợ tùy thuộc vào kiểu máy hoặc khu vực địa lý.
Để biết thêm thông tin, vui lòng tham khảo “Điều khiển các thiết bị ngoại vi bằng Điều khiển từ xa của Samsung - Bằng
cách sử dụng Thiết lập Universal remote".
- 16 -

Lưu ý kết nối
Khi kết nối với một thiết bị ngoại vi, hãy lưu ý các điểm sau.
Số lượng, tên và vị trí các đầu nối có thể khác nhau tùy theo kiểu máy.
Hãy tham khảo hướng dẫn vận hành thiết bị ngoại vi khi kết nối thiết bị với TV. Số lượng, tên và vị trí các đầu nối thiết bị
ngoại vi có thể thay đổi tùy theo nhà sản xuất.
Các lưu ý khi kết nối HDMI
• Các loại cáp HDMI sau đây được khuyến khích:
– High Speed HDMI Cable
– High Speed HDMI Cable with Ethernet
– Premium High Speed HDMI Cable
– Premium High Speed HDMI Cable with Ethernet
– Ultra High Speed HDMI Cable
• Hãy sử dụng cáp HDMI có chiều dày 17 mm hoặc nhỏ hơn.
• Sử dụng cáp HDMI không được chứng nhận có thể khiến màn hình trắng xóa hoặc xảy ra lỗi kết nối.
• Một số dây cáp HDMI và thiết bị có thể không tương thích với TV do khác đặc tính kỹ thuật HDMI.
• Chiếc TV này không hỗ trợ Kênh Ethernet HDMI. Ethernet là một Mạng Cục Bộ (LAN) được tạo nên từ cáp đồng
trục theo tiêu chuẩn của IEEE.
• Sử dụng dây cáp ngắn hơn 3 m để có chất lượng xem UHD tốt nhất.
• Nhiều bộ điều hợp đồ họa máy tính không có cổng HDMI, nhưng có cổng DVI hoặc DisplayPort để thay thế. Nếu
PC của bạn không hỗ trợ đầu ra video HDMI, hãy kết nối PC với cáp nối DVI sang HDMI hoặc cáp nối HDMI sang
DisplayPort.
• Khi TV được kết nối với thiết bị ngoại vi như đầu đĩa DVD/BD hoặc bộ giải mã set-top box qua HDMI, chế độ power
sync sẽ tự động kích hoạt. Trong chế độ power sync, TV sẽ tiếp tục nhận diện và kết nối với các thiết bị ngoại vi
qua cáp HDMI. Có thể tắt chức năng này bằng cách rút cáp HDMI của thiết bị đã kết nối.
Chức năng này có thể không hỗ trợ tùy thuộc vào kiểu máy.
- 17 -

Các lưu ý khi kết nối các thiết bị âm thanh
• Để có chất lượng âm thanh tốt hơn, cách tốt nhất là sử dụng một bộ thu AV.
• Nếu bạn kết nối với thiết bị âm thanh ngoại vi bằng cáp quang, thiết lập Đầu ra âm thanh sẽ tự động thay đổi
thành thiết bị được kết nối. Tuy nhiên, để làm điều đó, bạn phải bật thiết bị âm thanh ngoại vi trước khi kết nối với
cáp quang. Để thay đổi thủ công thiết lập Đầu ra âm thanh, hãy làm theo một trong những cách sau:
– Sử dụng màn hình Cài đặt nhanh để thay đổi sang thiết bị được kết nối:
Sử dụng nút Chọn để chọn Quang học trong menu Đầu ra âm thanh. ( Cài đặt nút định hướng lên
Đầu ra âm thanh).
– Sử dụng màn hình Cài đặt để thay đổi sang thiết bị được kết nối:
Chọn Quang học trên menu Đầu ra âm thanh. ( Cài đặt Âm thanh Đầu ra âm thanh).
Vui lòng tham khảo hướng dẫn sử dụng loa sound bar khi kết nối loa với TV.
• Thiết bị âm thanh được kết nối phát ra tiếng ồn bất thường trong khi sử dụng có thể cho thấy vấn đề xảy ra với
thiết bị âm thanh này. Nếu trường hợp này xảy ra, hãy yêu cầu nhà sản xuất thiết bị âm thanh hỗ trợ.
• Âm thanh kỹ thuật số chỉ khả dụng với các chương trình phát sóng kênh 5.1.
Các lưu ý khi kết nối máy tính
• Để biết độ phân giải mà TV hỗ trợ, tham khảo “Đọc trước khi kết nối với máy tính (Độ phân giải được hỗ trợ)".
• Nếu bạn muốn kết nối không dây PC và TV, cả hai thiết bị phải được kết nối với nhau trong cùng một mạng.
• Khi chia sẻ nội dung với các thiết bị dựa trên mạng khác, chẳng hạn như các thiết bị trong hệ thống lưu trữ IP
(Giao thức Internet), việc chia sẻ có thể không được hỗ trợ do cấu hình, chất lượng hoặc chức năng của mạng, ví
dụ: nếu mạng có thiết bị NAS (Lưu trữ nối mạng).
- 18 -

Các lưu ý khi kết nối các thiết bị di động
• Để sử dụng chức năng Smart View, thiết bị di động phải hỗ trợ chức năng phản chiếu như Screen Mirroring hoặc
Smart View. Để kiểm tra xem thiết bị di động của bạn có hỗ trợ chức năng phản chiếu hay không, vui lòng tham
khảo hướng dẫn sử dụng của thiết bị di động.
• Để sử dụng Wi-Fi trực tiếp, thiết bị di động phải hỗ trợ chức năng Wi-Fi trực tiếp. Để kiểm tra xem thiết bị di động
của bạn có hỗ trợ chức năng Wi-Fi trực tiếp không, vui lòng tham khảo hướng dẫn sử dụng của thiết bị di động.
• Thiết bị di động và Smart TV của bạn phải được kết nối với nhau trong cùng một mạng.
• Sử dụng AirPlay nếu bạn là người dùng iPhone hoặc iPad. Để biết thêm thông tin, vui lòng tham khảo
Nguồn Hướng dẫn kết nối Điện thoại thông minh Apple AirPlay
Chức năng này có thể không hỗ trợ tùy thuộc vào kiểu máy.
• Video hoặc âm thanh có thể không được phát liên tục, tùy theo trạng thái mạng.
• Khi chia sẻ nội dung với các thiết bị dựa trên mạng khác, chẳng hạn như các thiết bị trong hệ thống lưu trữ IP
(Giao thức Internet), việc chia sẻ có thể không được hỗ trợ do cấu hình, chất lượng hoặc chức năng của mạng, ví
dụ: nếu mạng có thiết bị NAS (Lưu trữ nối mạng).
- 19 -

Điều khiển từ xa và Thiết bị ngoại vi
Bạn có thể điều khiển TV với Điều khiển từ xa Samsung Smart. Kết nối thiết bị ngoại vi như bàn phím để dễ sử dụng.
Về Điều khiển từ xa Samsung Smart
Tìm hiểu về các nút trên Điều khiển từ xa Samsung Smart.
- 20 -
Stránka sa načítava...
Stránka sa načítava...
Stránka sa načítava...
Stránka sa načítava...
Stránka sa načítava...
Stránka sa načítava...
Stránka sa načítava...
Stránka sa načítava...
Stránka sa načítava...
Stránka sa načítava...
Stránka sa načítava...
Stránka sa načítava...
Stránka sa načítava...
Stránka sa načítava...
Stránka sa načítava...
Stránka sa načítava...
Stránka sa načítava...
Stránka sa načítava...
Stránka sa načítava...
Stránka sa načítava...
Stránka sa načítava...
Stránka sa načítava...
Stránka sa načítava...
Stránka sa načítava...
Stránka sa načítava...
Stránka sa načítava...
Stránka sa načítava...
Stránka sa načítava...
Stránka sa načítava...
Stránka sa načítava...
Stránka sa načítava...
Stránka sa načítava...
Stránka sa načítava...
Stránka sa načítava...
Stránka sa načítava...
Stránka sa načítava...
Stránka sa načítava...
Stránka sa načítava...
Stránka sa načítava...
Stránka sa načítava...
Stránka sa načítava...
Stránka sa načítava...
Stránka sa načítava...
Stránka sa načítava...
Stránka sa načítava...
Stránka sa načítava...
Stránka sa načítava...
Stránka sa načítava...
Stránka sa načítava...
Stránka sa načítava...
Stránka sa načítava...
Stránka sa načítava...
Stránka sa načítava...
Stránka sa načítava...
Stránka sa načítava...
Stránka sa načítava...
Stránka sa načítava...
Stránka sa načítava...
Stránka sa načítava...
Stránka sa načítava...
Stránka sa načítava...
Stránka sa načítava...
Stránka sa načítava...
Stránka sa načítava...
Stránka sa načítava...
Stránka sa načítava...
Stránka sa načítava...
Stránka sa načítava...
Stránka sa načítava...
Stránka sa načítava...
Stránka sa načítava...
Stránka sa načítava...
Stránka sa načítava...
Stránka sa načítava...
Stránka sa načítava...
Stránka sa načítava...
Stránka sa načítava...
Stránka sa načítava...
Stránka sa načítava...
Stránka sa načítava...
Stránka sa načítava...
Stránka sa načítava...
Stránka sa načítava...
Stránka sa načítava...
Stránka sa načítava...
Stránka sa načítava...
Stránka sa načítava...
Stránka sa načítava...
Stránka sa načítava...
Stránka sa načítava...
Stránka sa načítava...
Stránka sa načítava...
Stránka sa načítava...
Stránka sa načítava...
Stránka sa načítava...
Stránka sa načítava...
Stránka sa načítava...
Stránka sa načítava...
Stránka sa načítava...
Stránka sa načítava...
Stránka sa načítava...
Stránka sa načítava...
Stránka sa načítava...
Stránka sa načítava...
Stránka sa načítava...
Stránka sa načítava...
Stránka sa načítava...
Stránka sa načítava...
Stránka sa načítava...
Stránka sa načítava...
Stránka sa načítava...
Stránka sa načítava...
Stránka sa načítava...
Stránka sa načítava...
Stránka sa načítava...
Stránka sa načítava...
Stránka sa načítava...
Stránka sa načítava...
Stránka sa načítava...
Stránka sa načítava...
Stránka sa načítava...
Stránka sa načítava...
Stránka sa načítava...
Stránka sa načítava...
Stránka sa načítava...
Stránka sa načítava...
Stránka sa načítava...
Stránka sa načítava...
Stránka sa načítava...
Stránka sa načítava...
Stránka sa načítava...
Stránka sa načítava...
Stránka sa načítava...
Stránka sa načítava...
Stránka sa načítava...
Stránka sa načítava...
Stránka sa načítava...
Stránka sa načítava...
Stránka sa načítava...
Stránka sa načítava...
Stránka sa načítava...
Stránka sa načítava...
Stránka sa načítava...
Stránka sa načítava...
Stránka sa načítava...
Stránka sa načítava...
Stránka sa načítava...
Stránka sa načítava...
Stránka sa načítava...
Stránka sa načítava...
Stránka sa načítava...
Stránka sa načítava...
Stránka sa načítava...
Stránka sa načítava...
Stránka sa načítava...
Stránka sa načítava...
Stránka sa načítava...
Stránka sa načítava...
Stránka sa načítava...
Stránka sa načítava...
Stránka sa načítava...
Stránka sa načítava...
Stránka sa načítava...
Stránka sa načítava...
Stránka sa načítava...
Stránka sa načítava...
Stránka sa načítava...
Stránka sa načítava...
Stránka sa načítava...
Stránka sa načítava...
Stránka sa načítava...
Stránka sa načítava...
Stránka sa načítava...
Stránka sa načítava...
Stránka sa načítava...
Stránka sa načítava...
Stránka sa načítava...
Stránka sa načítava...
Stránka sa načítava...
Stránka sa načítava...
Stránka sa načítava...
Stránka sa načítava...
Stránka sa načítava...
Stránka sa načítava...
Stránka sa načítava...
Stránka sa načítava...
Stránka sa načítava...
Stránka sa načítava...
Stránka sa načítava...
Stránka sa načítava...
Stránka sa načítava...
Stránka sa načítava...
Stránka sa načítava...
Stránka sa načítava...
Stránka sa načítava...
Stránka sa načítava...
Stránka sa načítava...
Stránka sa načítava...
Stránka sa načítava...
Stránka sa načítava...
Stránka sa načítava...
Stránka sa načítava...
Stránka sa načítava...
Stránka sa načítava...
-
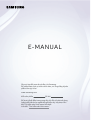 1
1
-
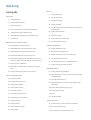 2
2
-
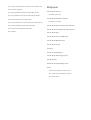 3
3
-
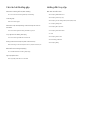 4
4
-
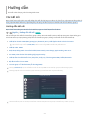 5
5
-
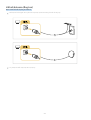 6
6
-
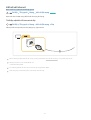 7
7
-
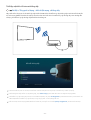 8
8
-
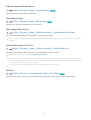 9
9
-
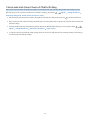 10
10
-
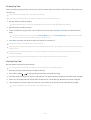 11
11
-
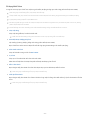 12
12
-
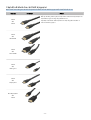 13
13
-
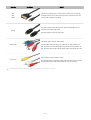 14
14
-
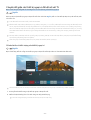 15
15
-
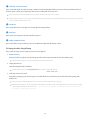 16
16
-
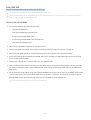 17
17
-
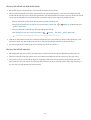 18
18
-
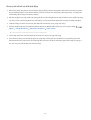 19
19
-
 20
20
-
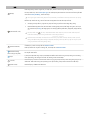 21
21
-
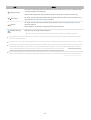 22
22
-
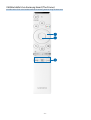 23
23
-
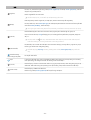 24
24
-
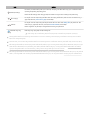 25
25
-
 26
26
-
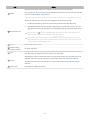 27
27
-
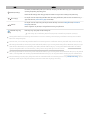 28
28
-
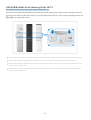 29
29
-
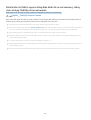 30
30
-
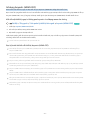 31
31
-
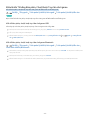 32
32
-
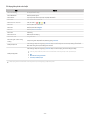 33
33
-
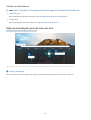 34
34
-
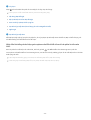 35
35
-
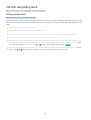 36
36
-
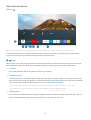 37
37
-
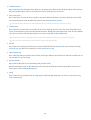 38
38
-
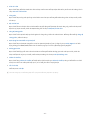 39
39
-
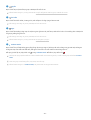 40
40
-
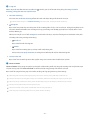 41
41
-
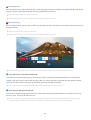 42
42
-
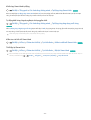 43
43
-
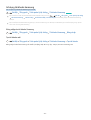 44
44
-
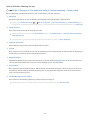 45
45
-
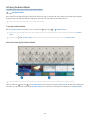 46
46
-
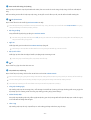 47
47
-
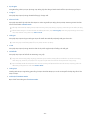 48
48
-
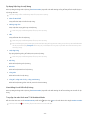 49
49
-
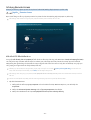 50
50
-
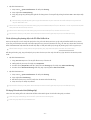 51
51
-
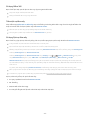 52
52
-
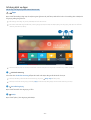 53
53
-
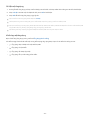 54
54
-
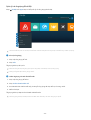 55
55
-
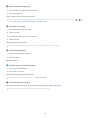 56
56
-
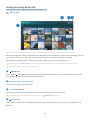 57
57
-
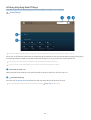 58
58
-
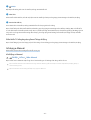 59
59
-
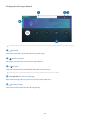 60
60
-
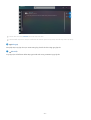 61
61
-
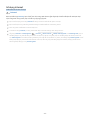 62
62
-
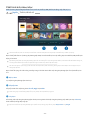 63
63
-
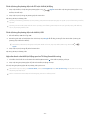 64
64
-
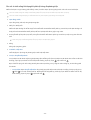 65
65
-
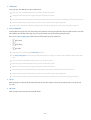 66
66
-
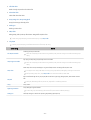 67
67
-
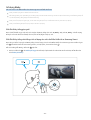 68
68
-
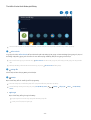 69
69
-
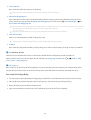 70
70
-
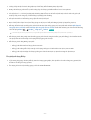 71
71
-
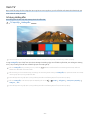 72
72
-
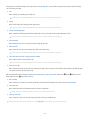 73
73
-
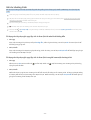 74
74
-
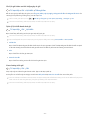 75
75
-
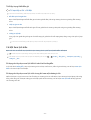 76
76
-
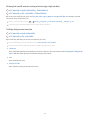 77
77
-
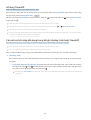 78
78
-
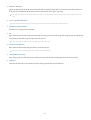 79
79
-
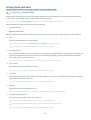 80
80
-
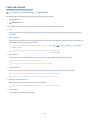 81
81
-
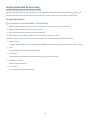 82
82
-
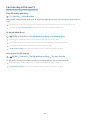 83
83
-
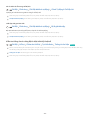 84
84
-
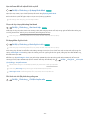 85
85
-
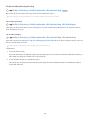 86
86
-
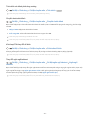 87
87
-
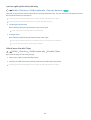 88
88
-
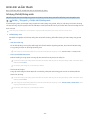 89
89
-
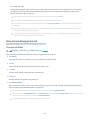 90
90
-
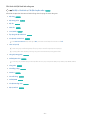 91
91
-
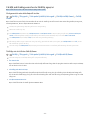 92
92
-
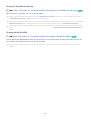 93
93
-
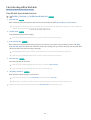 94
94
-
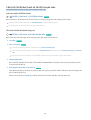 95
95
-
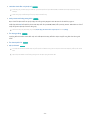 96
96
-
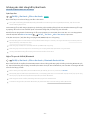 97
97
-
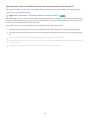 98
98
-
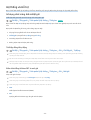 99
99
-
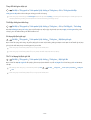 100
100
-
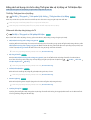 101
101
-
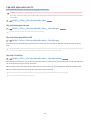 102
102
-
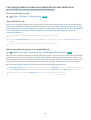 103
103
-
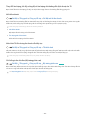 104
104
-
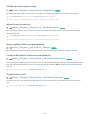 105
105
-
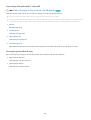 106
106
-
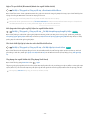 107
107
-
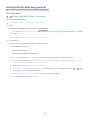 108
108
-
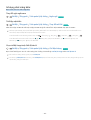 109
109
-
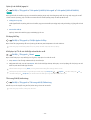 110
110
-
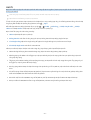 111
111
-
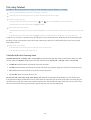 112
112
-
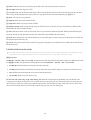 113
113
-
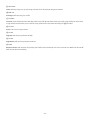 114
114
-
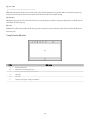 115
115
-
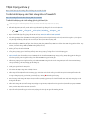 116
116
-
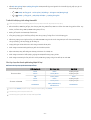 117
117
-
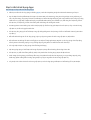 118
118
-
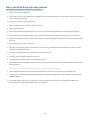 119
119
-
 120
120
-
 121
121
-
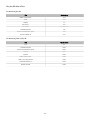 122
122
-
 123
123
-
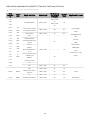 124
124
-
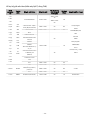 125
125
-
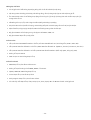 126
126
-
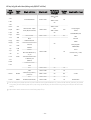 127
127
-
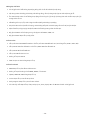 128
128
-
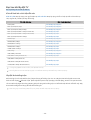 129
129
-
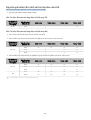 130
130
-
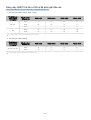 131
131
-
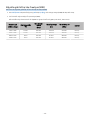 132
132
-
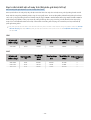 133
133
-
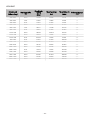 134
134
-
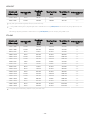 135
135
-
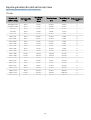 136
136
-
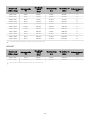 137
137
-
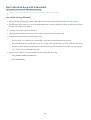 138
138
-
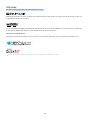 139
139
-
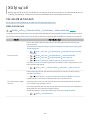 140
140
-
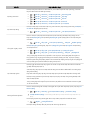 141
141
-
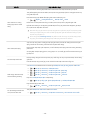 142
142
-
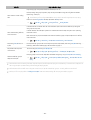 143
143
-
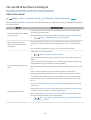 144
144
-
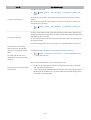 145
145
-
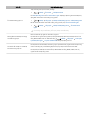 146
146
-
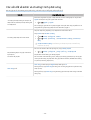 147
147
-
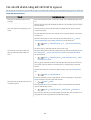 148
148
-
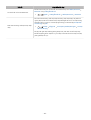 149
149
-
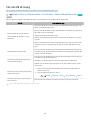 150
150
-
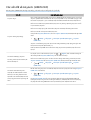 151
151
-
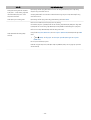 152
152
-
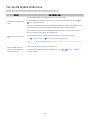 153
153
-
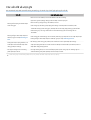 154
154
-
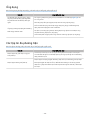 155
155
-
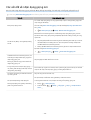 156
156
-
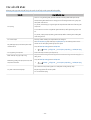 157
157
-
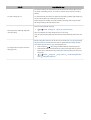 158
158
-
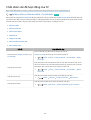 159
159
-
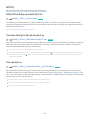 160
160
-
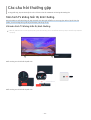 161
161
-
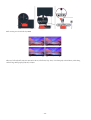 162
162
-
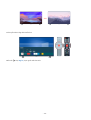 163
163
-
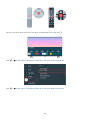 164
164
-
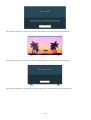 165
165
-
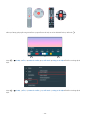 166
166
-
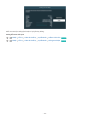 167
167
-
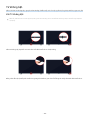 168
168
-
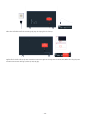 169
169
-
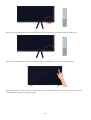 170
170
-
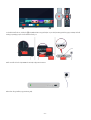 171
171
-
 172
172
-
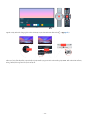 173
173
-
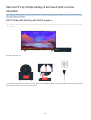 174
174
-
 175
175
-
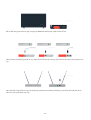 176
176
-
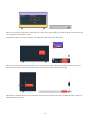 177
177
-
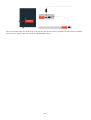 178
178
-
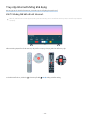 179
179
-
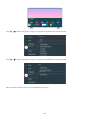 180
180
-
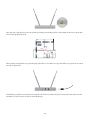 181
181
-
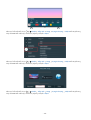 182
182
-
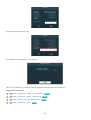 183
183
-
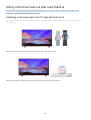 184
184
-
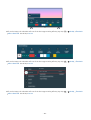 185
185
-
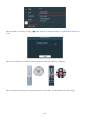 186
186
-
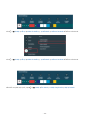 187
187
-
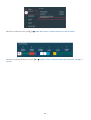 188
188
-
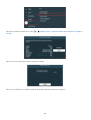 189
189
-
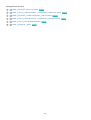 190
190
-
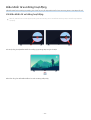 191
191
-
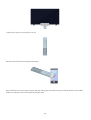 192
192
-
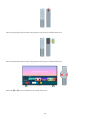 193
193
-
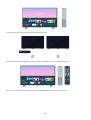 194
194
-
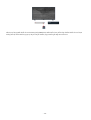 195
195
-
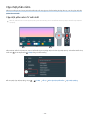 196
196
-
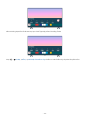 197
197
-
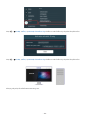 198
198
-
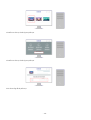 199
199
-
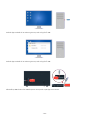 200
200
-
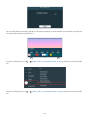 201
201
-
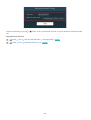 202
202
-
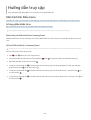 203
203
-
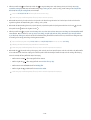 204
204
-
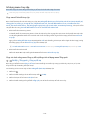 205
205
-
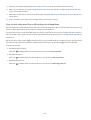 206
206
-
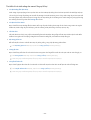 207
207
-
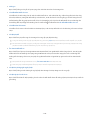 208
208
-
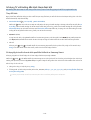 209
209
-
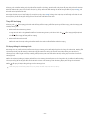 210
210
-
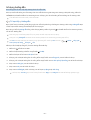 211
211
-
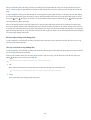 212
212
-
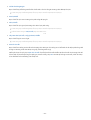 213
213
-
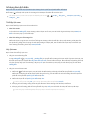 214
214
-
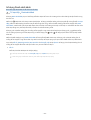 215
215
-
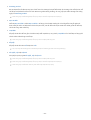 216
216
-
 217
217
-
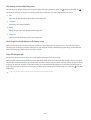 218
218
-
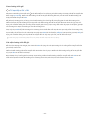 219
219
-
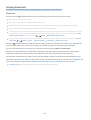 220
220
-
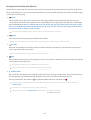 221
221
-
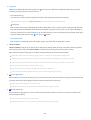 222
222
-
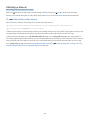 223
223
-
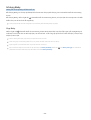 224
224
Súvisiace články
-
Samsung UA55TU8000K Používateľská príručka
-
Samsung QA49Q65RAK Používateľská príručka
-
Samsung QA49Q65RAK Používateľská príručka
-
Samsung UA65AU7200K Používateľská príručka
-
Samsung QA65Q8CNAK Používateľská príručka
-
Samsung UA65NU7400K Používateľská príručka
-
Samsung UA65NU7400K Používateľská príručka
-
Samsung UA32J4303DK Používateľská príručka
-
Samsung UA40KU6400K Používateľská príručka
-
Samsung UA43K5310AK Používateľská príručka