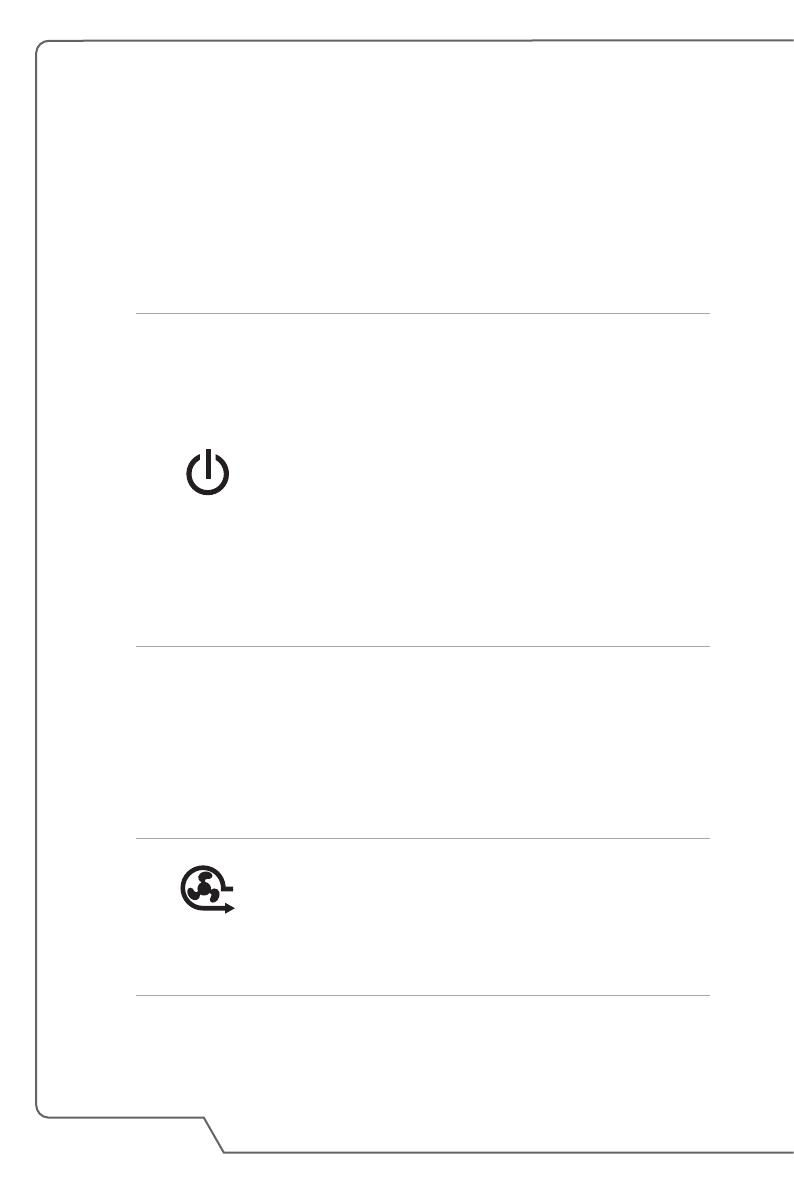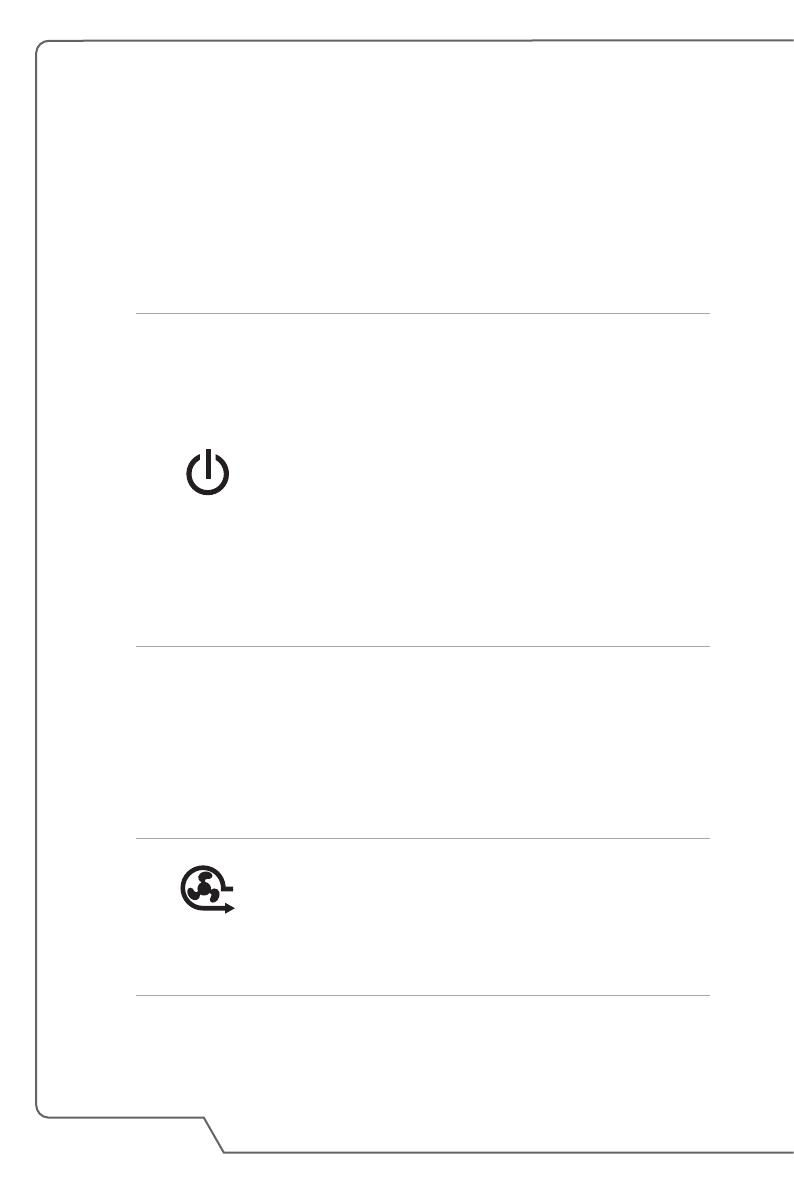
4
Návod na obsluhu notebooku
1. Webkamera/LED indikátor webkamery/Interný mikrofón
• Táto zabudovaná webkamera sa môže používať na snímanie záberov,
nahrávanie videí, konferenčné videohovory atď.
• LED indikátor webkamery nachádzajúci sa vedľa webkamery bude svietiť po
aktivovaní funkcie webkamery; zhasne po vypnutí tejto funkcie.
• K dispozícii je zabudovaný mikrofón a jeho funkcia je rovnaká, ako v prípade
mikrofónu.
2. Hlavný vypínač/LED indikátor napájania/LED indikátor režimu GPU
Napájanie
Hlavný vypínač
• Pomocou tohto tlačidla zapnite a vypnite napájanie
notebooku.
• Pomocou tohto tlačidla prepnite notebook do
prevádzkového stavu zo stavu spánku.
LED indikátor napájania/LED indikátor režimu GPU
• Svieti na modro, keď je zapnuté napájanie notebooku a
je zvolený režim UMA GPU.
• Svieti na žlto, keď je zvolený voliteľne podporovaný
diskrétny režim GPU.
• LED indikátor bude blikať, ak notebook prejde do
režimu spánku.
• LED indikátor zhasne v prípade, ak sa notebook vypne.
3. Tlačidlá pre rýchle spustenie
Stlačením tlačidiel pre rýchle spustenie aktivujete špecifické aplikácie
alebo nástroje. Nasledujúce tlačidlá na rýchle spustenie budú funkčné len v
operačnom systéme s inštalovanou aplikáciou SCM. Na voliteľnom disku, ktorý
obsahuje všetky aplikácie a je dodávaný s vaším počítačom kvôli jednoduchej
a pohodlnej prevádzke, nájdite súbor SCM exe; môžete si ho taktiež stiahnuť z
webovej lokality MSI.
Cooler Boost
(Zvýšenie
chladenia)
• Pomocou tohto tlačidla maximalizujete rýchlosť otáčok
ventilátora, ak potrebujete znížiť celkovú teplotu
notebooku.
• LED indikátor tlačidla sa rozsvieti, ak sú otáčky
ventilátora nastavené na maximum; LED indikátor
zhasne, ak je zvolený režim AUTO (Automaticky).