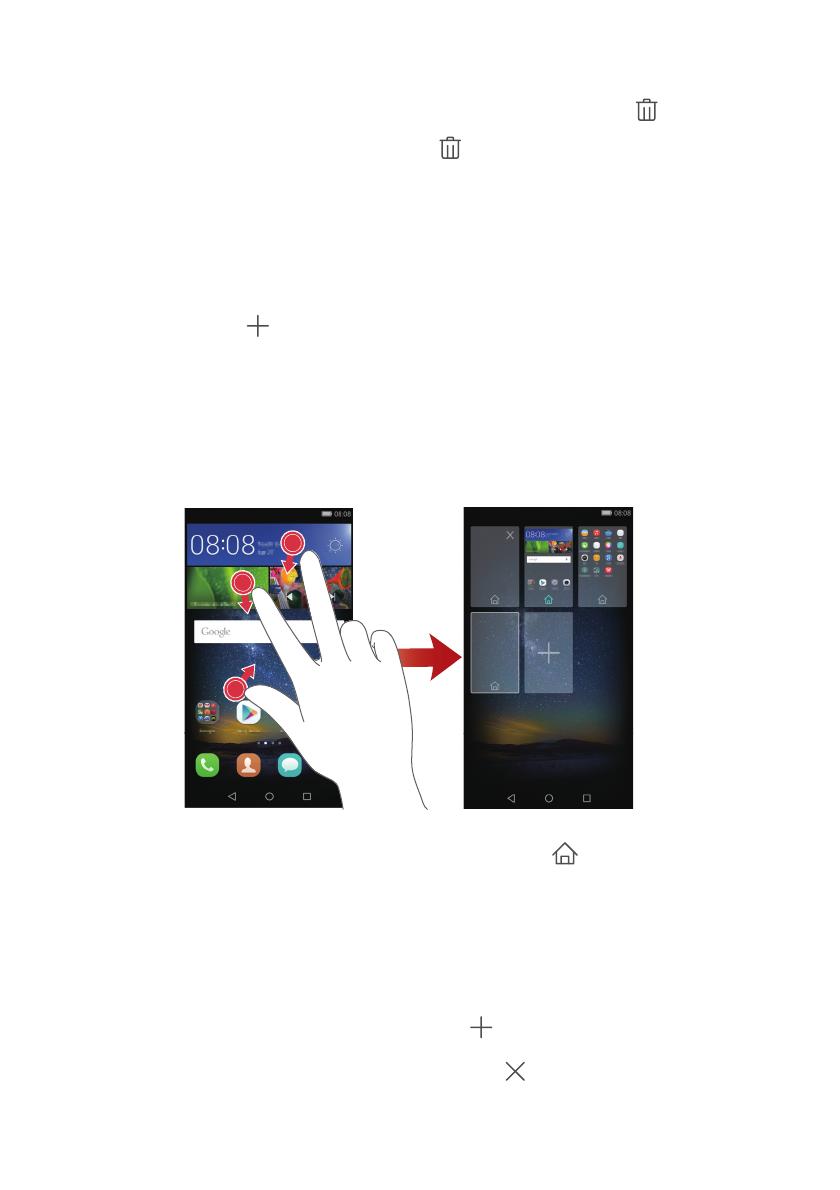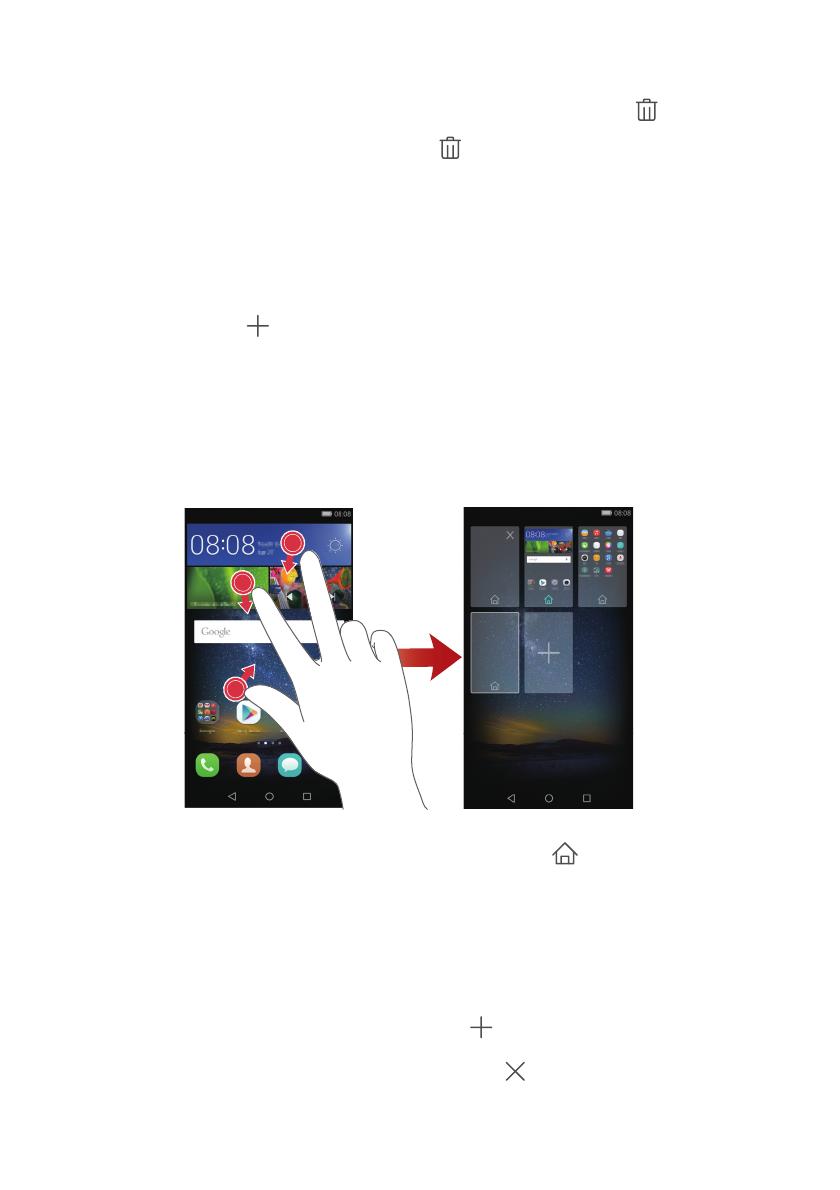
Začínáme
16
•
Odstranění aplikace nebo widgetu
: Na domovské obrazovce podržte prst na ikoně
aplikace nebo widgetu, který chcete odstranit, dokud se nezobrazí . Přetáhněte
ikonu nechtěné aplikace nebo widgetu do .
•
Vytvoření složky
: Na domovské obrazovce přetáhněte ikonu na jinou ikonu. Tím
vytvoříte složku, která bude obsahovat obě aplikace. Pokud chcete složku
přejmenovat, otevřete složku a potom podržte prst na názvu složky.
•
Skrytí ikon aplikací
: Umístěte dva prsty na domovskou obrazovku a roztáhněte je od
sebe. Klepněte na , vyberte ikony aplikací, které chcete skrýt, a potom klepněte
na
Ok
. Aplikace se nebudou po skrytí zobrazovat na domovské obrazovce.
Správa domovské obrazovky
Stáhnutím třech prstů k sobě na domovské obrazovce zobrazte miniatury domovské
obrazovky.
•
Nastavení výchozí domovské obrazovky
: Klepněte na ve spodní části
obrazovky a nastavte aktuální domovskou obrazovku jako výchozí domovskou
obrazovku.
•
Přesunutí domovské obrazovky
: Podržte prst na domovské obrazovce, dokud
telefon nezavibruje. Přetažením domovských obrazovek upravte jejich polohy.
•
Přidání domovské obrazovky
: Klepnutím na přidáte domovskou obrazovku.
•
Odstranění domovské obrazovky
: Klepnutím na odstraníte prázdnou
domovskou obrazovku.