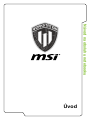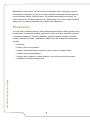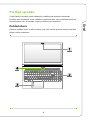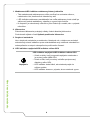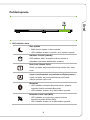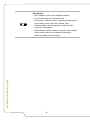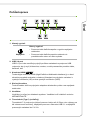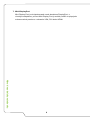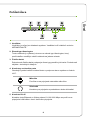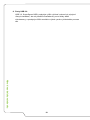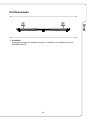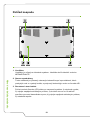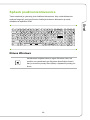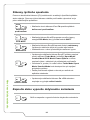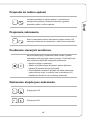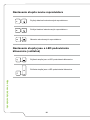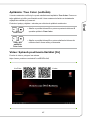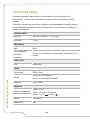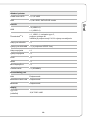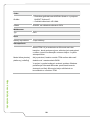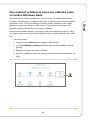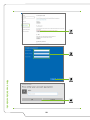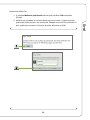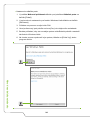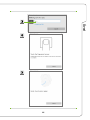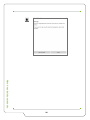Úvod
Návod na obsluhu notebooku

2
Návod na obsluhu notebooku
Blahoželáme vám k tomu, že ste sa stali používateľom tohto notebooku, výborne
navrhnutého notebooku. Pri používaní tohto skvelého notebooku zažijete príjemný
a profesionálny zážitok. Sme hrdí na to, že môžeme používateľom povedať, že
tento notebook bol dôkladne testovaný a certifikovaný, a to v rámci našej reputácie
týkajúcej sa vynikajúcej spoľahlivosti a spokojnosti zákazníkov.
Rozbalenie
V prvom rade rozbaľte prepravný obal a dôkladne skontrolujte všetky položky. Ak je
ktorákoľvek z priložených položiek poškodená, alebo ak chýba, okamžite sa spojte
s miestnym predajcom. Taktiež si škatuľu a obalový materiál odložte pre možnú
potrebu odoslania výrobku v budúcnosti. Balenie by malo obsahovať nasledujúce
položky:
▶ Notebook
▶ Stručný návod na spustenie
▶ Adaptér striedavého/jednosmerného prúdu a sieťový napájací kábel
▶ Voliteľná taška na prenášanie
▶ Voliteľný disk obsahujúci všetky aplikácie, celú verziu návodu na obsluhu,
ovládače, pomocné programy atď.

Úvod
3
Prehľad výrobku
V tejto časti je uvedený popis základných vzhľadových aspektov notebooku.
Pomôže vám oboznámiť sa so vzhľadom notebooku skôr, ako ho začnete používať.
Upozorňujeme vás, že obrázky v tejto príručke sú len ilustračné.
Pohľad zhora
Obrázok pohľadu zhora a dolu uvedený opis vám umožní spoznať hlavnú obslužnú
plochu vášho notebooku.

4
Návod na obsluhu notebooku
1. Webkamera/LED indikátor webkamery/Interný mikrofón
• Táto zabudovaná webkamera sa môže používať na snímanie záberov,
nahrávanie videí, konferenčné videohovory atď.
• LED indikátor webkamery nachádzajúci sa vedľa webkamery bude svietiť po
aktivovaní funkcie webkamery; zhasne po vypnutí tejto funkcie.
• K dispozícii je zabudovaný mikrofón a jeho funkcia je rovnaká, ako v prípade
mikrofónu.
2. Klávesnica
Zabudovaná klávesnica poskytuje všetky funkcie klasickej klávesnice.
Podrobnosti nájdete v časti Spôsob používania klávesnice.
3. Dotykové zariadenie
Ide o dotykové zariadenie na notebooku. Notebook má v dotykovom zariadení
zabudovaný snímač odtlačkov prsta a tak dokážete svoj notebook odomknúť so
zabezpečením na stupni zabezpečenia používaného firmami.
4. LED indikátor napájania/LED indikátor režimu GPU
Napájanie
LED indikátor napájania/LED indikátor režimu GPU
• Svieti na bielo, keď je zapnuté napájanie notebooku a
je zvolený režim UMA GPU.
• Svieti na žlto, keď je zvolený voliteľne podporovaný
diskrétny režim GPU.
• LED indikátor bude blikať, ak notebook prejde do
režimu spánku.
• LED indikátor zhasne v prípade, ak sa notebook vypne.

Úvod
5
Pohľad spredu
1. LED indikátor stavu
Stav spánku
• Bliká, keď je systém v stave spánku.
• LED indikátor zhasne v prípade, ak je systém vypnutý.
Indikátor činnosti jednotky
LED indikátor bliká, ak systém získava prístup k
jednotkám interného ukladacieho priestoru.
Num Lock (Zámok číslic)
Svieti v prípade, ak je zapnutá funkcia zámku číslic Num
Lock.
Caps Lock (Prepnutie na používanie veľkých písmen)
Svieti v prípade, ak je zapnutá funkcia používania
veľkých písmen Caps Lock.
Bluetooth
• LED indikátor rozhrania Bluetooth svieti v prípade
zapnutia funkcie rozhrania Bluetooth.
• LED indikátor zhasne, ak je táto funkcia vypnutá.
Bezdrôtová sieť LAN (WiFi)
• LED indikátor sa rozsvieti po zapnutí funkcie
bezdrôtovej siete WLAN (WiFi).
• LED indikátor zhasne, ak je táto funkcia vypnutá.

6
Návod na obsluhu notebooku
Stav batérie
• LED indikátor svieti počas nabíjania batérie.
• Pri poruche batérie bude trvalo blikať.
• Informácie o zakúpení alebo výmene ekvivalentného
typu batérie, ktorú odporúča výrobca, vždy
prekonzultujte s autorizovaným predajcom alebo
servisným strediskom.
• LED indikátor batérie zhasne v prípade, ak je batéria
úplne nabitá, alebo ak je adaptér striedavého/
jednosmerného prúdu odpojený.

Úvod
7
Pohľad sprava
1. Hlavný vypínač
Napájanie
Hlavný vypínač
• Pomocou tohto tlačidla zapnite a vypnite napájanie
notebooku.
• Pomocou tohto tlačidla prepnite notebook do
prevádzkového stavu zo stavu spánku.
2. USB 2.0 port
USB 2.0 port vám umožňuje pripojiť periférne zariadenia s podporou USB
rozhrania, ako je myš, klávesnica, modem, modul prenosného pevného disku,
tlačiareň, atď.
3. Konektor HDMI
Technológia rozhrania HDMI (High-Definition Multimedia Interface) je v rámci
odvetvia popredné rozhranie a vlastne aj štandard na pripojenie zariadení s
vysokým rozlíšením (HD) a ultra vysokým rozlíšením (UHD).
4. Sieťový konektor
Tento konektor slúži na pripojenie adaptéra striedavého prúdu a na napájanie
notebooku.
5. Ventilátor
Ventilátor je určený na chladenie systému. Ventilátor kvôli cirkulácii vzduchu
NEZAKRÝVAJTE.
6. Thunderbolt (Typ C) (voliteľný)
Thunderbolt™ 3 podporuje rýchlosť prenosu údajov až 40 Gbps, dva výstupy pre
4K zobrazovacie monitory, napájanie pomocou rozhrania USB 3.1 a napájanie
prenosných zariadení do 5 V/3 A.

8
Návod na obsluhu notebooku
7. Mini-DisplayPort
Mini Display Port je miniaturizovaná verzia konektora DisplayPort, s
vhodným adaptérom, pričom Mini-Display Port je možné použiť na pripojenie
zobrazovacích panelov s rozhraním VGA, DVI alebo HDMI.

Úvod
9
Pohľad zľava
1. Ventilátor
Ventilátor je určený na chladenie systému. Ventilátor kvôli cirkulácii vzduchu
NEZAKRÝVAJTE.
2. Zámok typu Kensington
Tento notebook je vybavený otvorom na zámok typu Kensington, ktorý
používateľom umožňuje zaistiť notebook na jednom mieste.
3. Čítačka kariet
Zabudovaná čítačka kariet podporuje rôzne typy pamäťových kariet. Podrobnosti
nájdete v technických údajoch.
4. Konektory zvukového portu
Obsahujú vysoko kvalitnú zvukovú kartu s podporou stereo systému a funkcie
Hi-Fi.
Mikrofón
Používa sa na pripojenie externého mikrofónu.
Slúchadlá
Konektor pre pripojenie reproduktorov alebo slúchadiel.
5. Konektor RJ-45
Konektor siete Ethernet so šírkou pásma 10/100/1000 Mbps sa používa na
pripojenie LAN kábla v rámci sieťového pripojenia.

10
Návod na obsluhu notebooku
6. Porty USB 3.0
USB 3.0, SuperSpeed USB, poskytuje vyššiu rýchlosť rozhraní pri pripojení
rôznych zariadení, ako sú pamäťové zariadenia, pevné disky alebo
videokamery, a poskytuje väčšie množstvo výhod vysoko-rýchlostného prenosu
dát.

Úvod
11
Pohľad zozadu
1. Ventilátor
Ventilátor je určený na chladenie systému. Ventilátor kvôli cirkulácii vzduchu
NEZAKRÝVAJTE.

12
Návod na obsluhu notebooku
Pohľad zospodu
1. Ventilátor
Ventilátor je určený na chladenie systému. Ventilátor kvôli cirkulácii vzduchu
NEZAKRÝVAJTE.
2. Stereo reproduktory
Tento notebook je vybavený vstavanými stereofónnymi reproduktormi, ktoré
poskytujú zvuk vo vysokej kvalite, a podporujú technológiu zvuku vo formáte HD.
3. Resetovací otvor batérie
Počas inovácie firmvéru (EC) alebo po zamrznutí systému 1) notebook vypnite,
2) odpojte napájanie striedavým prúdom, 3) do tohto otvoru na 10 sekúnd
zasuňte vyrovnanú kancelársku sponu, 4) pripojte napájanie striedavým prúdom,
5) notebook zapnite.

Úvod
13
Spôsob používania klávesnice
Tento notebook je vybavený plne funkčnou klávesnicou. Aby mohla klávesnica
správne fungovať, pred používaním funkčných klávesov klávesnice je nutné
nainštalovať aplikáciu SCM.
Kláves Windows
Na klávesnici nájdete kláves s logom Windows, ktoré sa
používa na vykonávanie pre Windows špecifických funkcií,
ako je otvorenie ponuky Start (Štart) a spustenie ponuky pre
ikonu.
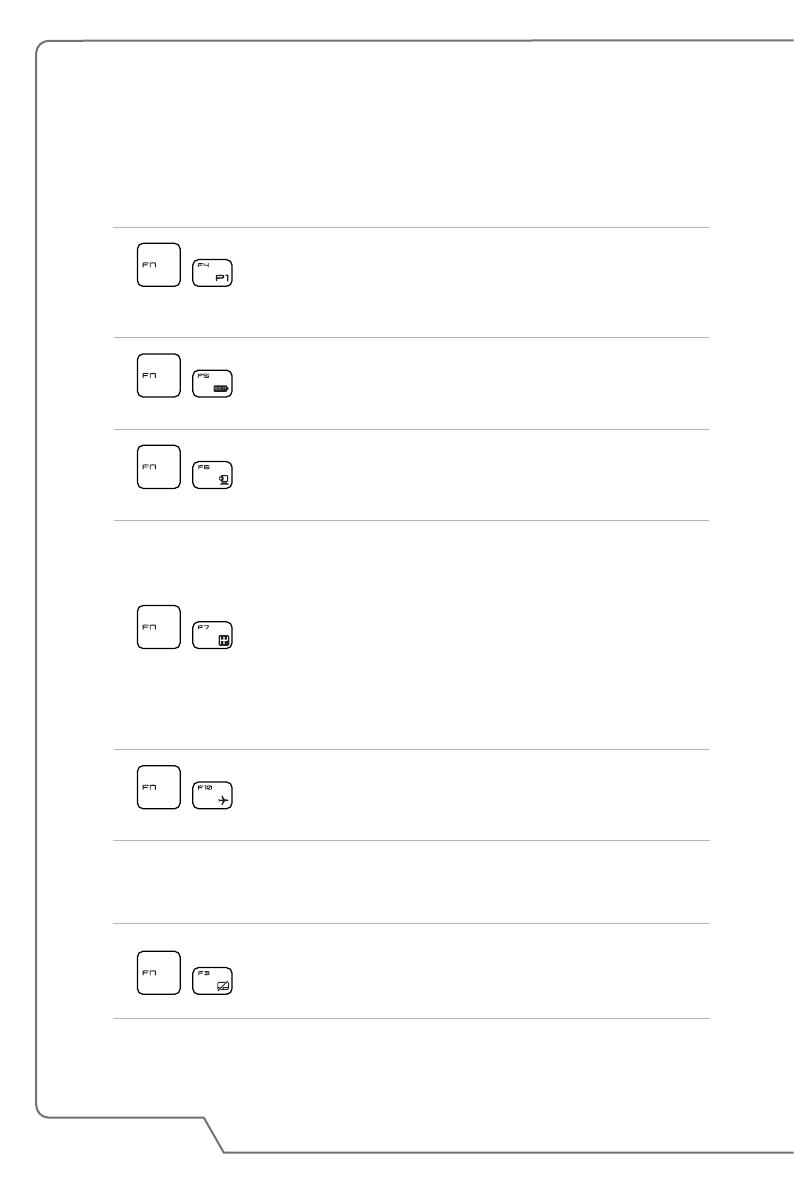
14
Návod na obsluhu notebooku
Klávesy rýchleho spustenia
Pomocou kombinácie klávesov [Fn] na klávesnici sa aktivujú špecifické aplikácie
alebo nástroje. Pomocou týchto klávesov dokážu používatelia vykonávať svoju
prácu efektívnejším spôsobom.
+
Denované
používateľom
• Stlačením oboch klávesov Fn a F4 spustíte aplikáciu
definovanú používateľom.
+
ECO Mode
• Stlačením klávesu Fn a F5 prepnete na režim úspory
energie ECO Mode, ktorý ponúka funkcia SHIFT.
+
Webkamera
• Stlačením klávesov Fn a F6 zapnete funkciu webkamery.
Opätovným stlačením dôjde k vypnutiu tejto funkcie.
• Webkamera sa v rámci predvolených nastavení vypne.
+
SHIFT
• Opakovaným stláčaním klávesu Fn a F7 môžete prepínať
medzi režimami Turbo Mode (voliteľný)/ Sport Mode/
Comfort Mode/ ECO Mode/ Power Options s cieľom
prepínať výkon v závislosti od požiadaviek používateľa.
• Uvedomte si, prosím, že voľba režimu Turbo Mode/ Sport
Mode/ Comfort Mode bude dostupná len pri napájaní
striedavým prúdom.
• Ďalšie podrobnosti nájdete v návode pre softvérové
aplikácie notebooku.
+
Režim Lietadlo
• Opakovaným stláčaním klávesov Fn a F10 striedavo
zapínajte a vypínajte režim Lietadlo.
Zapnutie alebo vypnutie dotykového zariadenia
+
Slúži na zapnutie a vypnutie funkcie dotykového zariadenia.

Úvod
15
Prepnutie do režimu spánok
+
Uvedenie počítača do režimu spánku (v závislosti od
konfigurácie systému). Stlačením hlavného vypínača
prepnete systém z režimu spánok.
Prepínanie zobrazenia
+
Slúži na prepínanie režimu zobrazenia výstupu medzi LCD,
externým monitorom a zobrazením v rámci oboch zariadení.
Používanie viacerých monitorov
+
Ak používateľ pripojí k notebooku ďalší monitor, systém
automaticky zistí pripojený externý monitor. Používateľ bude
mať možnosť prispôsobiť nastavenia zobrazenia.
• Monitor pripojte k notebooku.
• Stlačte a podržte kláves Windows a potom stlačením
klávesu [P] spustíte [Project] (Projekt).
• Zvoľte spôsob zobrazenia projektu na druhej obrazovke;
máte možnosť zvoliť z možností Len na obrazovke PC,
Duplikovať, Rozšíriť a Len na druhej obrazovke.
Nastavenie stupňa jasu zobrazenia
+
Zvyšuje jas LCD.
+
Znižuje jas LCD.

16
Návod na obsluhu notebooku
Nastavenie stupňa zvuku reproduktora
+
Zvyšuje hlasitosť zabudovaných reproduktorov.
+
Znižuje hlasitosť zabudovaných reproduktorov.
+
Stlmenie zabudovaných reproduktorov.
Nastavenie stupňa jasu a LED podsvietenia
klávesnice (voliteľné)
+
Zvýšenie stupňa jasu a LED podsvietenia klávesnice.
+
Zníženie stupňa jasu a LED podsvietenia klávesnice.

Úvod
17
Aplikácia: True Color (voliteľná)
V tomto notebooku môže byť vopred nainštalovaná aplikácia True Color. Pomocou
tejto aplikácie si môžu používatelia zvoliť rôzne nastavenia farieb na dosiahnutie
najlepšieho zážitku pri pozeraní.
Podrobné pokyny nájdete v návode pre softvérové aplikácie notebooku.
+
True Color
• Stlačte a podržte kláves Fn a potom spustením klávesu Z
spustíte aplikáciu True Color.
+
Voľby pre
aplikáciu
True Color
• Stlačte a podržte kláves Fn a potom stlačením klávesu A
môžete meniť rôzne režimy zobrazenia.
Video: Spôsob používania tlačidiel [Fn]
Pozrite si video s pokynmi na adrese:
https://www.youtube.com/watch?v=u2EGE1rzfrQ
YouTube Youku

18
Návod na obsluhu notebooku
Technické údaje
Uvedené technické údaje slúžia len na orientáciu a môžu sa zmeniť bez
upozornenia. V súčasnosti predávané produkty sa líšia v závislosti od oblasti
predaja.
Informácie o správnych technických údajoch vami zakúpeného produktu nájdete
na oficiálnej webovej lokalite MSI na adrese www.msi.com alebo sa obráťte na
miestnych predajcov.
Charakteristika
Rozmery 383 (Š) x 249 (D) x 17,7 (V) mm
Hmotnosť 1,8 kg
PROCESOR
Balík BGA
Typ centrálneho
procesora
(voliteľné)
Procesor pre mobilné zariadenia Intel
®
Quad/Dual Core
Mobile
Jadrový čip
PCH Séria Intel
®
Pamäť
Technológia DDR4, 2400
Pamäť
Otvory pre SO-DIMM x 2
ECC/ non-ECC DDR4 SDRAM
Maximum Až do 32GB
Napájanie
Adaptér striedavého/
jednosmerného prúdu
180W, 19,5V
Vstup: 100~240 V, 50~60 Hz
Výstup: 19,5 V
9,23A
Batéria 3-článková
Batéria RTC Áno

Úvod
19
Ukladací priestor
Činiteľ tvaru HDD x1, 2,5" HDD
SSD x1, M.2 SSD, SATA/PCIE combo
Port I/O
USB
x 3 (USB 3.0)
x 1 (USB 2.0)
Thunderbolt
TM
3
x 1, USB 3.1, rozhranie typu C,
podpora výstupu 4K
voliteľne je podporovaný 5 V/3 A výstup na nabíjanie
Vstup pre mikrofón x 1
Výstup pre slúchadlá x 1 (s podporou S/PDIF-Out)
Vstup zapojenia x 1
Výstup zapojenia x 1
RJ45 x 1
HDMI x 1
Mini-DisplayPort x 1
Čítačka kariet x 1 (SD/MMC)
Komunikačný port
LAN Podporované
Bezdrôtová sieť LAN Podporované
Bluetooth Podporované
Displej
Typ LCD
(voliteľné)
15,6" FHD/ UHD

20
Návod na obsluhu notebooku
Video
Grafika
• Diskrétna grafická karta NVIDIA
®
Quadro
®
s podporou
NVIDIA
®
Optimus™
• Grafická karta Intel
®
HD UMA
VRAM GDDR5, na základe konštrukcie GPU
Webkamera
Typ FHD
Zvuk
Interný reproduktor 2 reproduktory
Zabezpečenie
Modul dôveryhodnej
platformy (voliteľný)
Modul TPM 2.0 je zariadenie na šifrovanie na báze
hardvéru, ktoré spolupracuje so softvérovými opatreniami
s cieľom vytvoriť modernejšiu ochranu údajov s vyšším
zabezpečením.
Ak je potrebné, funkcie modulu TPM možno aktivovať/
deaktivovať v nastaveniach BIOS.
V spojení s profesionálnymi verziami systému Windows
predstavuje šifrovanie BitLocker predvolenú konzolu
dostupnú na účely šifrovania údajov slúžiacich na
komunikáciu s modulom TPM.
Stránka sa načítava...
Stránka sa načítava...
Stránka sa načítava...
Stránka sa načítava...
Stránka sa načítava...
Stránka sa načítava...
-
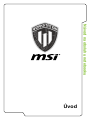 1
1
-
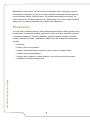 2
2
-
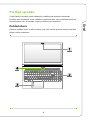 3
3
-
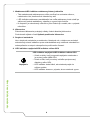 4
4
-
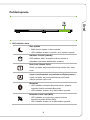 5
5
-
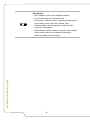 6
6
-
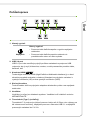 7
7
-
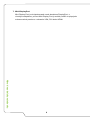 8
8
-
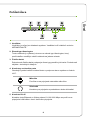 9
9
-
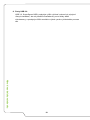 10
10
-
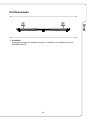 11
11
-
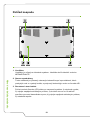 12
12
-
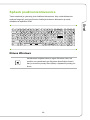 13
13
-
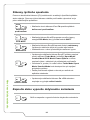 14
14
-
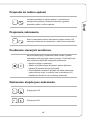 15
15
-
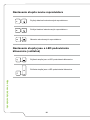 16
16
-
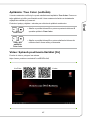 17
17
-
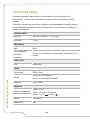 18
18
-
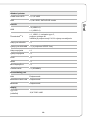 19
19
-
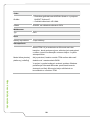 20
20
-
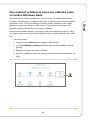 21
21
-
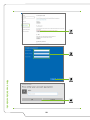 22
22
-
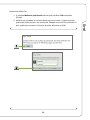 23
23
-
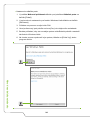 24
24
-
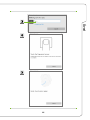 25
25
-
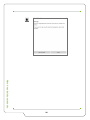 26
26
MSI WS63 (Quadro® P3000) Návod na obsluhu
- Typ
- Návod na obsluhu
- Tento návod je vhodný aj pre
Súvisiace články
-
MSI GS63VR STEALTH PRO (7th Gen) (GEFORCE GTX 1060) Návod na obsluhu
-
MSI MS-16L4 Návod na obsluhu
-
MSI GS43VR PHANTOM PRO (7th Gen) (GEFORCE GTX 1060) Návod na obsluhu
-
MSI MS-17A1 Návod na obsluhu
-
MSI GT83VR TITAN SLI (7th Gen) (GEFORCE GTX 1080 SLI) Návod na obsluhu
-
MSI GS63 Stealth Návod na obsluhu
-
MSI MS-1782 Návod na obsluhu
-
MSI GT73VR TITAN PRO 4K (7th Gen) (GEFORCE GTX 1080) Návod na obsluhu
-
MSI MS-1816 Návod na obsluhu
-
MSI GT72VR DOMINATOR PRO (7th Gen) (GEFORCE GTX 1070) Návod na obsluhu