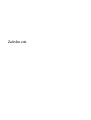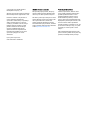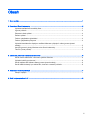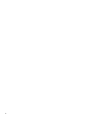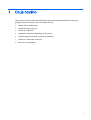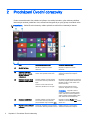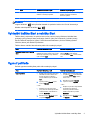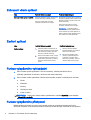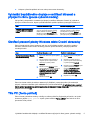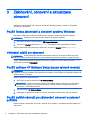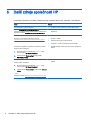HP ENVY 15-j100 Quad Edition Notebook PC series Stručná príručka spustenia
- Typ
- Stručná príručka spustenia

Začněte zde

© Copyright 2013 Hewlett-Packard
Development Company, L.P.
Windows je ochranná známka společnosti
Microsoft Corporation registrovaná v USA.
Informace uvedené v této příručce se
mohou změnit bez předchozího
upozornění. Jediné záruky na produkty a
služby společnosti HP jsou výslovně
uvedeny v prohlášení o záruce, které je
každému z těchto produktů a služeb
přiloženo. Žádná ze zde uvedených
informací nezakládá další záruky.
Společnost HP není zodpovědná za
technické nebo redakční chyby ani za
opomenutí vyskytující se v tomto
dokumentu.
První vydání: srpen 2013
Číslo dokumentu: 740688-221
Důležité informace o produktu
Tato příručka popisuje funkce, kterými je
vybavena většina modelů. Některé funkce
nemusí být ve vašem počítači k dispozici.
Ne všechny funkce jsou dostupné ve všech
verzích Windows 8. Aby bylo možné využít
všech výhod Windows 8, může tento
počítač vyžadovat aktualizovaný a/nebo
samostatně zakoupený hardware, ovladače
a/nebo software. Další informace naleznete
v části
http://www.microsoft.com.
Podmínky užívání softwaru
Instalací, kopírováním, stažením nebo
jiným použitím jakéhokoli softwarového
produktu předinstalovaného v tomto
počítači vyjadřujete souhlas s tím, že
budete dodržovat podmínky Licenční
smlouvy koncového uživatele HP (EULA).
Nepřijmete-li podmínky této licence, máte
možnost vrácení celého nepoužitého
produktu (hardwaru a softwaru) do 14 dnů
oproti vrácení celé kupní ceny, a to podle
podmínek pro vrácení peněz v místě
nákupu.
Pokud potřebujete další informace nebo
pokud si chcete vyžádat vrácení plné ceny
počítače, kontaktujte vašeho prodejce.

Obsah
1 Co je nového ..................................................................................................................................................... 1
2 Procházení Úvodní obrazovky .......................................................................................................................... 2
Vyhledání tlačítka Start a nabídky Start ............................................................................................... 3
Vypnutí počítače ................................................................................................................................... 3
Zobrazení všech aplikací ...................................................................................................................... 4
Zavření aplikací .................................................................................................................................... 4
Funkce vylepšeného vyhledávání ........................................................................................................ 4
Funkce vylepšeného přichycení ........................................................................................................... 4
Vyhledání bezdrátového displeje s certifikací Miracast a připojení k němu (pouze vybrané
modely) ................................................................................................................................................. 5
Otevření pracovní plochy Windows místo Úvodní obrazovky .............................................................. 5
This PC (Tento počítač) ....................................................................................................................... 5
3 Zálohování, obnovení a aktualizace obnovení ................................................................................................. 6
Použití funkce zálohování a obnovení systému Windows .................................................................... 6
Vyhledání oddílů pro obnovení ............................................................................................................. 6
Použití aplikace HP Software Setup (pouze vybrané modely) ............................................................. 6
Použití dalších nástrojů pro zálohování, obnovení a zotavení počítače. .............................................. 6
4 Aktualizace technických údajů .......................................................................................................................... 7
Vstupní napájení .................................................................................................................................. 7
5 Další zdroje společnosti HP .............................................................................................................................. 8
iii

iv

1 Co je nového
Tento návod popisuje nové funkce Windows®, které mohou aktualizovat informace, které byly
poskytnuty spolu s počítačem. Tyto nové funkce zahrnují:
●
tlačítko Start a nabídku Start
●
jednodušší postup vypínání
●
vylepšené vyhledávání
●
vylepšenou schopnost multitaskingu s přichycením
●
volitelné nastavení přechodu na plochu při přihlášení
●
informace o zálohování a obnovení
●
další provozní specifikace
1

2 Procházení Úvodní obrazovky
Úvodní obrazovka nabízí vše potřebné od přístupu k e-mailové schránce, přes možnost prohlížení
internetových stránek, přehrávání videí, zobrazování fotografií až po rychlý přístup k sociálním sítím.
POZNÁMKA: Vzhled Úvodní obrazovky vašeho počítače se může lišit od následující ilustrací.
Akce Používání klávesnice a myši Používání dotykových gest
(1) Spuštění aplikace Klikněte na aplikaci na Úvodní
obrazovce.
Klepněte na aplikaci na Úvodní
obrazovce.
(2) Zobrazení ovládacích
tlačítek (Hledání, Sdílení,
Spuštění, Zařízení
a Nastavení)
Na Úvodní obrazovce ukažte do pravého
horního nebo pravého dolního rohu.
Přejeďte prstem od pravého okraje
zařízení TouchPad nebo dotykové
obrazovky.
(3) Zobrazení seznamu všech
aplikací ve vašem počítači
Přesuňte ukazatel do levého dolního
rohu Úvodní obrazovky a klikněte na
šipku.
Pokud se chcete vrátit na Úvodní
obrazovku, klikněte znovu na šipku.
Na zařízení TouchPad nebo na dotykové
obrazovce přejeďte prstem doleva a poté
klepněte na šipku v levém dolním rohu
Úvodní obrazovky.
Pokud se chcete vrátit na Úvodní
obrazovku, klepněte znovu na šipku.
POZNÁMKA: V případě modelů s
dotykovou obrazovkou přejeďte prstem
nahoru. Zobrazí se seznam aplikací na
vašem počítači. Pokud přejedete prstem
dolů, zobrazí se Úvodní obrazovka.
(4) Zobrazení nabídky Start Přesuňte ukazatel do levého dolního
rohu Úvodní obrazovky a klikněte
pravým tlačítkem myši na tlačítko Start.
Klepněte na aplikaci Plocha a poté
stiskněte a uvolněte tlačítko Start v levém
dolním rohu.
(5) Přepínání mezi spuštěnými
aplikacemi
Přesunutím ukazatele do levého horního
rohu Úvodní obrazovky zobrazte seznam
Přejetím prstem k a od levé strany
zařízení TouchPad nebo dotykové
2 Kapitola 2 Procházení Úvodní obrazovky

Akce Používání klávesnice a myši Používání dotykových gest
otevřených aplikací a klikněte na
některou z otevřených aplikací.
obrazovky zobrazte seznam otevřených
aplikací a klepněte na některou
otevřenou aplikaci.
DŮLEŽITÉ: Pokud se chcete rychlé vrátit na Úvodní obrazovku, stiskněte na klávesnici klávesu
s logem Windows
nebo přesuňte ukazatel do spodního levého rohu Úvodní obrazovky a
klikněte nebo klepněte na tlačítko Start
.
Vyhledání tlačítka Start a nabídky Start
Tlačítko Start je zobrazeno ve spodním levém rohu pracovní plochy Windows. Nabídka Start
poskytuje rychlý přístup k často používaným funkcím, jako jsou Průzkumník, Ovládací panely,
Plocha, Možnosti napájení a Vypnutí. Další informace naleznete v příručce
Základy systému
Windows
, kterou jste obdrželi s počítačem.
Tlačítko Start a nabídku Start zobrazíte podle níže uvedených pokynů.
Akce Používání klávesnice a myši Používání dotykových gest
Vyhledání tlačítka Start a nabídky
Start
Nabídku Start zobrazíte přesunutím
ukazatele do levého dolního rohu Úvodní
obrazovky a kliknutím pravým tlačítkem
myši na tlačítko Start.
Nabídku Start zobrazíte klepnutím na
aplikaci Plocha a poté stiskněte
a uvolněte tlačítko Start v levém dolním
rohu.
Vypnutí počítače
Počítač vypnete z nabídky Start podle dále uvedených pokynů.
Akce Používání klávesnice a myši Používání dotykových gest
Vypnutí počítače 1. Nabídku Start zobrazíte přesunutím
ukazatele do levého dolního rohu
Úvodní obrazovky a kliknutím
pravým tlačítkem myši na tlačítko
Start.
2. Vyberte položku Vypnout a poté
možnost Vypnout.
– nebo –
1. Ukázáním na pravý horní nebo
pravý dolní roh obrazovky zobrazte
ovládací tlačítka, poté klikněte na
položku Nastavení.
2. Klikněte na ikonu Napájení a poté
na položku Vypnout.
1. Nabídku Start zobrazíte klepnutím
na aplikaci Plocha a poté stiskněte
a uvolněte tlačítko Start v levém
dolním rohu.
2. Klepněte na položku Vypnout
a poté na možnost Vypnout.
– nebo –
1. Přejetím od pravého okraje zařízení
TouchPad nebo dotykové
obrazovky zobrazte ovládací
tlačítka a klepněte na položku
Nastavení.
2. Klepněte na ikonu Napájení a poté
na Vypnout.
Vyhledání tlačítka Start a nabídky Start 3

Zobrazení všech aplikací
Akce Používání klávesnice a myši Používání dotykových gest
Zobrazení všech aplikací v počítači Přesuňte ukazatel do levého dolního rohu
Úvodní obrazovky a klikněte na šipku.
Pokud se chcete vrátit na Úvodní
obrazovku, klikněte znovu na šipku.
Na zařízení TouchPad nebo na dotykové
obrazovce přejeďte prstem doleva a poté
klepněte na šipku v spodním levém rohu
Úvodní obrazovky.
Pokud se chcete vrátit na Úvodní
obrazovku, klepněte znovu na šipku.
POZNÁMKA: V případě modelů s
dotykovou obrazovkou přejeďte prstem
nahoru. Zobrazí se seznam aplikací na
vašem počítači. Pokud přejedete prstem
dolů, zobrazí se Úvodní obrazovka.
Zavření aplikací
Akce Používání klávesnice a myši Používání dotykových gest
Zavření aplikace 1. Otevřené aplikace zobrazíte tak, že
přesunete ukazatel do horního levého
rohu obrazovky a poté jej posunete
dolů po levé straně obrazovky.
2. Pokud chcete aplikaci zavřít, uchopte
ji a přesuňte doprava a poté dolů na
spodní stranu obrazovky a podržte ji,
dokud se nezačne otáčet. Poté ji
pusťte.
1. Všechny otevřené aplikace
zobrazíte přejetím od a k levému
hornímu rohu obrazovky
2. Pokud chcete aplikaci zavřít,
uchopte ji a přesuňte doprava
a poté dolů na spodní stranu
obrazovky a podržte ji, dokud se
nezačne otáčet. Poté ji pusťte.
Funkce vylepšeného vyhledávání
1. Pokud chcete spustit vyhledávání z Úvodní obrazovky, začněte psát klíčové slovo.
Výsledky vyhledávání se zobrazí v okně na pravé straně obrazovky.
2. Pokud chcete rozšířit vyhledávání, klikněte nebo klepněte na jednu z následujících možností:
●
Všude
●
Nastavení
●
Soubory
●
Obrázky na webu
●
Videa na webu
POZNÁMKA: Pokud není možné snadno vyhledat téma, napište nápověda a poté hledejte
v Nápovědě a podpoře.
Funkce vylepšeného přichycení
Můžete aplikace přichytit k levé nebo pravé straně obrazovky a současně zobrazovat Úvodní
obrazovku a aplikaci. V závislosti na rozlišení obrazovky můžete přichytit současně až čtyři aplikace.
4 Kapitola 2 Procházení Úvodní obrazovky

▲
Uchopte a přesuňte aplikaci na levou nebo pravou stranu obrazovky.
Vyhledání bezdrátového displeje s certifikací Miracast a
připojení k němu (pouze vybrané modely)
Váš počítač je kompatibilní s bezdrátovými displeji s certifikací Miracast. Chcete-li jej vyhledat a
připojit se k němu bez toho, abyste opouštěli aktuálně spuštěné aplikace, postupujte následovně:
Akce Používání klávesnice a myši Používání dotykových gest
Vyhledání bezdrátového displeje
s certifikací Miracast a připojení
k němu
Ukázáním na pravý horní nebo pravý
dolní roh obrazovky zobrazte ovládací
tlačítka, klikněte na položku Zařízení,
klikněte na položku Promítnout a poté
postupujte podle pokynů na obrazovce.
Přejetím od pravého okraje dotykové
obrazovky zobrazte ovládací tlačítka,
poté klepněte na položku Zařízení,
klepněte na položku Promítnout a poté
postupujte podle pokynů na obrazovce.
Otevření pracovní plochy Windows místo Úvodní obrazovky
Pokud chcete změnit výchozí nastavení tak, aby se při každém spuštění operačního systému
WIndows zobrazila místo Úvodní obrazovky pracovní plocha Windows, postupujte podle níže
uvedených kroků.
Akce Používání klávesnice a myši Používání dotykových gest
Otevření pracovní plochy Windows
místo Úvodní obrazovky
1. Na Úvodní obrazovce vyberte aplikaci
Plocha.
2. Pravým tlačítkem myši klikněte na
navigační panel na spodní straně
obrazovky a vyberte položku
Vlastnosti.
3. Klikněte na kartu Navigace a poté
vyberte zaškrtávací políčko označené
Při přihlášení nebo uzavření všech
aplikací na obrazovce návrat na
pracovní plochu místo Úvodní
obrazovky.
4. Klikněte na tlačítko OK.
1. Na Úvodní obrazovce klepněte na
aplikaci Plocha.
2. Klepněte a podržte navigační
panel na spodní straně obrazovky
a vyberte položku Vlastnosti.
3. Klepněte na kartu Navigace a poté
vyberte zaškrtávací políčko
označené Při přihlášení nebo
uzavření všech aplikací na
obrazovce návrat na pracovní
plochu místo Úvodní obrazovky.
4. Klepněte na položku OK.
Pokud se chcete vrátit k původnímu nastavení při přihlášení, postupujte podle výše uvedených
pokynů, a nakonec odstraňte výběr zaškrtávacího políčka označeného Při přihlášení nebo uzavření
všech aplikací na obrazovce návrat na pracovní plochu místo Úvodní obrazovky a poté klikněte nebo
klepněte na možnost OK.
This PC (Tento počítač)
Pokud chcete prohledávat soubory a složky na vašem počítači a připojených zařízeních, na úvodní
obrazovce napište tento počítač a poté vyberte možnost Tento počítač. Tato funkce se dříve
jmenovala Tento počítač.
Vyhledání bezdrátového displeje s certifikací Miracast a připojení k němu (pouze vybrané modely) 5

3 Zálohování, obnovení a aktualizace
obnovení
Následující postupy zálohování, obnovení a zotavení nahrazují postupy uvedené v
Uživatelské
příručce
pro váš počítač.
Použití funkce zálohování a obnovení systému Windows
Informace o zálohování a obnovení Windows jsou uvedeny v aplikaci HP Support Assistant.
POZNÁMKA: Změnila se cesta pro přístup k aplikaci HP Support Assistant.
1. Na Úvodní obrazovce vyberte aplikaci HP Support Assistant.
2. Do pole pro Hledání napište slovo obnovení a postupujte podle zobrazených informací.
Pokud chcete získat další informace o zálohování, do pole pro Hledání napište zálohování.
Vyhledání oddílů pro obnovení
POZNÁMKA: Pokud potřebujete zkontrolovat existenci oddílu pro obnovení HP Recovery nebo
oddílu pro obnovení Windows před tím, než provedete úlohy obnovení systému, postup se změnil.
Chcete-li zkontrolovat přítomnost oddílu HP Recovery, napište na Úvodní obrazovce příkaz soubor
a poté vyberte položku Průzkumník.
Použití aplikace HP Software Setup (pouze vybrané modely)
POZNÁMKA: Pokud potřebujete použít aplikaci HP Software Setup pro novou instalaci ovladačů
a softwaru, který byl poškozen nebo odstraněn ze systému, kroky, kterými se přistupuje k aplikaci HP
Software Setup, se změnily.
Přistup k aplikaci HP Software Setup:
1. Na Úvodní obrazovce napište text HP Software Setup.
POZNÁMKA: Pokud se nezobrazí aplikace HP Software Setup, znamená to, že váš počítač
tuto funkci nepodporuje. Pro obnovení a zotavení vašeho počítače postupujte podle kroků
popsaných v
Uživatelské příručce
.
2. Vyberte aplikaci HP Software Setup.
3. Postupujte dle pokynů na obrazovce a znovu nainstalujte ovladače nebo vybraný software.
Použití dalších nástrojů pro zálohování, obnovení a zotavení
počítače.
Další informace o zálohování, obnovení a zotavení jsou uvedeny v
Uživatelské příručce
dodané pro
váš počítač.
6 Kapitola 3 Zálohování, obnovení a aktualizace obnovení

4 Aktualizace technických údajů
Vstupní napájení
Informace o napájení v této části zobrazují provozní proud a napětí, které vaše zařízení používá. Tyto
informace se vám mohou hodit, pokud se chystáte na cestu do zahraničí. Další informace o vstupním
napájení naleznete v
Uživatelské příručce
.
Vstupní napájení Jmenovité hodnoty
Provozní napětí a proud 19,5 V ss při 2,31 A – 45 W
Vstupní napájení 7

5 Další zdroje společnosti HP
Podrobnější informace o produktu, užitečné návody a spoustu dalších věcí naleznete v této tabulce.
Zdroj Obsah
Příručka
Základy systému Windows
●
Vysvětlení použití operačního systému Windows® 8
Aplikace Začínáme se systémem Windows 8 na Úvodní
obrazovce. Pokud chcete spustit tuto aplikaci, klikněte nebo
klepněte na aplikaci Začínáme se systémem Windows 8.
●
Video předvádějící funkce operačního systému
Windows 8
Celosvětová podpora HP
Podporu ve svém jazyce naleznete na stránce
http://welcome.hp.com/country/us/en/wwcontact_us.html.
●
Chat online s technikem společnosti HP
●
Podpora e-mailem
●
Telefonní čísla podpory společnosti HP
●
Informace o servisních střediscích společnosti HP
Poznámky o předpisech, bezpečnosti a životním prostředí
Přístup k těmto informacím:
1. Na Úvodní obrazovce napište text podpora a poté
vyberte aplikaci HP Support Assistant.
2. Vyberte položku Tento počítač a poté položku
Uživatelské příručky.
●
Důležité předpisy včetně správného postupu při likvidaci
baterie
Omezená záruka
Přístup k těmto informacím:
1. Na Úvodní obrazovce napište text podpora a poté
vyberte aplikaci HP Support Assistant.
2. Vyberte položku Tento počítač a poté položku Záruka a
služby.
– nebo –
Přejděte na stránky
http://www.hp.com/go/orderdocuments.
●
Konkrétní informace o záruce vztahující se k tomuto
počítači
8 Kapitola 5 Další zdroje společnosti HP
-
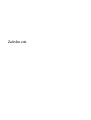 1
1
-
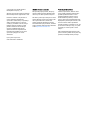 2
2
-
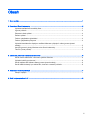 3
3
-
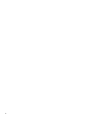 4
4
-
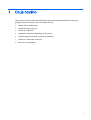 5
5
-
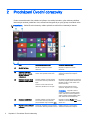 6
6
-
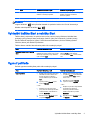 7
7
-
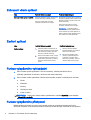 8
8
-
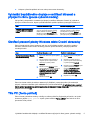 9
9
-
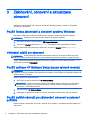 10
10
-
 11
11
-
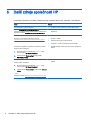 12
12
HP ENVY 15-j100 Quad Edition Notebook PC series Stručná príručka spustenia
- Typ
- Stručná príručka spustenia