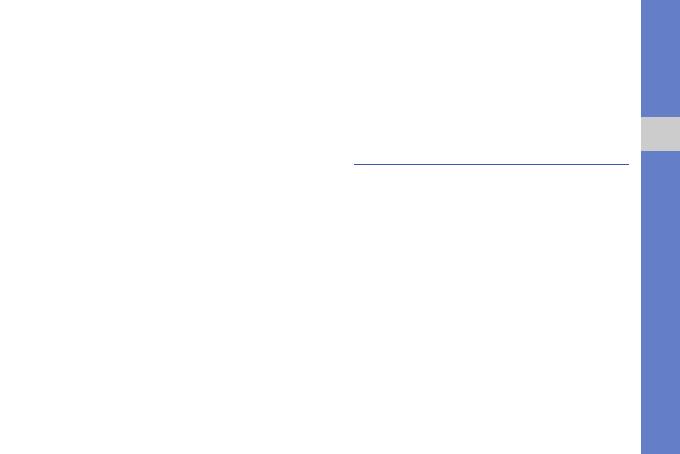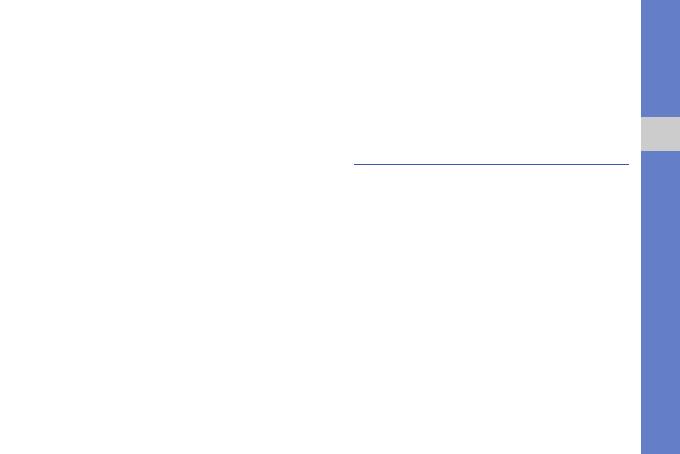
15
Práce s osobními informacemi
Otevření a prohlížení prezentace
aplikace PowerPoint
1. Na úvodní obrazovce stiskněte <Start>
→ Office Mobile → PowerPoint Mobile.
2. Nalezněte soubor aplikace PowerPoint a
vybráním názvu souboru jej otevřete.
3. Chcete-li spustit prezentaci, stiskněte
libovolné softwarové tlačítko
→
<Nabídka>
→
Vlastní prezentace.
4. Prezentaci ukončíte stiskem <Konec>.
Vytvoření a úpravy poznámky
1. Na úvodní obrazovce stiskněte <Start>
→ Office Mobile → OneNote Mobile.
2. Stiskněte <Nová>.
3. Vytvořte poznámku.
4. Chcete-li změnit formát, stiskněte
<Nabídka> → Formát → typ.
Chcete-li vymazat veškeré formátování,
stiskněte <Nabídka> → Formát →
Vymazat vše.
5. Obrázky nebo hlasové poznámky
můžete přidat stiskem <Nabídka> →
Vložit obrázek nebo Vložit záznam.
6. Chcete-li poznámku uložit, stiskněte
<Hotovo>.
Adobe
®
Reader LE
S aplikací Adobe Reader LE můžete otevřít
a prohlížet dokumenty PDF.
1. Na úvodní obrazovce stiskněte <Start>
→ Aplikace → Dokument Viewer →
Adobe Reader LE.
2. Stiskněte <Otevřít>.
3. Nalezněte PDF soubor a vybráním
názvu souboru jej otevřete.
4. Pro zvětšení nebo zmenšení části
dokumentu stiskněte <Nástroje>
→
Lupa
→
volba zoomu.