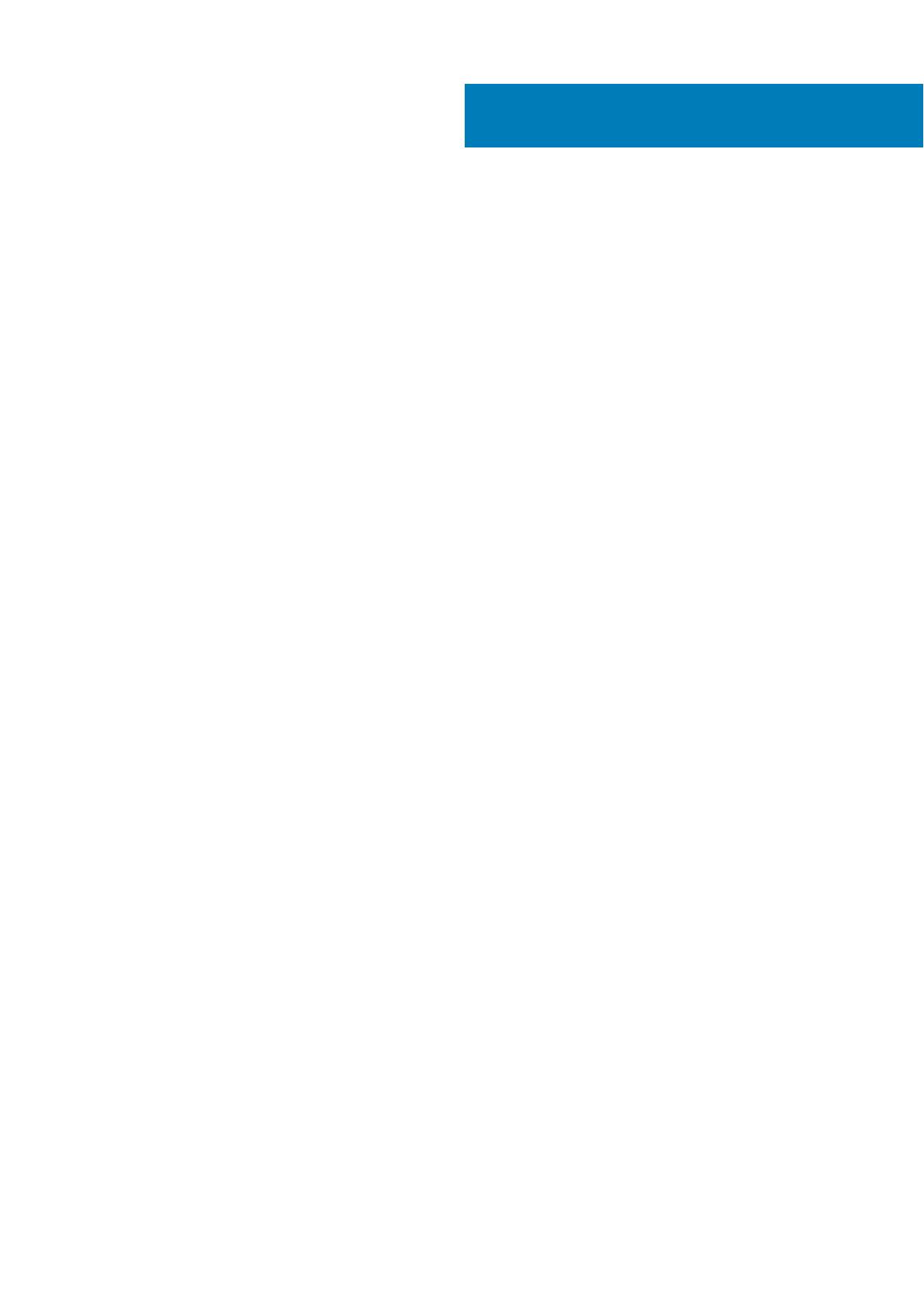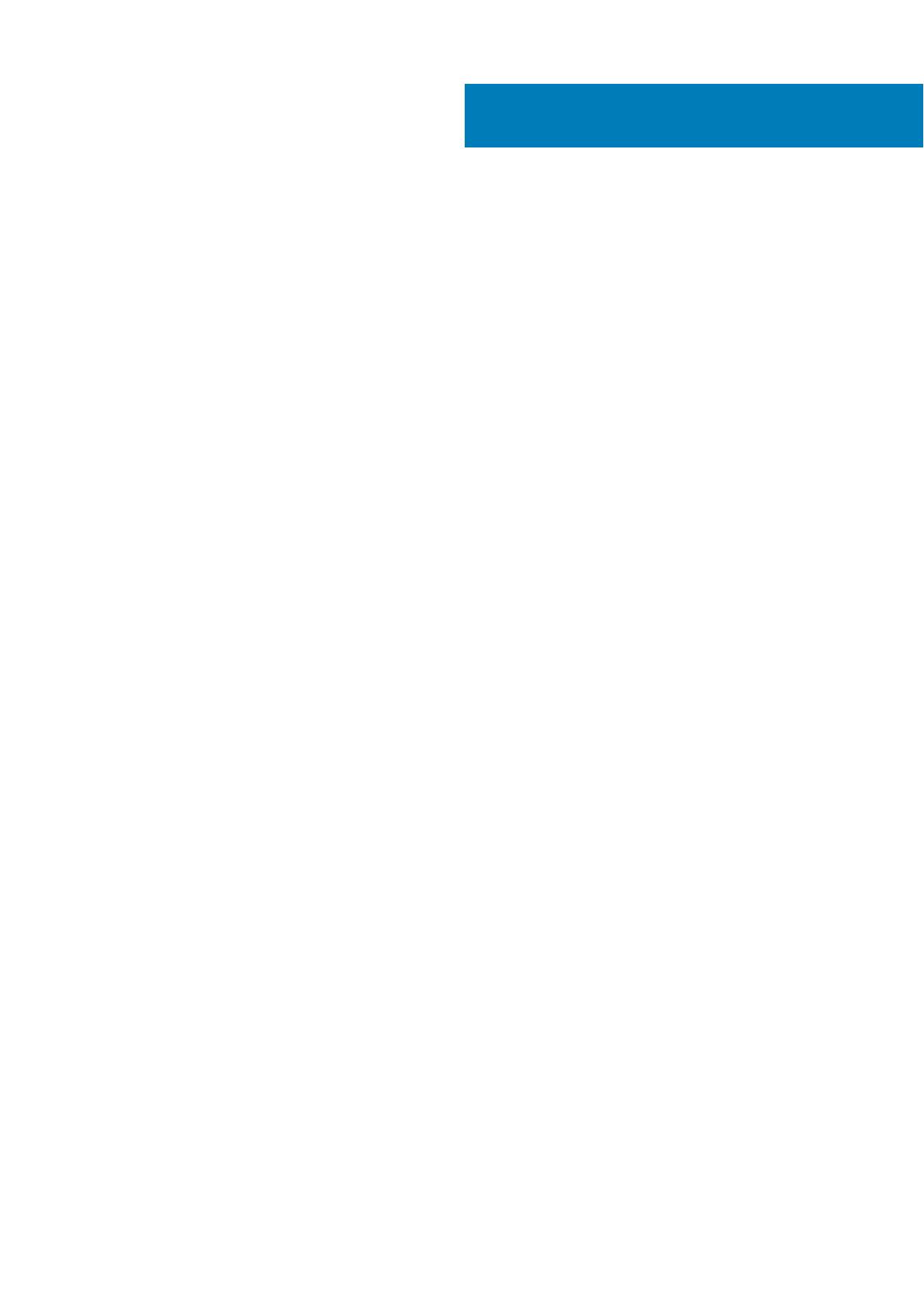
Kapitola 1: Vyhledání informací a zdrojů informací..............................................................................5
Kapitola 2: Přehled systému.............................................................................................................6
Kapitola 3: Rychlé nastavení............................................................................................................ 8
Kapitola 4: Demontáž a instalace součástí........................................................................................10
Otevření dvířek se západkou.............................................................................................................................................. 10
Zavření dvířek se západkou................................................................................................................................................ 10
Vyjmutí baterie......................................................................................................................................................................10
Vložení baterie.......................................................................................................................................................................11
Vyjmutí pevného disku..........................................................................................................................................................11
Montáž pevného disku......................................................................................................................................................... 11
Kapitola 5: Manipulace uvnitř počítače............................................................................................ 13
Použití podsvícené klávesnice............................................................................................................................................ 13
Zapnutí/vypnutí podsvícení klávesnice a úprava jasu................................................................................................13
Změna barvy podsvícení klávesnice.............................................................................................................................13
Přizpůsobení podsvícené klávesnice v systému BIOS............................................................................................... 14
Funkce zámku funkčních kláves Fn................................................................................................................................... 14
Aktivace zámku funkčních kláves (Fn) .......................................................................................................................15
Zapnutí/vypnutí nenápadného režimu.............................................................................................................................. 15
Zakázání nenápadného režimu v nastavení systému (BIOS)......................................................................................... 15
Povolení a zakázání funkce bezdrátové sítě (Wi-Fi)....................................................................................................... 15
Vytvoření tabletu z notebooku a naopak ......................................................................................................................... 16
Kapitola 6: Konektor QD (rychlé odpojení)....................................................................................... 17
Instalace konektoru QD....................................................................................................................................................... 17
Odpojení konektoru QD....................................................................................................................................................... 17
Kapitola 7: Technické specifikace....................................................................................................18
Specifikace systémových informací...................................................................................................................................18
Specifikace procesoru......................................................................................................................................................... 18
Specifikace paměti...............................................................................................................................................................19
Specifikace audia..................................................................................................................................................................19
Specifikace grafické karty...................................................................................................................................................19
Specifikace komunikace...................................................................................................................................................... 19
Specifikace portů a konektorů...........................................................................................................................................20
Specifikace obrazovky........................................................................................................................................................20
Specifikace klávesnice........................................................................................................................................................ 20
Specifikace dotykové podložky.......................................................................................................................................... 21
Specifikace baterie...............................................................................................................................................................21
Specifikace adaptéru........................................................................................................................................................... 21
Specifikace fyzických rozměrů.......................................................................................................................................... 22
Obsah
Obsah 3