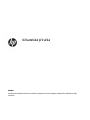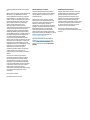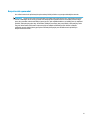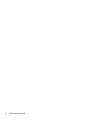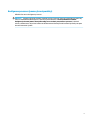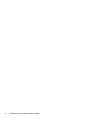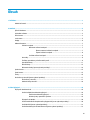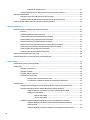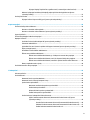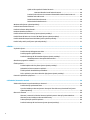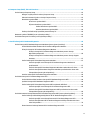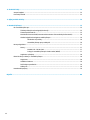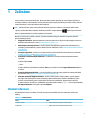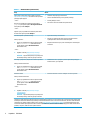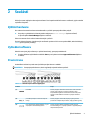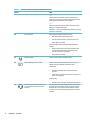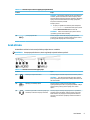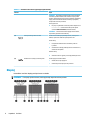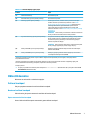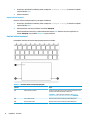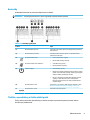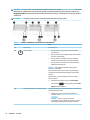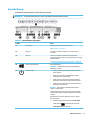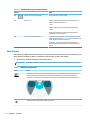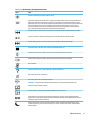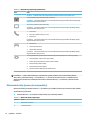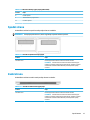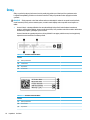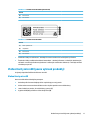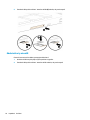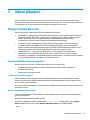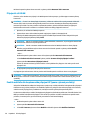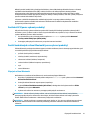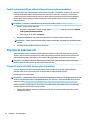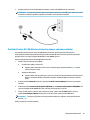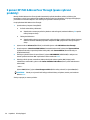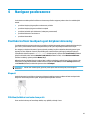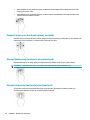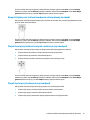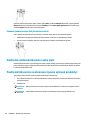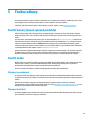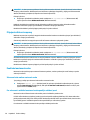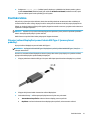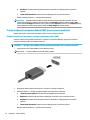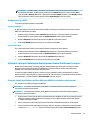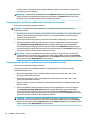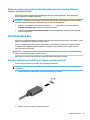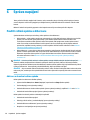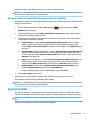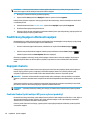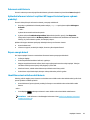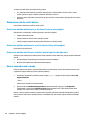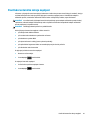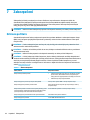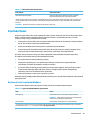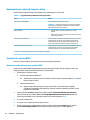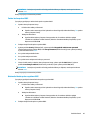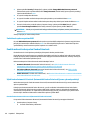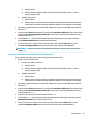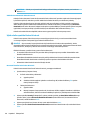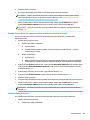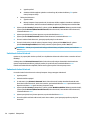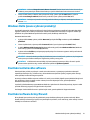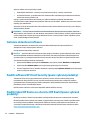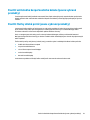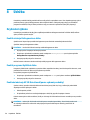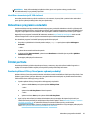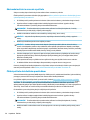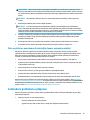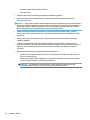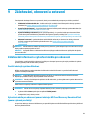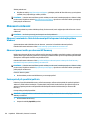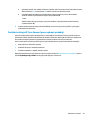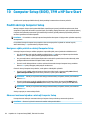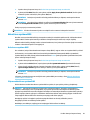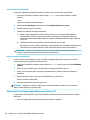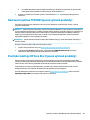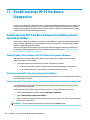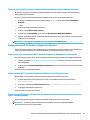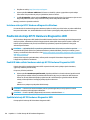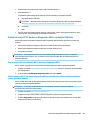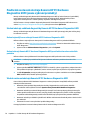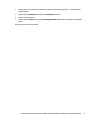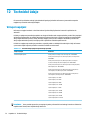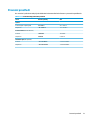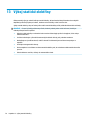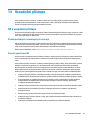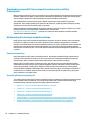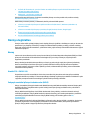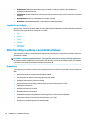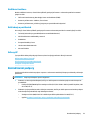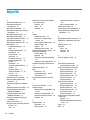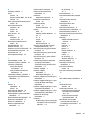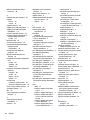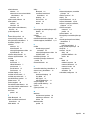Uživatelská příručka
SOUHRN
Tato příručka obsahuje informace o součástech, připojení k síti, řízení napájení, zabezpečení, zálohování a další
informace.

© Copyright 2020 HP Development Company,
L.P.
AMD je ochranná známka společnosti Advanced
Micro Devices, Inc. Bluetooth je ochranná
známka příslušného vlastníka a je používána
společností HP Inc. v souladu s licencí. Intel,
Celeron, Pentium a Thunderbolt jsou ochranné
známky společnosti Intel Corporation nebo
jejích dceřiných společností ve Spojených
státech a/nebo dalších zemích. Lync,
Oice 365, Skype a Windows jsou buď
registrované ochranné známky, nebo ochranné
známky společnosti Microsoft Corporation
ve Spojených státech a/nebo dalších zemích.
NVIDIA, logo NVIDIA a [vložte případné další
značky NVIDIA používané na základě smlouvy]
jsou ochranné známky a/nebo registrované
ochranné známky společnosti NVIDIA
Corporation ve Spojených státech a dalších
zemích. Logo microSD a microSD jsou ochranné
známky SD-3C LLC. USB Type-C
®
a USB-C
®
jsou
registrované ochranné známky společnosti
USB Implementers Forum. DisplayPort™ a logo
DisplayPort™ jsou ochranné známky ve
vlastnictví asociace Video Electronics
Standards Association (VESA
®
) ve Spojených
státech a dalších zemích. Miracast
®
je
registrovaná ochranná známka asociace Wi-Fi
Alliance.
Informace zde uvedené mohou být bez
předchozího upozornění změněny. Veškeré
záruky poskytované na produkty a služby
společnosti HP jsou popsány ve výslovném
prohlášení o záruce přiloženém ke každému
produktu či službě. Žádné informace uvedené
v tomto textu nelze považovat za rozšíření
těchto záruk. Společnost HP nenese
odpovědnost za technické nebo redakční chyby
ani za opomenutí vyskytující se v tomto
dokumentu.
První vydání: září 2020
Číslo dokumentu: M11525-221
Důležité informace o produktu
Tato uživatelská příručka popisuje funkce,
kterými je vybavena většina modelů. Může se
stát, že některé funkce nebudou ve vašem
počítači k dispozici.
Některé funkce nejsou dostupné ve všech
edicích nebo verzích systému Windows. Aby
bylo možné využívat všech výhod systému
Windows, mohou systémy vyžadovat
aktualizovaný a/nebo samostatně zakoupený
hardware, ovladače či aktualizovaný systém
BIOS. Systém Windows 10 se aktualizuje
automaticky; tato funkce je vždy zapnuta.
Mohou být účtovány poplatky poskytovatele
internetových služeb a na aktualizace se časem
mohou vztahovat další požadavky. Viz
http://www.microsoft.com.
Nejnovější uživatelské příručky najdete na
stránce http://www.hp.com/support; pro
nalezení svého produktu postupujte podle
pokynů. Poté vyberte položku Uživatelské
příručky.
Podmínky používání softwaru
Instalací, kopírováním, stažením nebo jiným
použitím jakéhokoli softwarového produktu
předinstalovaného v tomto počítači se
zavazujete dodržovat ustanovení licenční
smlouvy s koncovým uživatelem HP (EULA).
Nepřijmete-li tyto licenční podmínky, váš
výhradní nápravný prostředek je vrácení celého
nepoužitého produktu (hardwaru a softwaru)
do 14 dnů oproti vrácení peněz, a to podle
zásady pro vrácení peněz prodejce.
Se žádostmi o jakékoli další informace či
o vrácení peněz za počítač se obraťte na svého
prodejce.

Bezpečnostní upozornění
Pro snížení rizika úrazů způsobených teplem nebo přehřátí počítače se vyvarujte následujícím situacím.
VAROVÁNÍ! Abyste snížili riziko úrazů způsobených teplem nebo přehřátí počítače, nepokládejte si počítač
na klín a neblokujte větrací otvory počítače. Používejte počítač výhradně na rovném tvrdém povrchu. Dejte
pozor, aby proudění vzduchu nebránil jiný pevný povrch, jako například tiskárna, ani měkký povrch, například
polštáře, silné pokrývky nebo šaty. Do kontaktu měkkým povrchem, jako jsou polštáře, silné pokrývky nebo
šaty, ani do kontaktu s kůží nesmí za provozu přijít ani adaptér střídavého proudu. Počítač a adaptér
střídavého proudu dodržují limity pro teplotu uživateli přístupných povrchů denované v příslušných
bezpečnostních normách.
iii

iv Bezpečnostní upozornění

Kongurace procesoru (pouze vybrané produkty)
Důležité informace o konguraci procesoru.
DŮLEŽITÉ: Vybrané počítačové produkty používají procesor řady Intel® Pentium® N35xx/N37xx nebo řady
Celeron® N28xx/N29xx/N30xx/N31xx a operační systém Windows®. Na těchto modelech neměňte
konguraci procesoru pomocí nástroje mscong.exe ze 4 nebo 2 procesorů na 1 procesor. Pokud tak
učiníte, nebudete moci váš počítač restartovat. Budete muset obnovit původní nastavení počítače postupem
obnovení nastavení výrobce.
v

vi Kongurace procesoru (pouze vybrané produkty)

Obsah
1 Začínáme ...................................................................................................................................................... 1
Hledání informací ................................................................................................................................................... 1
2 Součásti ........................................................................................................................................................ 3
Zjištění hardwaru ................................................................................................................................................... 3
Vyhledání softwaru ................................................................................................................................................ 3
Pravá strana ........................................................................................................................................................... 3
Levá strana ............................................................................................................................................................. 5
Displej ..................................................................................................................................................................... 6
Oblast klávesnice ................................................................................................................................................... 7
Zařízení touchpad ................................................................................................................................ 7
Nastavení zařízení touchpad ............................................................................................ 7
Úprava nastavení zařízení touchpad .............................................................. 7
Zapnutí zařízení touchpad .............................................................................. 8
Součásti zařízení touchpad ............................................................................................... 8
Kontrolky ............................................................................................................................................. 9
Tlačítko, reproduktory a čtečka otisků prstů ...................................................................................... 9
Speciální klávesy ............................................................................................................................... 11
Akční klávesy ..................................................................................................................................... 12
Klávesové zkratky (pouze vybrané produkty) .................................................................................. 14
Spodní strana ....................................................................................................................................................... 15
Zadní strana ......................................................................................................................................................... 15
Štítky .................................................................................................................................................................... 16
Vložení karty microSD (pouze vybrané produkty) .............................................................................................. 17
Vložení karty microSD ....................................................................................................................... 17
Odebrání karty microSD .................................................................................................................... 18
3 Síťová připojení ........................................................................................................................................... 19
Připojení k bezdrátové síti ................................................................................................................................... 19
Použití ovládání bezdrátového připojení .......................................................................................... 19
Tlačítko bezdrátového připojení ..................................................................................... 19
Ovládací prvky operačního systému .............................................................................. 19
Připojení k síti WLAN ......................................................................................................................... 20
Použití mobilního širokopásmového připojení HP (pouze vybrané produkty) ................................ 20
Používání GPS (pouze vybrané produkty) ......................................................................................... 21
Použití bezdrátových zařízení Bluetooth (pouze vybrané produkty) ............................................... 21
vii

Připojení zařízení Bluetooth ........................................................................................... 21
Použití technologie NFC pro sdílení informací (pouze vybrané produkty) ....................................... 22
Připojení ke kabelové síti ..................................................................................................................................... 22
Připojení k místní síti (LAN) (pouze vybrané produkty) .................................................................... 22
Používání funkce HP LAN-Wireless Protection (pouze vybrané produkty) ...................................... 23
S pomocí HP MAC Address Pass Through (pouze vybrané produkty) ................................................................. 24
4 Navigace po obrazovce ................................................................................................................................. 25
Používání zařízení touchpad a gest dotykové obrazovky ................................................................................... 25
Klepnutí ............................................................................................................................................. 25
Přiblížení/oddálení sevřením dvou prstů .......................................................................................... 25
Posunutí dvěma prsty (touchpad a přesný touchpad) ..................................................................... 26
Klepnutí dvěma prsty (touchpad a přesný touchpad) ...................................................................... 26
Klepnutí třemi prsty (touchpad a přesný touchpad) ........................................................................ 26
Klepnutí čtyřmi prsty (zařízení touchpad a zařízení přesný touchpad) ........................................... 27
Přejetí třemi prsty (zařízení touchpad a zařízení přesný touchpad) ................................................ 27
Přejetí čtyřmi prsty (zařízení přesný touchpad) ............................................................................... 27
Posunutí jedním prstem (dotyková obrazovka) ............................................................................... 28
Používání volitelné klávesnice nebo myši ........................................................................................................... 28
Používání klávesnice na obrazovce (pouze vybrané produkty) .......................................................................... 28
5 Funkce zábavy ............................................................................................................................................. 29
Použití kamery (pouze vybrané produkty) .......................................................................................................... 29
Použití zvuku ....................................................................................................................................................... 29
Připojení reproduktorů ...................................................................................................................... 29
Připojení sluchátek ............................................................................................................................ 29
Připojení náhlavní soupravy .............................................................................................................. 30
Používání nastavení zvuku ................................................................................................................ 30
Zobrazení nebo změna nastavení zvuku ........................................................................ 30
Pro zobrazení a ovládání nastavení zvuku použijte ovládací panel .............................. 30
Používání videa .................................................................................................................................................... 31
Připojení zařízení DisplayPort pomocí kabelu USB Type-C (pouze vybrané produkty) ................... 31
Připojení videozařízení pomocí kabelu HDMI (pouze vybrané produkty) ........................................ 32
Připojení televizoru či monitoru s vysokým rozlišením pomocí HDMI ........................... 32
Kongurace zvuku HDMI ................................................................................................. 33
Zapnutí zvuku HDMI ...................................................................................... 33
Vypnutí zvuku HDMI ..................................................................................... 33
Vyhledání a připojení kabelových displejů pomocí funkce MultiStream Transport ......................... 33
Připojení displejů k počítačům s grakou AMD nebo NVIDIA (s volitelným
rozbočovačem) ................................................................................................................ 33
Připojení displejů k počítačům s grakou Intel (s volitelným rozbočovačem) ............... 34
viii

Připojení displejů k počítačům s grakou Intel (s vestavěným rozbočovačem) ............ 34
Nalezení a připojení bezdrátových displejů podporujících technologii Miracast (pouze
vybrané produkty) ............................................................................................................................. 35
Použití přenosu dat .............................................................................................................................................. 35
Připojení zařízení k portu USB Type-C (pouze vybrané produkty) ................................................... 35
6 Správa napájení ........................................................................................................................................... 36
Použití režimů spánku a hibernace ..................................................................................................................... 36
Aktivace a ukončení režimu spánku .................................................................................................. 36
Aktivace a ukončení režimu hibernace (pouze vybrané produkty) .................................................. 37
Vypnutí počítače .................................................................................................................................................. 37
Použití ikony Napájení a Možností napájení ........................................................................................................ 38
Napájení z baterie ................................................................................................................................................ 38
Používání funkce Rychlé nabíjení HP (pouze vybrané produkty) ..................................................... 38
Zobrazení nabití baterie .................................................................................................................... 39
Vyhledání informací o baterii v aplikaci HP Support Assistant (pouze vybrané produkty) ............. 39
Úspora energie baterií ....................................................................................................................... 39
Identikace stavů nízkého nabití baterie .......................................................................................... 39
Řešení stavu nízkého nabití baterie .................................................................................................. 40
Řešení stavu nízkého nabití baterie, je-li k dispozici externí zdroj napájení ................. 40
Řešení stavu nízkého nabití baterie, není-li k dispozici žádný zdroj napájení ............... 40
Řešení stavu nízkého nabití baterie, nemůže-li počítač ukončit režim hibernace ........ 40
Baterie zaplombovaná z výroby ....................................................................................................... 40
Používání externího zdroje napájení ................................................................................................................... 41
7 Zabezpečení ................................................................................................................................................ 42
Ochrana počítače ................................................................................................................................................. 42
Používání hesel .................................................................................................................................................... 43
Nastavení hesel v systému Windows ................................................................................................ 43
Nastavení hesel v nástroji Computer Setup ...................................................................................... 44
Správa hesla správce BIOS ................................................................................................................ 44
Nastavení nového hesla správce systému BIOS ............................................................. 44
Změna hesla správce BIOS .............................................................................................. 45
Odstranění hesla správce systému BIOS ........................................................................ 45
Zadání hesla správce systému BIOS ............................................................................... 46
Použití možností zabezpečení funkce DriveLock ............................................................................. 46
Výběr funkce Automatic DriveLock (Automatická funkce DriveLock) (pouze
vybrané produkty) .......................................................................................................... 46
Povolení funkce Automatic DriveLock (Automatická funkce DriveLock) ..... 46
Zakázání funkce Automatic DriveLock (Automatická funkce DriveLock) .... 47
Zadání hesla automatické funkce DriveLock ............................................... 48
ix

Výběr ručního spouštění funkce DriveLock .................................................................... 48
Nastavení hlavního hesla funkce DriveLock ................................................ 48
Povolení funkce DriveLock a nastavení uživatelského hesla funkce DriveLock ............ 49
Zakázání funkce DriveLock ............................................................................................. 49
Zadání hesla funkce DriveLock ....................................................................................... 50
Změna hesla funkce DriveLock ....................................................................................... 50
Windows Hello (pouze vybrané produkty) .......................................................................................................... 51
Používání antivirového softwaru ........................................................................................................................ 51
Používání softwaru brány rewall ....................................................................................................................... 51
Instalace aktualizací softwaru ............................................................................................................................ 52
Použití softwaru HP Client Security (pouze vybrané produkty) ......................................................................... 52
Použití řešení HP Device as a Service (HP DaaS) (pouze vybrané produkty) ...................................................... 52
Použití volitelného bezpečnostního kabelu (pouze vybrané produkty) ............................................................. 53
Použití čtečky otisků prstů (pouze vybrané produkty) ....................................................................................... 53
8 Údržba ........................................................................................................................................................ 54
Zvyšování výkonu ................................................................................................................................................ 54
Použití nástroje Defragmentace disku .............................................................................................. 54
Použití programu Vyčištění disku ..................................................................................................... 54
Používání nástroje HP 3D DriveGuard (pouze vybrané produkty) .................................................... 54
Identikace stavu nástroje HP 3D DriveGuard ............................................................... 55
Aktualizace programů a ovladačů ....................................................................................................................... 55
Čištění počítače .................................................................................................................................................... 55
Povolení aplikace HP Easy Clean (pouze vybrané produkty) ............................................................ 55
Odstranění nečistot a usazenin z počítače ....................................................................................... 56
Čištění počítače dezinfekčním prostředkem ..................................................................................... 56
Péče o počítače s povrchem z dřevěné dýhy (pouze vybrané produkty) ......................................... 57
Cestování s počítačem a přeprava ....................................................................................................................... 57
9 Zálohování, obnovení a zotavení ................................................................................................................... 59
Zálohování informací a vytvoření média pro obnovení ...................................................................................... 59
Použití nástrojů systému Windows ................................................................................................... 59
Vytvoření média pro obnovení pomocí nástroje HP Cloud Recovery Download Tool (pouze
vybrané produkty) ............................................................................................................................. 59
Obnovení a zotavení ............................................................................................................................................ 60
Obnovení, resetování a částečné obnovení počítače pomocí nástrojů systému Windows .............. 60
Obnovení pomocí média pro obnovení HP Recovery ........................................................................ 60
Změna pořadí při spouštění počítače ............................................................................................... 60
Používání nástroje HP Sure Recover (pouze vybrané produkty) ...................................................... 61
x

10 Computer Setup (BIOS), TPM a HP Sure Start ................................................................................................ 62
Použití nástroje Computer Setup ........................................................................................................................ 62
Navigace a výběr položek v nástroji Computer Setup ...................................................................... 62
Obnovení nastavení výrobce v nástroji Computer Setup .................................................................. 62
Aktualizace systému BIOS ................................................................................................................. 63
Určení verze systému BIOS ............................................................................................. 63
Příprava aktualizace systému BIOS ................................................................................ 63
Stažení aktualizace systému BIOS ............................................................... 64
Instalace aktualizace systému BIOS ............................................................ 64
Změna pořadí zařízení při spouštění pomocí klávesy f9 .................................................................. 64
Nastavení systému TPM BIOS (pouze vybrané produkty) ................................................................................... 65
Používání nástroje HP Sure Start (pouze vybrané produkty) ............................................................................. 65
11 Použití nástroje HP PC Hardware Diagnostics ............................................................................................... 66
Použití nástroje HP PC Hardware Diagnostics Windows (pouze vybrané produkty) .......................................... 66
Použití ID kódu selhání hardwaru HP PC Hardware Diagnostics Windows ...................................... 66
Přístup k nástroji HP PC Hardware Diagnostics Windows ................................................................ 66
Přístup k nástroji HP PC Hardware Diagnostics Windows pomocí nástroje
Nápověda a podpora HP ................................................................................................. 66
Přístup k nástroji HP PC Hardware Diagnostics Windows pomocí nástroje Support
Assistant: ........................................................................................................................ 67
Stažení nástroje HP PC Hardware Diagnostics Windows .................................................................. 67
Stažení nejnovější verze nástroje HP PC Hardware Diagnostics Windows od
společnosti HP ................................................................................................................ 67
Stažení nástroje HP PC Hardware Diagnostics Windows z webu Microsoft Store ......... 67
Stažení nástroje HP Hardware Diagnostics Windows prostřednictvím názvu nebo
čísla produktu (pouze vybrané produkty) ...................................................................... 67
Instalace nástroje HP PC Hardware Diagnostics Windows ............................................................... 68
Používání nástroje HP PC Hardware Diagnostics UEFI ........................................................................................ 68
Použití ID kódu selhání hardwaru nástroje HP PC Hardware Diagnostics UEFI ................................ 68
Spuštění nástroje HP PC Hardware Diagnostics UEFI ....................................................................... 68
Stažení nástroje HP PC Hardware Diagnostics UEFI na jednotku USB ash ..................................... 69
Stažení nejnovější verze nástroje HP PC Hardware Diagnostics UEFI ............................ 69
Stažení nástroje HP PC Hardware Diagnostics UEFI prostřednictvím názvu nebo
čísla produktu (pouze vybrané produkty) ...................................................................... 69
Používání nastavení nástroje Remote HP PC Hardware Diagnostics UEFI (pouze vybrané produkty) .............. 70
Stažení nástroje vzdálené diagnostiky Remote HP PC Hardware Diagnostics UEFI ........................ 70
Stažení nejnovější verze nástroje Remote HP PC Hardware Diagnostics UEFI .............. 70
Stažení nástroje Remote HP PC Hardware Diagnostics UEFI prostřednictvím názvu
nebo čísla produktu ........................................................................................................ 70
Vlastní nastavení nástroje Remote HP PC Hardware Diagnostics UEFI ............................................ 70
xi

12 Technické údaje ......................................................................................................................................... 72
Vstupní napájení .................................................................................................................................................. 72
Provozní prostředí ............................................................................................................................................... 73
13 Výboj statické elektřiny ............................................................................................................................. 74
14 Usnadnění přístupu .................................................................................................................................... 75
HP a usnadnění přístupu ...................................................................................................................................... 75
Získání potřebných technologických nástrojů .................................................................................. 75
Závazek společnosti HP .................................................................................................................... 75
Mezinárodní asociace IAAP (International Association of Accessibility Professionals) ................... 76
Hledání nejlepší technologie usnadnění přístupu ............................................................................ 76
Zhodnoťte své potřeby ................................................................................................... 76
Usnadnění přístupu pro produkty HP ............................................................................. 76
Normy a legislativa .............................................................................................................................................. 77
Normy ................................................................................................................................................ 77
Mandát 376 – EN 301 549 .............................................................................................. 77
Pokyny k usnadnění přístupu k obsahu webu (WCAG) ................................................... 77
Legislativa a předpisy ....................................................................................................................... 78
Užitečné zdroje a odkazy o usnadnění přístupu ................................................................................................. 78
Organizace ......................................................................................................................................... 78
Vzdělávací instituce ........................................................................................................................... 79
Další zdroje o postiženích ................................................................................................................. 79
Odkazy HP ......................................................................................................................................... 79
Kontaktování podpory ......................................................................................................................................... 79
Rejstřík .......................................................................................................................................................... 80
xii

1 Začínáme
Tento počítač je velmi výkonné zařízení, které vám dobře poslouží jak při práci, tak při zábavě. Přečtěte si
informace obsažené v této kapitole, která je věnována doporučeným postupům po instalaci vašeho počítače
a také informacím o tom, kde naleznete další zdroje HP.
TIP: Pokud se chcete rychle vrátit na Úvodní obrazovku počítače z některé z otevřených aplikací nebo
z plochy systému Windows, stiskněte na klávesnici tlačítko s logem Windows . Opětovným stisknutím
klávesy s logem Windows se vrátíte na předchozí obrazovku.
Abyste ze své investice vytěžili co nejvíce, společnost HP doporučuje po nastavení a registraci počítače
provést následující kroky:
● Připojení k internetu – Nastavte kabelovou nebo bezdrátovou síť, abyste se mohli připojit k internetu.
Další informace naleznete v části Síťová připojení na stránce 19.
● Aktualizujte antivirový software – Chraňte počítač před případným poškozením způsobeným viry.
Software je předinstalován v počítači. Další informace naleznete v části Používání antivirového softwaru
na stránce 51.
● Poznejte svůj počítač – Informace o funkcích vašeho počítače. Další informace naleznete v tématech
Součásti na stránce 3 a Navigace po obrazovce na stránce 25.
● Seznámení s nainstalovaným softwarem – Prohlédněte si seznam softwaru předinstalovaného
v počítači:
Vyberte tlačítko Start.
– nebo –
Pravým tlačítkem myši klikněte na tlačítko Start a poté vyberte možnost Apps and Features (Aplikace
a funkce).
● Vytvořte zálohu pevného disku – vytvořením disků pro obnovení nebo paměťové jednotky USB ash
pro obnovení. Viz Zálohování, obnovení a zotavení na stránce 59.
● Přístup k aplikaci HP Support Assistant – Chcete-li získat rychlou online podporu, spusťte aplikaci
HP Support Assistant (pouze vybrané produkty). Aplikace HP Support Assistant optimalizuje výkon
počítače a řeší problémy pomocí nejnovějších softwarových aktualizací, diagnostických nástrojů
a odborné pomoci. Do pole pro vyhledávání na hlavním panelu zadejte podpora a poté vyberte aplikaci
HP Support Assistant. Poté vyberte položku Podpora.
Hledání informací
Podrobnější informace o produktu, užitečné návody a mnoho dalších informací naleznete pomocí této
tabulky.
Tabulka
1-1 Další informace
Zdroj Obsah
Pokyny k instalaci ● Přehled instalačních pokynů a funkcí počítače
Podpora HP ● Online konverzace s technikem společnosti HP
1

Tabulka 1-1 Další informace (pokračování)
Zdroj Obsah
Pokud chcete získat podporu HP, přejděte na stránku
http://www.hp.com/support a k nalezení svého produktu
postupujte podle pokynů.
– nebo –
Do pole pro vyhledávání na hlavním panelu zadejte
podpora a poté vyberte aplikaci HP Support Assistant.
Poté vyberte položku Podpora.
– nebo –
Vyberte v poli pro vyhledávání na hlavním panelu ikonu
otazníku. Poté vyberte položku Podpora.
● Telefonní čísla podpory společnosti HP
● Videa o náhradních dílech (pouze vybrané produkty)
● Příručky údržby a servisu
● Informace o servisních střediscích společnosti HP
Příručka bezpečné a pohodlné obsluhy
Přístup k příručce:
▲ Do pole pro vyhledávání na hlavním panelu zadejte
text HP Documentation (Dokumentace HP)
a poté vyberte možnost HP Documentation
(Dokumentace HP).
– nebo –
▲ Přejděte na stránky http://www.hp.com/ergo.
DŮLEŽITÉ: Abyste získali přístup k nejnovější verzi
uživatelské příručky, musíte se připojit k internetu.
● Správná instalace pracovní stanice
● Pokyny pro správné držení těla a pracovní návyky sloužící ke
zvýšení pohodlí a snížení rizika zdravotních potíží
● Bezpečnostní informace pro práci s elektrickými a mechanickými
součástmi
Poznámky o předpisech, bezpečnosti a životním prostředí
Přístup k tomuto dokumentu:
▲ Do pole pro vyhledávání na hlavním panelu zadejte
text HP Documentation (Dokumentace HP)
a poté vyberte možnost HP Documentation
(Dokumentace HP).
● Důležité informace o předpisech, včetně správného postupu při
likvidaci baterie, je-li zapotřebí.
Omezená záruka*
Přístup k tomuto dokumentu:
▲ Do pole pro vyhledávání na hlavním panelu zadejte
text HP Documentation (Dokumentace HP)
a poté vyberte možnost HP Documentation
(Dokumentace HP).
– nebo –
▲ Přejděte na stránky http://www.hp.com/go/
orderdocuments.
DŮLEŽITÉ: Abyste získali přístup k nejnovější verzi
uživatelské příručky, musíte se připojit k internetu.
● Konkrétní informace o záruce vztahující se k tomuto počítači
*Omezenou záruku společnosti HP naleznete mezi uživatelskými příručkami ve svém produktu nebo na dodaném disku CD nebo DVD.
V některých zemích nebo oblastech by mohla být součástí balení tištěná záruka. V zemích nebo oblastech, kde není záruka dodávána
v tištěné formě, můžete požádat o tištěnou verzi na webu http://www.hp.com/go/orderdocuments. U produktů zakoupených v Asii
a Tichomoří můžete napsat společnosti HP na adresu POD, PO Box 161, Kitchener Road Post Oice, Singapore 912006. Uveďte název
produktu, své jméno, telefonní číslo a poštovní adresu.
2 Kapitola 1 Začínáme

2 Součásti
Počítač je osazen nejlépe hodnocenými součástmi. Tato kapitola uvádí informace o součástech, jejich umístění
a způsobu fungování.
Zjištění hardwaru
Pro zobrazení seznamu hardwaru nainstalovaného v počítači postupujte dle těchto pokynů.
▲ Do pole pro vyhledávání na hlavním panelu zadejte text device manager (správce zařízení)
a vyberte aplikaci
Device Manager (Správce zařízení).
Zobrazí se seznam všech zařízení nainstalovaných v počítači.
Chcete-li získat informace o hardwarových součástech systému a číslo verze systému BIOS, stiskněte klávesy
fn+esc (pouze vybrané produkty).
Vyhledání softwaru
Pokud chcete zjistit, jaký software je v počítači instalovaný, postupujte následovně:
▲ Pravým tlačítkem myši klikněte na tlačítko Start a poté vyberte možnost Apps and Features (Aplikace
a funkce).
Pravá strana
K identikaci součástí na pravé straně počítače použijte ilustraci a tabulku.
POZNÁMKA: Postupujte podle ilustrace, která nejpřesněji odpovídá vašemu počítači.
Tabulka 2-1 Součásti na pravé straně a jejich popis
Součást Popis
(1) Port HDMI Slouží k připojení volitelného zobrazovacího nebo zvukového
zařízení, jako je televizor s vysokým rozlišením, jiného
kompatibilního digitálního či zvukového zařízení nebo jiného
zařízení s multimediálním rozhraním s vysokým rozlišením
(HDMI).
(2) port USB SuperSpeed s funkcí HP Sleep and
Charge
Slouží k připojení zařízení USB, zajišťuje vysokorychlostní
přenos dat a nabíjení malých zařízení, i když je počítač vypnutý.
(3)
Port s konektorem napájení USB Type-C
®
, port
SuperSpeed a konektor DisplayPort™
Slouží k připojení adaptéru střídavého proudu, který má
konektor USB Type-C, k napájení počítače a v případě potřeby k
nabíjení baterie počítače.
Zjištění hardwaru 3

Tabulka 2-1 Součásti na pravé straně a jejich popis (pokračování)
Součást Popis
– a –
Slouží k připojení zařízení USB, zajišťuje vysokorychlostní
přenos dat a (u vybraných produktů) i nabíjení malých zařízení,
pokud je počítač zapnutý nebo v režimu spánku.
– a –
Slouží k připojení zobrazovacího zařízení, které má konektor
USB Type-C s výstupem DisplayPort.
POZNÁMKA: Mohou být zapotřebí kabely, adaptéry nebo obojí
(zakoupeno samostatně).
(4) Kontrolka baterie Když je připojeno napájení střídavým proudem:
● Bílá: nabití baterie je vyšší než 90 procent.
● Oranžová: baterie je nabita v rozmezí 0 až 90 procent.
● Nesvítí: baterie se nenabíjí.
Pokud je napájení střídavým proudem odpojeno (baterie se
nenabíjí):
● Blikající oranžová: baterie dosáhla stavu nízkého nabití.
Jakmile baterie dosáhne stavu velmi nízkého nabití,
kontrolka baterie začne rychle blikat.
● Nesvítí: baterie se nenabíjí.
(5) Konektor napájení Slouží k připojení adaptéru střídavého proudu.
(6) Čtečka paměťových karet microSD™ Slouží ke čtení volitelných paměťových karet, na kterých lze
ukládat, spravovat a sdílet data a přistupovat k nim.
Vložení karty:
1. Uchopte kartu štítkem nahoru a konektory směrem
k počítači.
2. Vsuňte kartu do čtečky paměťových karet a zatlačte na ni,
dokud zcela nezapadne.
Odebrání karty:
▲ Zatlačte na kartu a vyjměte ji ze čtečky paměťových karet.
(7) Kombinovaný konektor zvukového výstupu
(pro sluchátka) / zvukového vstupu (pro
mikrofon)
Slouží k připojení volitelných napájených stereo reproduktorů,
sluchátek, špuntů (sluchátek), náhlavní soupravy nebo audio
kabelu televize. Lze jím připojit i volitelný mikrofon náhlavní
soupravy. Tento konektor nepodporuje volitelné samostatné
mikrofony.
4 Kapitola 2 Součásti

Tabulka 2-1 Součásti na pravé straně a jejich popis (pokračování)
Součást Popis
VAROVÁNÍ! Aby nedošlo k poškození sluchu, před připojením
sluchátek, špuntů (sluchátek) nebo náhlavní soupravy snižte
hlasitost. Další bezpečnostní informace vyhledejte v Regulatory,
Safety, and Environmental Notices (Poznámky o předpisech,
bezpečnosti a životním prostředí).
Přístup k příručce:
▲ Do pole pro vyhledávání na hlavním panelu zadejte text
HP Documentation (Dokumentace HP) a poté vyberte
možnost HP Documentation (Dokumentace HP).
POZNÁMKA: Pokud se ke konektoru připojí externí zařízení,
reproduktory počítače budou zakázány.
(8) port SuperSpeed USB Slouží k připojení zařízení USB, zajišťuje vysokorychlostní
přenos dat a (u vybraných produktů) i nabíjení malých zařízení,
pokud je počítač zapnutý nebo v režimu spánku.
Levá strana
K identikaci součástí na levé straně počítače použijte ilustraci a tabulku.
POZNÁMKA: Postupujte podle ilustrace, která nejpřesněji odpovídá vašemu počítači.
Tabulka 2-2 Součásti na levé straně a jejich popis
Součást Popis
(1) Zásuvka pro bezpečnostní kabel Slouží k připojení volitelného bezpečnostního kabelu k počítači.
POZNÁMKA: Tento bezpečnostní kabel slouží jako odrazující
prvek, neoprávněnému použití nebo krádeži počítače však zcela
zabránit nedokáže.
(2) Napájený port USB SuperSpeed Slouží k připojení a napájení zařízení USB, zajišťuje
vysokorychlostní přenos dat a (u vybraných produktů) i nabíjení
malých zařízení, pokud je počítač zapnutý nebo v režimu
spánku.
(3) Kombinovaný konektor zvukového výstupu (pro
sluchátka) / zvukového vstupu (pro mikrofon)
Slouží k připojení volitelných napájených stereo reproduktorů,
sluchátek, špuntů (sluchátek), náhlavní soupravy nebo audio
kabelu televize. Lze jím připojit i volitelný mikrofon náhlavní
soupravy. Tento konektor nepodporuje volitelné samostatné
mikrofony.
Levá strana 5

Tabulka 2-2 Součásti na levé straně a jejich popis (pokračování)
Součást Popis
VAROVÁNÍ! Aby nedošlo k poškození sluchu, před připojením
sluchátek, špuntů (sluchátek) nebo náhlavní soupravy snižte
hlasitost. Další bezpečnostní informace vyhledejte v Regulatory,
Safety, and Environmental Notices (Poznámky o předpisech,
bezpečnosti a životním prostředí).
Přístup k příručce:
▲ Do pole pro vyhledávání na hlavním panelu zadejte text HP
Documentation (Dokumentace HP) a poté vyberte
možnost HP Documentation (Dokumentace HP).
POZNÁMKA: Pokud se ke konektoru připojí externí zařízení,
reproduktory počítače budou zakázány.
(4) čtečka paměťových karet microSD Slouží ke čtení volitelných paměťových karet, na kterých lze
ukládat, spravovat a sdílet data a přistupovat k nim.
Vložení karty:
1. Uchopte kartu štítkem nahoru a konektory směrem
k počítači.
2. Vsuňte kartu do čtečky paměťových karet a zatlačte na ni,
dokud zcela nezapadne.
Odebrání karty:
▲ Zatlačte na kartu a vyjměte ji ze čtečky paměťových karet.
(5) Konektor RJ-45 (síťový) / kontrolky stavu Slouží k připojení síťového kabelu.
● Zelená (vlevo): Síť je připojena.
● Oranžová (vpravo): Připojení k síti je aktivní.
Displej
K identikaci součástí displeje použijte ilustraci a tabulku.
POZNÁMKA: Postupujte podle ilustrace, která nejpřesněji odpovídá vašemu počítači.
6 Kapitola 2 Součásti

Tabulka 2-3 Součásti displeje a jejich popis
Součást Popis
(1) Vestavěné mikrofony Zaznamenávají zvuk.
(2) Kontrolka kamery (pouze vybrané produkty) Svítí: Kamera se používá.
(3) Kamera(y) (pouze vybrané produkty) Umožňuje(í) videochat, nahrávání videa a pořizování statických
obrázků. Informace o použití kamery naleznete v části Použití
kamery (pouze vybrané produkty) na stránce 29. Některé kamery
umožňují přihlašování do systému Windows prostřednictvím
rozpoznávání obličeje namísto přihlášení pomocí hesla. Další
informace naleznete v části Windows Hello (pouze vybrané produkty)
na stránce 51.
POZNÁMKA: Funkce kamery se mohou lišit v závislosti na hardwaru
kamery a softwaru nainstalovaném ve vašem produktu.
(4) Kryt soukromí kamery (pouze vybrané produkty) Ve výchozím nastavení je objektiv kamery odkrytý, ale kryt soukromí
kamery můžete posunout a zablokovat tak výhled kamery. Pokud
chcete kameru použít, posuňte kryt soukromí kamery opačným
směrem a objektiv tak odkryjte.
POZNÁMKA: Máte-li přední a zadní kameru, pokud je objektiv jedné
kamery odkrytý a připravený k použití, druhý je zakrytý.
(5) Antény sítě WLAN* (pouze vybrané produkty) Odesílají a přijímají signál bezdrátových zařízení na bezdrátových
místních sítích (WLAN).
(6) Antény sítě WWAN* (pouze vybrané produkty) Odesílají a přijímají signál bezdrátového připojení pro komunikaci
v rozlehlých bezdrátových sítích (WWAN).
*Antény jsou umístěné uvnitř počítače a nejsou viditelné. Abyste dosáhli optimálního přenosu signálu, nezakrývejte oblasti
bezprostředně okolo antén.
Informace o předpisech pro bezdrátovou komunikaci platných pro danou zemi nebo oblast naleznete v Regulatory, Safety, and
Environmental Notices (Poznámky o předpisech, bezpečnosti a životním prostředí).
Přístup k příručce:
▲ Do pole pro vyhledávání na hlavním panelu zadejte text HP Documentation (Dokumentace HP) a poté vyberte možnost HP
Documentation (Dokumentace HP).
Oblast klávesnice
Klávesnice se mohou lišit v závislosti na jazyku.
Zařízení touchpad
Zde jsou popsána nastavení a součásti zařízení touchpad.
Nastavení zařízení touchpad
Zde se dozvíte, jak upravit nastavení a součásti zařízení touchpad.
Úprava nastavení zařízení touchpad
Pomocí těchto kroků lze upravit nastavení a gesta zařízení touchpad.
Oblast klávesnice 7

1. Do pole pro vyhledávání na hlavním panelu zadejte text touchpad settings (nastavení touchpad)
a poté stiskněte enter.
2. Vyberte nastavení.
Zapnutí zařízení touchpad
Chcete-li zařízení touchpad zapnout, postupujte následovně.
1. Do pole pro vyhledávání na hlavním panelu zadejte text touchpad settings (nastavení touchpad)
a poté stiskněte enter.
2. Pokud používáte externí myš, klikněte na tlačítko Touchpad.
Pokud nepoužíváte externí myš, opakovaně tiskněte klávesu Tab, dokud se na kurzor nepřesune na
tlačítko touchpad. Poté stiskněte mezerník a vyberte tlačítko.
Součásti zařízení touchpad
K identikaci součástí zařízení touchpad použijte ilustraci a tabulku.
Tabulka 2-4 Součásti zařízení touchpad a jejich popis
Součást Popis
(1) Oblast zařízení touchpad Slouží ke snímání gest pomocí prstů, kterými můžete přesunout
ukazatel nebo aktivovat položky na obrazovce.
POZNÁMKA: Další informace naleznete v části Používání
zařízení touchpad a gest dotykové obrazovky na stránce 25.
(2) Levá ovládací oblast Oblast s texturou, která umožňuje provádět další gesta.
(3) Pravá ovládací oblast Oblast s texturou, která umožňuje provádět další gesta.
8 Kapitola 2 Součásti
Stránka sa načítava ...
Stránka sa načítava ...
Stránka sa načítava ...
Stránka sa načítava ...
Stránka sa načítava ...
Stránka sa načítava ...
Stránka sa načítava ...
Stránka sa načítava ...
Stránka sa načítava ...
Stránka sa načítava ...
Stránka sa načítava ...
Stránka sa načítava ...
Stránka sa načítava ...
Stránka sa načítava ...
Stránka sa načítava ...
Stránka sa načítava ...
Stránka sa načítava ...
Stránka sa načítava ...
Stránka sa načítava ...
Stránka sa načítava ...
Stránka sa načítava ...
Stránka sa načítava ...
Stránka sa načítava ...
Stránka sa načítava ...
Stránka sa načítava ...
Stránka sa načítava ...
Stránka sa načítava ...
Stránka sa načítava ...
Stránka sa načítava ...
Stránka sa načítava ...
Stránka sa načítava ...
Stránka sa načítava ...
Stránka sa načítava ...
Stránka sa načítava ...
Stránka sa načítava ...
Stránka sa načítava ...
Stránka sa načítava ...
Stránka sa načítava ...
Stránka sa načítava ...
Stránka sa načítava ...
Stránka sa načítava ...
Stránka sa načítava ...
Stránka sa načítava ...
Stránka sa načítava ...
Stránka sa načítava ...
Stránka sa načítava ...
Stránka sa načítava ...
Stránka sa načítava ...
Stránka sa načítava ...
Stránka sa načítava ...
Stránka sa načítava ...
Stránka sa načítava ...
Stránka sa načítava ...
Stránka sa načítava ...
Stránka sa načítava ...
Stránka sa načítava ...
Stránka sa načítava ...
Stránka sa načítava ...
Stránka sa načítava ...
Stránka sa načítava ...
Stránka sa načítava ...
Stránka sa načítava ...
Stránka sa načítava ...
Stránka sa načítava ...
Stránka sa načítava ...
Stránka sa načítava ...
Stránka sa načítava ...
Stránka sa načítava ...
Stránka sa načítava ...
Stránka sa načítava ...
Stránka sa načítava ...
Stránka sa načítava ...
Stránka sa načítava ...
Stránka sa načítava ...
Stránka sa načítava ...
-
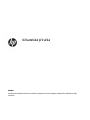 1
1
-
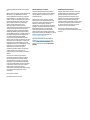 2
2
-
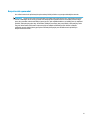 3
3
-
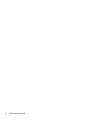 4
4
-
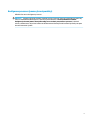 5
5
-
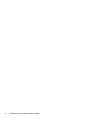 6
6
-
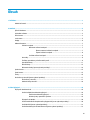 7
7
-
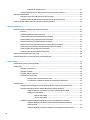 8
8
-
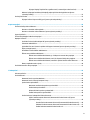 9
9
-
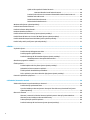 10
10
-
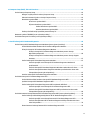 11
11
-
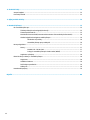 12
12
-
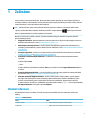 13
13
-
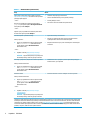 14
14
-
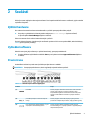 15
15
-
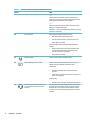 16
16
-
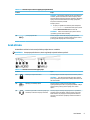 17
17
-
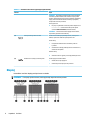 18
18
-
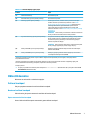 19
19
-
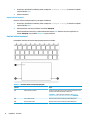 20
20
-
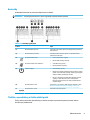 21
21
-
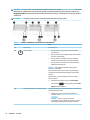 22
22
-
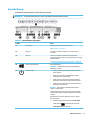 23
23
-
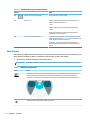 24
24
-
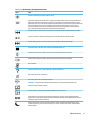 25
25
-
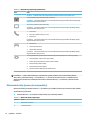 26
26
-
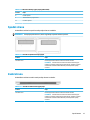 27
27
-
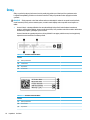 28
28
-
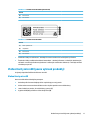 29
29
-
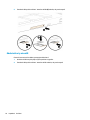 30
30
-
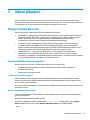 31
31
-
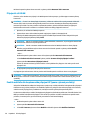 32
32
-
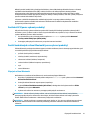 33
33
-
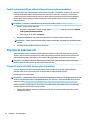 34
34
-
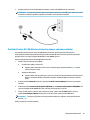 35
35
-
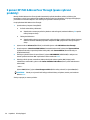 36
36
-
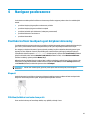 37
37
-
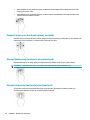 38
38
-
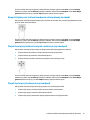 39
39
-
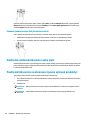 40
40
-
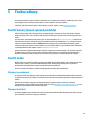 41
41
-
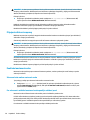 42
42
-
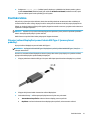 43
43
-
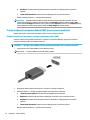 44
44
-
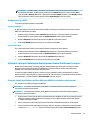 45
45
-
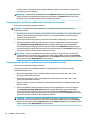 46
46
-
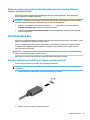 47
47
-
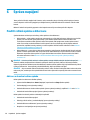 48
48
-
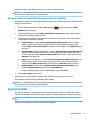 49
49
-
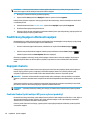 50
50
-
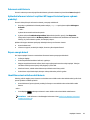 51
51
-
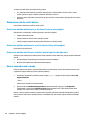 52
52
-
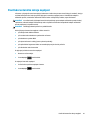 53
53
-
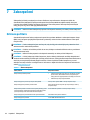 54
54
-
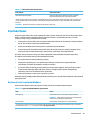 55
55
-
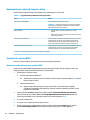 56
56
-
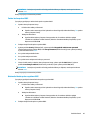 57
57
-
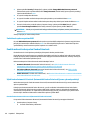 58
58
-
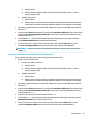 59
59
-
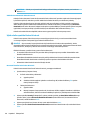 60
60
-
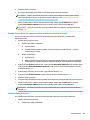 61
61
-
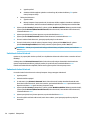 62
62
-
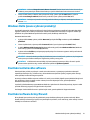 63
63
-
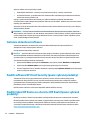 64
64
-
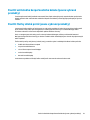 65
65
-
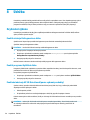 66
66
-
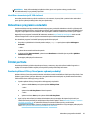 67
67
-
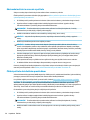 68
68
-
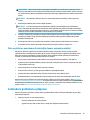 69
69
-
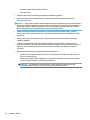 70
70
-
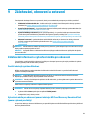 71
71
-
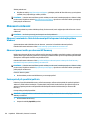 72
72
-
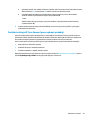 73
73
-
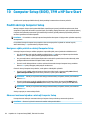 74
74
-
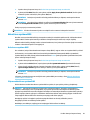 75
75
-
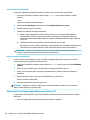 76
76
-
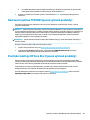 77
77
-
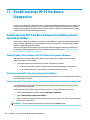 78
78
-
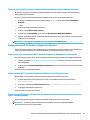 79
79
-
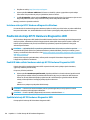 80
80
-
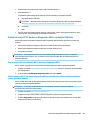 81
81
-
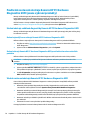 82
82
-
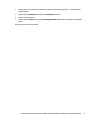 83
83
-
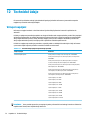 84
84
-
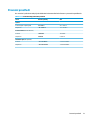 85
85
-
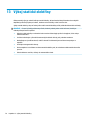 86
86
-
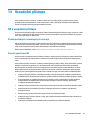 87
87
-
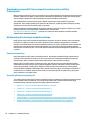 88
88
-
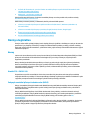 89
89
-
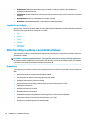 90
90
-
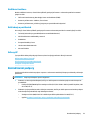 91
91
-
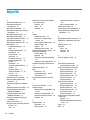 92
92
-
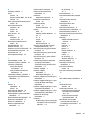 93
93
-
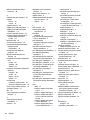 94
94
-
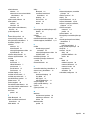 95
95
HP ZHAN 66 Pro A 14 G4 Notebook PC Používateľská príručka
- Typ
- Používateľská príručka
Súvisiace články
-
HP ZBook Create G7 Notebook PC (8YP89AV) Používateľská príručka
-
HP 340S G7 Notebook PC Používateľská príručka
-
HP ProBook 650 G8 Notebook PC Používateľská príručka
-
HP ProBook 430 G7 Notebook PC Používateľská príručka
-
HP ProBook 635 Aero G7 Notebook PC Používateľská príručka
-
HP EliteBook 850 G5 Notebook PC Používateľská príručka
-
HP mt22 Mobile Thin Client Používateľská príručka
-
HP mt44 Mobile Thin Client Používateľská príručka
-
HP ProBook 650 G5 Notebook PC Používateľská príručka
-
HP ProBook x360 440 G1 Notebook PC Používateľská príručka