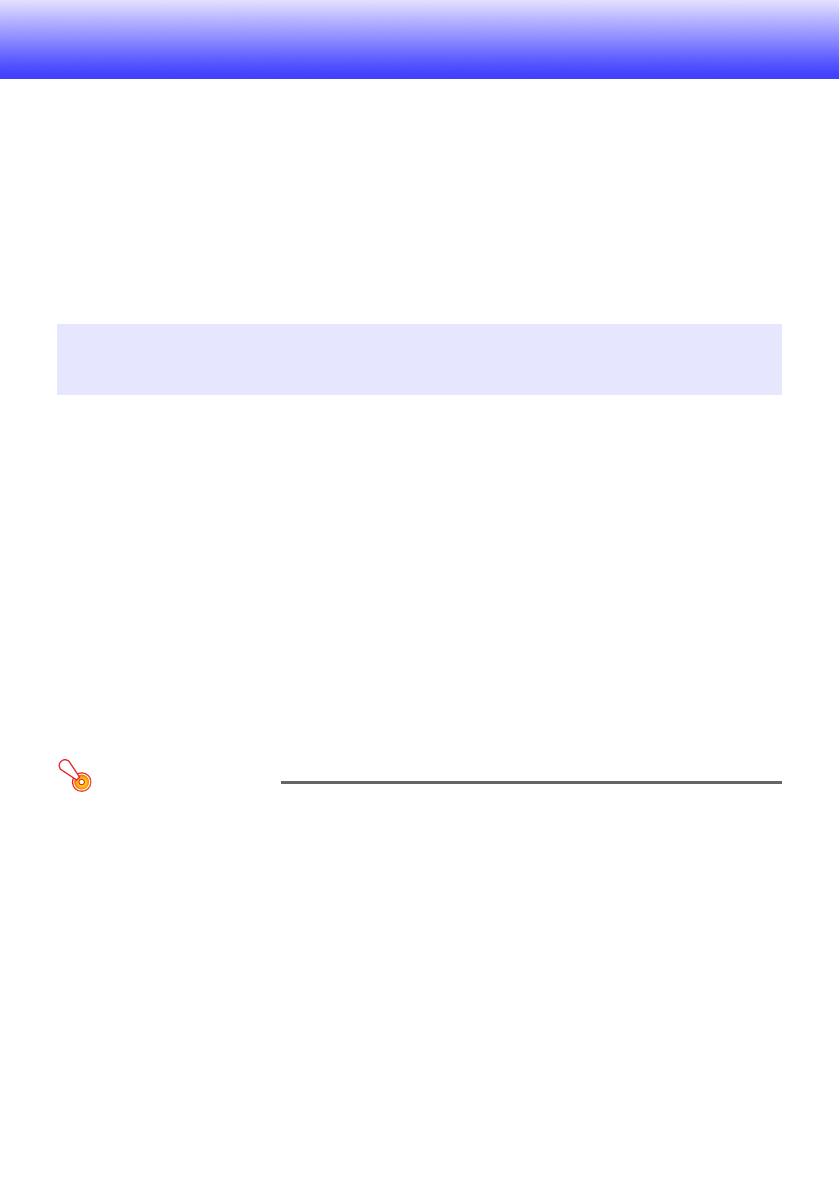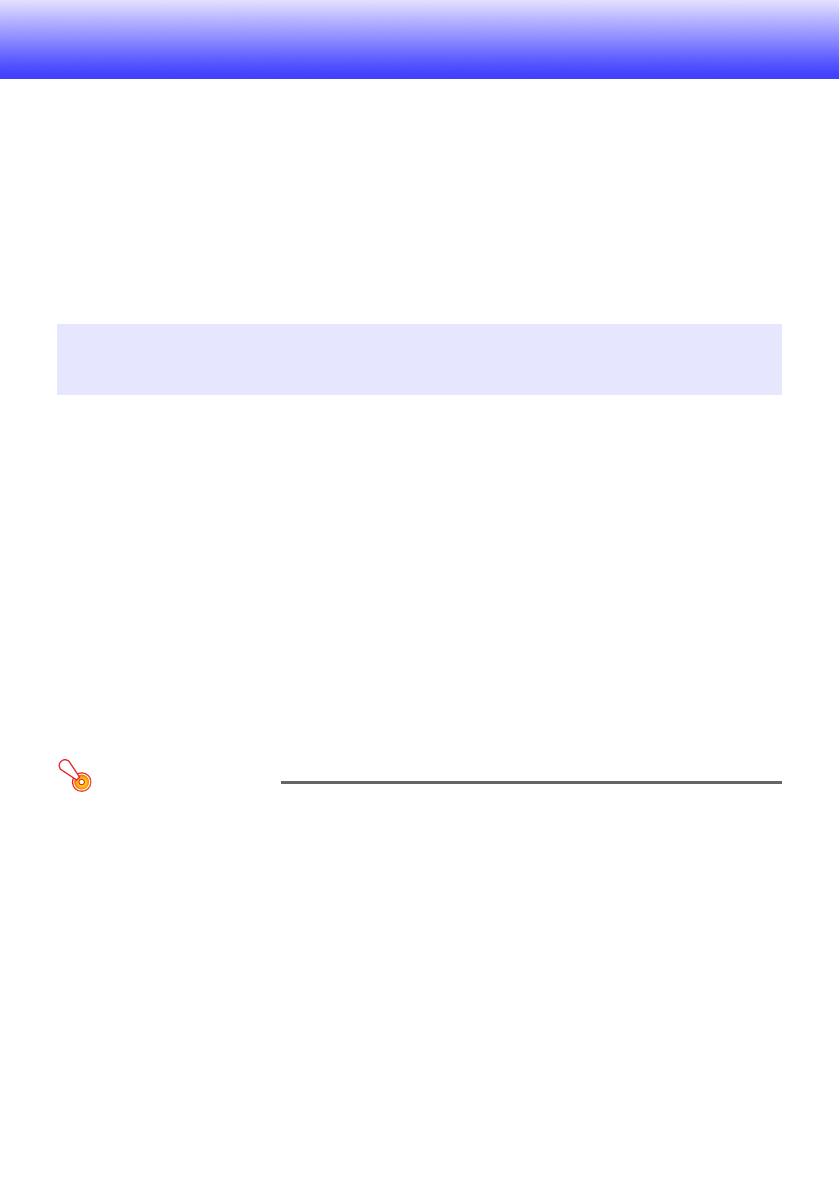
12
Projekce obsahu souborů na
paměťové zařízení
Tato část vysvětluje, jak provádět následující operace.
z Jak používat softwarovou aplikaci EZ-Converter FA k převodu souborů PowerPoint na soubory,
které lze přehrávat na dataprojektoru v prostředí Prohlížeč.
z Jak použít počítačový software ArcSoft MediaConverter 3 for CASIO Projector k převodu souborů
videa na soubory, které lze přehrávat na dataprojektoru v prostředí Prohlížeč.
z Jak na dataprojektoru promítat v prostředí Prohlížeč obsah souborů uložených na paměťovém
zařízení.
Prohlížeč je jednou z vestavěných aplikací dataprojektoru. Umožní vám přehrávat a prohlížet obsahy
souborů z paměťového zařízení připojeného do dataprojektoru.
EZ-Converter FA je softwarová aplikace určená k převodu souborů PowerPoint na soubory ECA nebo
PtG, které lze přehrávat a promítat na dataprojektoru. Aplikace EZ-Converter FA podporuje převod
souborů vytvořených v aplikaci Microsoft Office PowerPoint 2003, 2007 a 2010. Po uložení za určitých
(níže uvedených) výjimek by se při přehrávání a projekci souboru ECA neb PtG měly normálně
reprodukovat přechody animace a další zvláštní efekty originálního souboru PowerPoint.
z Převod objektů OLE (video,
audio apod.) a objektů VBA ze souboru PowerPoint není podporován.
z Převod časovaných a opakovaných operací v animaci souboru PowerPoint není podporován.
z Animace ze souboru PowerPoint se převádí na časově specifikovanou hodnotu „Max Animation
Display Time“ (strana 16) a vše za ní bude oříznuto. Až bude během přehrávání převedeného
souboru dosaženo bodu, k němuž byla animace převedena, přehrávání se pozastaví a abyste mohli
přejít na další krok, budete muset stisknout klávesu [ENTER].
z Soubor aplikace PowerPoint bude hrát, až ho převedete pomocí softwaru EZ-Converter FA. Pokud
během tohoto přehrávání, například mezi body A a B, nedojde během přibližně třech následujících
sekund na promítací ploše k žádné změně, efekt v bodu B originálního souboru se ignoruje a
nepřevede. Až bude během přehrávání převedeného souboru dosaženo bodu B, přehrávání se
pozastaví, a abyste mohli přejít na další krok, musíte stisknout klávesu [ENTER].
Důležité upozornění!
Abyste mohli provádět postupy v této části, musíte nejprve nainstalovat software EZ-Converter
FA. Podrobnosti naleznete v kapitole „Instalace softwaru“ (strana 8).
Použití aplikace EZ-Converter FA k převodu souborů
PowerPoint na soubory ECA nebo PtG