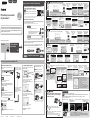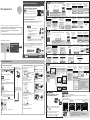Canon MAXIFY MB5150 Používateľská príručka
- Typ
- Používateľská príručka

XXXXXXXX © CANON INC. 2015
2
SLOVENČINA
1.Stáhněteinstalačnísoubor. 2.Vybertezpůsobpřipojení.
Vyberte způsob připojení tiskárny a klepněte na
tlačítko Další(Next).
S nastavením postupujte podle pokynů
zobrazených na obrazovce.
Jakmile se otevře níže uvedená obrazovka,
tiskárna bude připravena k použití.
Klepnutím na tlačítko Další(Next) pokračujte
v instalaci softwaru.
3.Nainstalujtesoftware.
Po otevření následující obrazovky vyberte
software, který chcete nainstalovat, a klepněte na
tlačítko Další(Next).
S nastavením postupujte podle pokynů
zobrazených na obrazovce.
Váš počítač je nyní připojen
k tiskárně.
a Z vašeho webového prohlížeče otevřete následující
adresu URL.
Uživatelé počítače se systémem
Windows: je možné využít také
soubor z instalačního disku CD-
ROM.
Při použití souboru z instalačního
disku CD-ROM se otevře
obrazovka z bodu h. Postup
zopakujte stejně jako v případě
webové stránky.
Vyberte stejný způsob jako v příručce
Příručkaprouvedenídoprovozu1.
BezdrátovásíťLAN(WirelessLAN
Connection)
Připojte tiskárnu k síti bez pomoci kabelu.
KabelovásíťLAN(WiredLAN
Connection)
Připojte tiskárnu k síti pomocí ethernetového
kabelu.
PřipojeníUSB(USBConnection)
Propojte tiskárnu s počítačem pomocí
kabelu USB. Jedná se o nejsnadnější
postup. Připojit můžete pouze jednu
tiskárnu.
b Klepněte na tlačítko Nastavení(SetUp).
c Vyberte oblast zakoupení produktu.
d Vyberte svůj produkt.
e Klepněte na tlačítko Připojenípočítače,chytrého
telefonunebotabletu(ConnectingtoComputer,
SmartphoneorTablet).
f Zvolte svůj operační systém.
g Klepnutím na tlačítko Stáhnout(Download) stáhněte
instalační soubor.
* Pokud se zobrazí bezpečnostní výstraha, umožněte
webovému prohlížeči pokračovat ve stahování.
h Otevřete stažený soubor a klepněte na tlačítko Zahájit
nastavení(StartSetup).
i S nastavením postupujte podle pokynů zobrazených na
obrazovce.
Podle potřeby můžete software nainstalovat připojením tiskárny k počítači, chytrému telefonu nebo tabletu.
Provedli jste všechny kroky v dokumentu Příručkaprouvedenídoprovozu1?
Po dokončení nastavení tiskárny podle dokumentu Příručkaprouvedenído
provozu1 si přečtěte tuto příručku.
POZNÁMKA
ČEŠTINA
Používáníbezdrátovéhosměrovače
Pokudnepoužíváte/nevlastnítebezdrátovýsměrovač
/
PokudjepodledokumentuPříručkapro
uvedenídoprovozu1vybránopřipojení
kekabelovésítiLAN:
Přejděte k připojení tiskárny k
• Vybrali jste podle dokumentu Příručkaprouvedenídoprovozu1
připojení k bezdrátové síti LAN?
• Vybrali jste podle dokumentu Příručkaprouvedenídoprovozu1
připojení ke kabelové síti LAN?
• Používání bezdrátového směrovače
• Pokud nepoužíváte/nevlastníte bezdrátový směrovač
(Připojení tiskárny k zařízení přímo skrze
připojení k bezdrátové síti LAN)
* Pokud jste zařízení připojili přímo k tiskárně skrze připojení k bezdrátové síti LAN,
Internet v zařízení nemusí být dostupný nebo může být vaše připojení k Internetu
zpoplatněno.
Než začnete, aktivujte síť Wi-Fi na svém chytrém telefonu nebo tabletu.
Tento postup je určen pro případ, kdy je podle dokumentu Příručkaprouvedenídoprovozu1
tiskárna připojena k bezdrátovému směrovači pomocí ethernetového kabelu. Váš chytrý telefon
nebo tablet je nutné připojit k bezdrátovému směrovači pomocí sítě Wi-Fi.
2.Zkontrolujtenastavenísítě.
1.NainstalujteaplikaciCanonPRINTInkjet/SELPHYdo
svéhochytréhotelefonu/tabletu.
Přejdětekpravéstraně.
Chytrýtelefon
nebotablet
Počítač
* Tento postup je popsán podle prostředí aplikace Canon PRINT Inkjet/SELPHY 2.2.0. V ostatních
verzích dokončete nastavení podle pokynů dané aplikace.
: Vyhledejte „Canon PRINT“ v obchodě App Store.
: Vyhledejte „Canon PRINT“ v obchodě Google Play.
Případně otevřete webovou stránku naskenováním kódu
vpravo.
Příručkaprouvedení
doprovozu2
a Na úvodní
obrazovce
klepněte
na tlačítko
Nastavení
(Settings).
a Na úvodní
obrazovce
klepněte
na tlačítko
Nastavení
(Settings).
c
Klepněte na
nainstalovanou
možnost PRINT.
c Klepněte na
nainstalovanou
možnost PRINT.
b
V nastavení Wi-Fi klepněte na možnost Canon_ij_XXXX.
b V nastavení Wi-Fi klepněte na možnost Canon_ij_XXXX.
Pokud seznam nebude obsahovat položku Canon_ij_XXXX, podle pokynů v
POZNÁMCE nastavte tiskárnu a vyčkejte na zobrazení položky Canon_ij_XXXX.
XXXX se může lišit v závislosti na vaší tiskárně.
Při prvním spuštění
se otevře obrazovka
s rozšířeným dotazníkem.
Při prvním spuštění
se otevře obrazovka
s rozšířeným dotazníkem.
Pokud seznam nebude obsahovat položku Canon_ij_XXXX, podle pokynů v
POZNÁMCE nastavte tiskárnu a vyčkejte na zobrazení položky Canon_ij_XXXX.
XXXX se může lišit v závislosti na vaší tiskárně.
Při prvním
spuštění se
otevře obrazovka
s licenční
dohodou.
Pokud se neotevře
obrazovka b, podle
pokynů v POZNÁMCE
nastavte tiskárnu
a vyčkejte na otevření
obrazovky.
Pokud se žádná z těchto obrazovek nezobrazí, přejděte k části
„Pokud se otevře obrazovka Vybratsměrovač(SelectRouter)“.
Pokud ke zjištění tiskárny
nedojde a na tiskárně se
zobrazí chybová zpráva,
klepněte na tlačítko OK
a začněte znovu od bodu
a.
Pokud ke zjištění tiskárny nedojde
a na tiskárně se zobrazí chybová
zpráva, klepněte na tlačítko OK
a začněte znovu od bodu a.
d Klepněte na ikonu
tiskárny v levém
horním rohu
obrazovky.
d Klepněte na ikonu
tiskárny v levém
horním rohu
obrazovky.
h Klepněte na tlačítko
OK.
i Zvolte identikátor SSID
bezdrátového přepínače,
který je připojen k vašemu
zařízení.
j Po otevření obrazovky
pro zadání hesla zadejte
heslo bezdrátového
přepínače a klepněte na
tlačítko OK.
k Chvíli vyčkejte, než
proběhne zjištění tiskárny.
l Po zjištění tiskárny
klepněte na název
modelu vaší tiskárny.
m Podle potřeby zadejte
název tiskárny
a klepněte na tlačítko
OK.
n Nastavení lze
považovat za
dokončené jakmile se
na obrazovce zobrazí
informace o tiskárně.
e Klepněte na tlačítko
Registrovattiskárnu
(RegisterPrinter).
e Klepněte na tlačítko
Registrovattiskárnu
(RegisterPrinter).
f Klepněte na tlačítko
Nastavenítiskárny
(PrinterSetup).
f Klepněte na tlačítko
Nastavenítiskárny
(PrinterSetup).
g
Klepněte na možnost
Připojenípomocí
bezdrátovéhosměrovače
(doporučeno)(Connect
viawirelessrouter
(recommended)).
g Klepněte na tlačítko
Přímépřipojení
(DirectConnection).
j Na úvodní obrazovce
klepněte na tlačítko
Nastavení(Settings).
m Klepněte na
aplikaci PRINT.
h Klepněte na tlačítko OK. i Zkontrolujte identikátor SSID a heslo a klepněte
na možnost Kopír.heslo(CopyPassword).
o Chvíli vyčkejte, než
proběhne zjištění tiskárny.
n Klepněte na tlačítko
Hotovo(Done).
k Klepněte na stejný identikátor SSID,
který jste použili v rámci kroku i.
l Vložte heslo
a klepněte na možnost
Připojit(Join).
p Po zjištění tiskárny klepněte
na název modelu vaší tiskárny.
q Podle potřeby zadejte název
tiskárny a klepněte na tlačítko OK.
r Nastavení lze považovat za
dokončené jakmile se na obrazovce
zobrazí informace o tiskárně.
Pokud se položka Canon_ij_XXXX nezobrazí:
Pokud se zpráva „Tiskárnanenízaregistrována.Přejetesispustitnastavenítiskárny?(Printerisnot
registered.Performprintersetup?)“ při spuštění aplikace Canon PRINT Inkjet/SELPHY nezobrazí:
Postupujte v tiskárně následovně.
a Klepněte na tlačítko OK. c
Klepněte na tlačítko OK.
d
Přejděte zpět k části Canon PRINT
Inkjet/SELPHY a začněte znovu
od bodu
a
v rámci
/ / .
b
Klepněte na tlačítko
Nastaveníbezkabelové
sítě(Cablelesssetup).
Po spuštění aplikace Canon PRINT Inkjet/SELPHY dojde
k automatickému zjištění tiskárny. Postup provedení dalších kroků
naleznete zde:
– l.
Po spuštění aplikace Canon PRINT Inkjet/SELPHY se otevře dialogové
okno s žádostí o nastavení tiskárny.
Při zjišťování tiskárny postupujte podle následujících pokynů na
obrazovce. Postup provedení dalších kroků naleznete zde:
– e.
a
Klepněte na
nainstalovanou
možnost PRINT.
b Klepněte na tlačítko
Ano(Yes).
Ujistěte se, že se
zobrazil identikátor
SSID požadovaného
bezdrátového
směrovače a klepněte
na tlačítko Ano(Yes).
Zadejte heslo
bezdrátového
směrovače a klepněte
na tlačítko OK.
Klepněte na tlačítko
Ano(Yes).
Klepněte na tlačítko OK.
Pokud se otevře tato obrazovka, postupujte následovně.
• Jakmile se zobrazí identifikátor SSID
požadovaného bezdrátového směrovače,
klepněte na něj.
Ujistěte se, že je vaše zařízení připojeno ke
stejnému SSID.
• Pokud se identifikátor SSID požadovaného
bezdrátového směrovače nezobrazí, nebo si nejste
jisti, klepněte na tlačítko Žádnýcílovýbezdrátový
směrovač(Ifnotargetwirelessrouter).
PokudseotevřeobrazovkaVybratsměrovač(SelectRouter):
c Postupujte podle pokynů na obrazovce. d Chvíli vyčkejte, než
proběhne zjištění
tiskárny.
e Po zjištění tiskárny
klepněte na název
modelu vaší tiskárny.
f Podle potřeby zadejte
název tiskárny
a klepněte na tlačítko
OK.
g Nastavení lze
považovat za
dokončené jakmile se
na obrazovce zobrazí
informace o tiskárně.
Počítač(systémWindows/MacOS)
Chytrýtelefon/tablet(iOS/Android)
Pokud se obrazovka a neotevře, postupujte následovně.
1. Stiskem tlačítka DOMŮ(HOME) otevřete obrazovku DOMŮ.
2. Přejeďte po obrazovce DOMŮ, klepněte na tlačítka NastavenísítěLAN(LANsettings),
Nastaveníbezdrát.LAN(WirelessLANsetup) a Nastaveníbezkabelovésítě(Cableless
setup), a přejděte k bodu c, který je uveden výše.
QT6-1207-V01
PRINTED IN XXXXXXXX
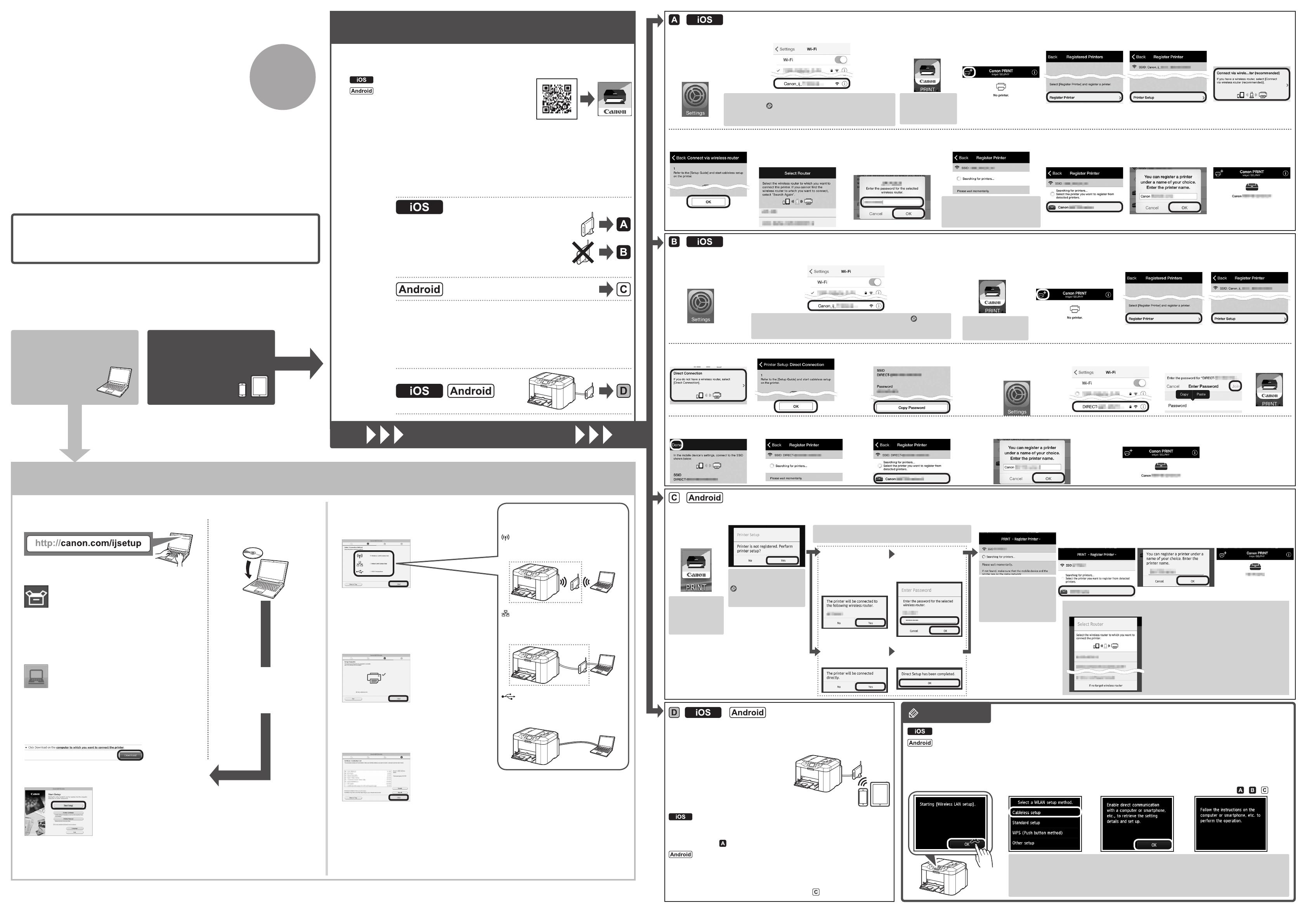
2
1.Prevezmiteinštalačnýsúbor. 2.Vybertespôsobpripojenia.
Vyberte spôsob pripojenia tlačiarne a kliknite na
položku Ďalej(Next).
Postupujte podľa pokynov na obrazovke
a pokračujte v nastavení.
Keď sa zobrazí nižšie uvedená obrazovka,
tlačiareň je pripravená na používanie.
Pokračujte v inštalácii softvéru kliknutím na
položku Ďalej(Next).
3.Nainštalujtesoftvér.
Ak sa zobrazí nižšie uvedená obrazovka, vyberte
softvér, ktorý chcete nainštalovať, a kliknite na
položku Ďalej(Next).
Postupujte podľa pokynov na obrazovke
a pokračujte v nastavení.
Počítač je pripojený k tlačiarni.
a Vo webovom prehliadači prejdite na toto prepojenie URL.
Používatelia počítačov so
systémom Windows: Súbor možno
otvoriť aj z inštalačného disku.
Pri otváraní súboru z disku CD-
ROM sa zobrazí obrazovka v časti
h. Vykonajte zostávajúce kroky
tak, ako je uvedené na webovej
stránke.
Vyberte rovnaký spôsob ako v časti Prvé
spustenie1.
Pripojeniekbezdr.sietiLAN(Wireless
LANConnection)
Pripojte tlačiareň k sieti bez použitia káblov.
Pripojeniekukábl.sietiLAN(Wired
LANConnection)
Pripojte tlačiareň k sieti pomocou kábla siete
Ethernet.
PripojenieUSB(USBConnection)
Pripojte tlačiareň k počítaču pomocou kábla
USB. To je najjednoduchší spôsob. Môžete
pripojiť len jednu tlačiareň.
b Kliknite na položku Nastavenie(SetUp).
c Vyberte oblasť, kde ste produkt zakúpili.
d Vyberte produkt.
e Kliknite na položku Pripojeniekpočítaču,smartfónu
alebotabletu(ConnectingtoComputer,Smartphone
orTablet).
f Vyberte operačný systém.
g Kliknutím na položku Prevziať(Download) prevezmite
inštalačný súbor.
* Ak sa zobrazí bezpečnostné upozornenie o preberaní,
povoľte vo webovom prehliadači pokračovanie preberania.
h Otvorte prevzatý súbor a kliknite na položku Spustiť
nastavenie(StartSetup).
i Postupujte podľa pokynov na obrazovke a pokračujte v
nastavení.
Tlačiareň môžete pripojiť k počítaču, smartfónu alebo tabletu a nainštalovať softvér.
Dokončili ste všetky kroky v časti Prvéspustenie1?
Po dokončení nastavenia tlačiarne v časti Prvéspustenie1 si
prečítajte túto príručku.
POZNÁMKA
Používasasmerovačbezdrôtovejsiete
Nepoužívasa/niejekdispozíciismerovačbezdrôtovejsiete
/
AkjevčastiPrvéspustenie1vybraté
pripojeniekukáblovejsietiLAN:
Pokračujte pripojením tlačiarne k:
• Vybrali ste v časti Prvéspustenie1 pripojenie k bezdrôtovej sieti LAN?
• Vybrali ste v časti Prvéspustenie1 pripojenie ku káblovej sieti LAN?
• Používa sa smerovač bezdrôtovej siete
• Nepoužíva sa/nie je k dispozícii smerovač
bezdrôtovej siete
(Priame pripojenie tlačiarne k zariadeniu
pomocou bezdrôtovej siete LAN)
* Ak pripájate zariadenie k tlačiarni priamo, pomocou bezdrôtovej siete LAN, v
zariadení nemusí byť k dispozícii internetové pripojenie alebo sa zaň môžu
vyžadovať poplatky.
Predtým než začnete, zapnite vo svojom smartfóne alebo tablete sieť Wi-Fi.
Tento postup sa používa, ak je tlačiareň pripojená k smerovaču bezdrôtovej siete pomocou
kábla siete Ethernet v časti Prvéspustenie1. Smartfón alebo tablet musíte pripojiť k smerovaču
bezdrôtovej siete pomocou siete Wi-Fi.
2.Skontrolujtekonguráciusiete.
1.Dosvojhosmartfónualebotabletunainštalujte
aplikáciuCanonPRINTInkjet/SELPHY.
Prejditenapravústranu.
Smartfónalebo
tablet
PC
* Tento postup je opísaný podľa aplikácie Canon PRINT Inkjet/SELPHY 2.2.0. V iných verziách
dokončite nastavenie podľa pokynov príslušnej aplikácie.
: Vyhľadajte „Canon PRINT“ v obchode App Store.
: Vyhľadajte „Canon PRINT“ v obchode Google Play.
Prípadne naskenujte kód vpravo a prejdite na webovú stránku.
Prvéspustenie2
a
Na domovskej
obrazovke
ťuknite na
položku
Nastavenia
(Settings).
a Na domovskej
obrazovke ťuknite na
položku Nastavenia
(Settings).
c
Ťuknite na
nainštalovanú
položku PRINT.
c Ťuknite na
nainštalovanú
položku PRINT.
b V nastavení Wi-Fi ťuknite na položku Canon_ij_XXXX.
b V nastavení Wi-Fi ťuknite na položku Canon_ij_XXXX.
Ak sa v zozname nezobrazí položka Canon_ij_XXXX,
pozrite si časť POZNÁMKA, nastavte tlačiareň a počkajte,
kým sa zobrazí položka Canon_ij_XXXX.
Položka XXXX sa líši podľa modelu vašej tlačiarne.
Pri prvom spustení
sa zobrazí obrazovka
rozšíreného
prieskumu.
Pri prvom spustení
sa zobrazí obrazovka
rozšíreného prieskumu.
Ak sa v zozname nezobrazí položka Canon_ij_XXXX, pozrite si časť POZNÁMKA,
nastavte tlačiareň a počkajte, kým sa zobrazí položka Canon_ij_XXXX.
Položka XXXX sa líši podľa modelu vašej tlačiarne.
Pri prvom
spustení sa
zobrazí obrazovka
s licenčnou
zmluvou.
Ak sa v časti b nezobrazí
obrazovka, pozrite si časť
POZNÁMKA, nastavte
tlačiareň a počkajte, kým
sa zobrazí obrazovka.
Ak sa nezobrazí žiadna z týchto obrazoviek, pozrite si
časť „Ak sa zobrazí obrazovka SelectRouter“.
Ak sa tlačiareň
nerozpozná a na tlačiarni
sa zobrazí chybové
hlásenie, ťuknite na
položku OK a začnite
znova od kroku a.
Ak sa tlačiareň nerozpozná a
na tlačiarni sa zobrazí chybové
hlásenie, ťuknite na položku OK a
začnite znova od kroku a.
d Ťuknite na ikonu
tlačiarne v ľavom
hornom rohu
obrazovky.
d Ťuknite na ikonu
tlačiarne v ľavom
hornom rohu
obrazovky.
h Ťuknite na položku
OK.
i Vyberte identikátor SSID
smerovača bezdrôtovej
siete pripojeného k
zariadeniu.
j Po zobrazení obrazovky
na zadanie hesla
zadajte heslo smerovača
bezdrôtovej siete a
ťuknite na položku OK.
k Počkajte, kým sa rozpozná
tlačiareň.
l Po rozpoznaní
tlačiarne ťuknite
na názov modelu
tlačiarne.
m Zadajte požadovaný
názov tlačiarne a
ťuknite na položku
OK.
n Keď sa na obrazovke
zobrazia informácie o
tlačiarni, nastavenie
sa dokončilo.
e Ťuknite na položku
RegisterPrinter.
e Ťuknite na položku
RegisterPrinter.
f Ťuknite na položku
PrinterSetup.
f Ťuknite na položku
PrinterSetup.
g Ťuknite na položku
Connectvia
wirelessrouter
(recommended).
g Ťuknite na položku
DirectConnection.
j Na domovskej
obrazovke ťuknite na
položku Nastavenia
(Settings).
m Ťuknite na
položku
PRINT.
h Ťuknite na položku OK. i Skontrolujte identikátor SSID a heslo
a ťuknite na položku CopyPassword.
o Počkajte, kým sa
rozpozná tlačiareň.
n Ťuknite na položku
Done.
k
Zadajte rovnaký identikátor
SSID ako v časti
i.
l Prilepte heslo a
ťuknite na položku
Pridať(Join).
p Po rozpoznaní tlačiarne ťuknite
na názov modelu tlačiarne.
q Zadajte požadovaný názov
tlačiarne a ťuknite na položku OK.
r Keď sa na obrazovke
zobrazia informácie o tlačiarni,
nastavenie sa dokončilo.
Ak sa nezobrazí položka Canon_ij_XXXX:
Ak sa pri prvom spustení aplikácie Canon PRINT Inkjet/SELPHY nezobrazí hlásenie „Printerisnot
registered.Performprintersetup?“:
V tlačiarni vykonajte tieto kroky.
a Ťuknite na položku OK. c
Ťuknite na položku OK.
d
Vráťte sa do aplikácie Canon PRINT
Inkjet/SELPHY a začnite znova od
kroku
a
v časti
/ / .
b
Ťuknite na položku
Nastaveniebezkáblov
(Cablelesssetup).
Keď spustíte aplikáciu Canon PRINT Inkjet/SELPHY, tlačiareň sa
rozpozná automaticky. Vykonajte zostávajúce kroky tak, ako sú
uvedené v časti
– l.
Pri spustení aplikácie Canon PRINT Inkjet/SELPHY sa zobrazí
dialógové okno so žiadosťou o nastavenie tlačiarne.
Tlačiareň sa rozpozná podľa pokynov na obrazovke. Vykonajte
zostávajúce kroky tak, ako sú uvedené v časti
– e.
a
Ťuknite na
nainštalovanú
položku
PRINT.
b
Ťuknite na položku Yes.
Skontrolujte, či sa
zobrazí identikátor
SSID požadovaného
smerovača bezdrôtovej
siete, a ťuknite na
položku Yes.
Zadajte heslo
smerovača bezdrôtovej
siete a ťuknite na
položku OK.
Ťuknite na položku Yes. Ťuknite na položku OK.
Ak sa zobrazí táto obrazovka, vykonajte nasledujúce
kroky.
• Keď sa zobrazí identifikátor SSID požadovaného
smerovača bezdrôtovej siete, ťuknite naň.
Skontrolujte, či je zariadenie pripojené k
rovnakému identifikátoru SSID.
• Ak sa identifikátor SSID požadovaného
smerovača bezdrôtovej siete nezobrazí alebo
máte pochybnosti, ťuknite na položku Ifnotarget
wirelessrouter.
AksazobrazíobrazovkaSelectRouter:
c Postupujte podľa pokynov na obrazovke. d Počkajte, kým sa
rozpozná tlačiareň.
e Po rozpoznaní
tlačiarne ťuknite
na názov modelu
tlačiarne.
f Zadajte požadovaný
názov tlačiarne a
ťuknite na položku
OK.
g Keď sa na obrazovke
zobrazia informácie o
tlačiarni, nastavenie
sa dokončilo.
PC(Windows/MacOS)
Smartfón/tablet(iOS/Android)
Ak sa obrazovka v kroku a nezobrazí, vykonajte nasledovné.
1. Stlačte tlačidlo DOMOV(HOME) na zobrazenie obrazovky DOMOV.
2. Rýchlo pohnite prstom po obrazovke DOMOV, ťuknite na možnosť NastaveniaLAN(LAN
settings), Nastav.bezdr.sieteLAN(WirelessLANsetup) a Nastaveniebezkáblov
(Cablelesssetup) a potom prejdite na krok c hore.
-
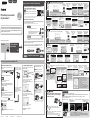 1
1
-
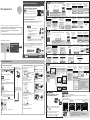 2
2
Canon MAXIFY MB5150 Používateľská príručka
- Typ
- Používateľská príručka
Súvisiace články
-
Canon MAXIFY iB4140 Používateľská príručka
-
Canon PIXMA MG6851 Používateľská príručka
-
Canon PIXMA MX494 Používateľská príručka
-
Canon PIXMA MG5752 Používateľská príručka
-
Canon PIXMA G3400 Používateľská príručka
-
Canon PIXMA MG3650S Používateľská príručka
-
Canon PIXMA G4500 Používateľská príručka
-
Canon PIXMA TS6040 Používateľská príručka
-
Canon PIXMA TS3140 Používateľská príručka
-
Canon PIXMA TS305 Používateľská príručka