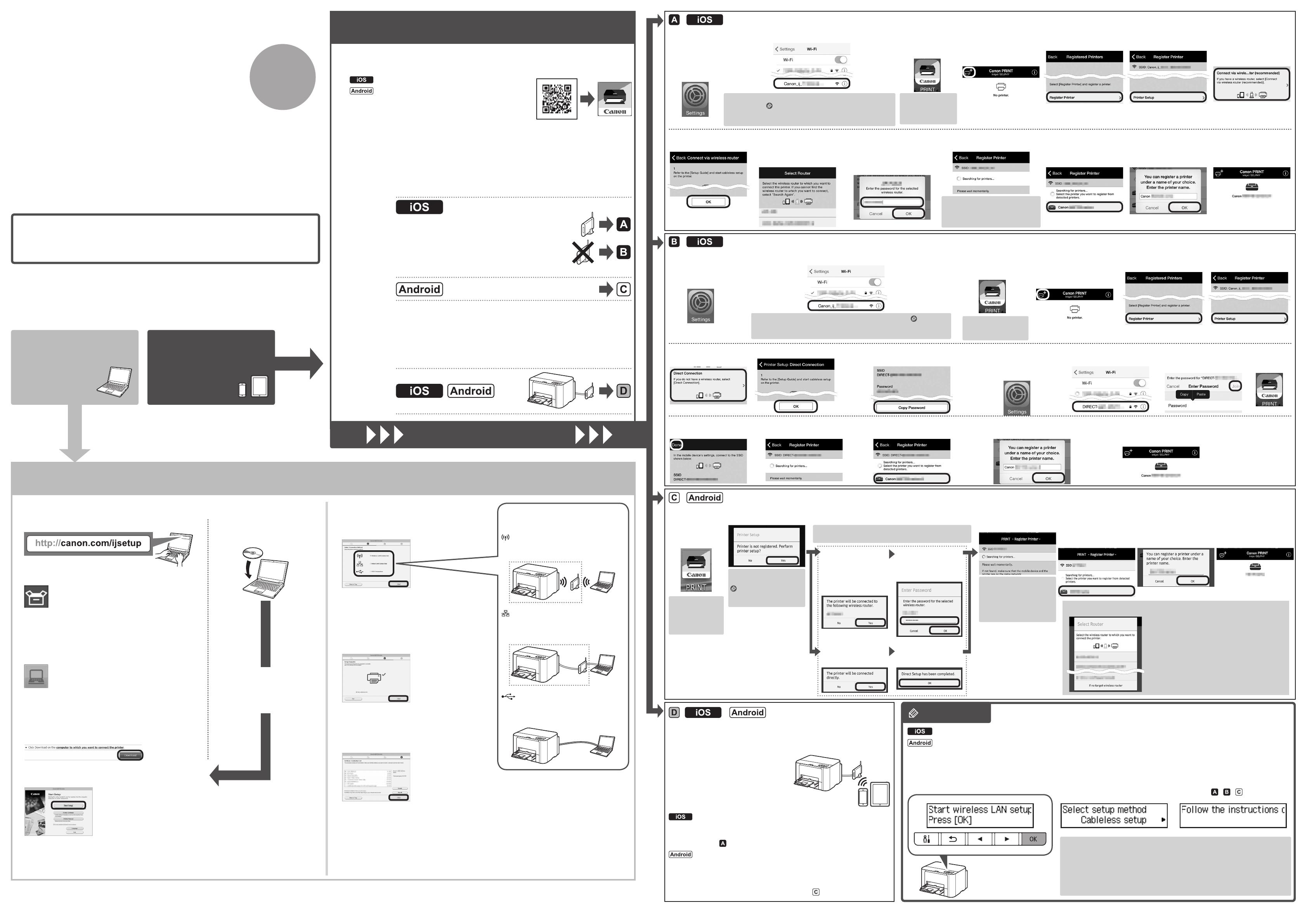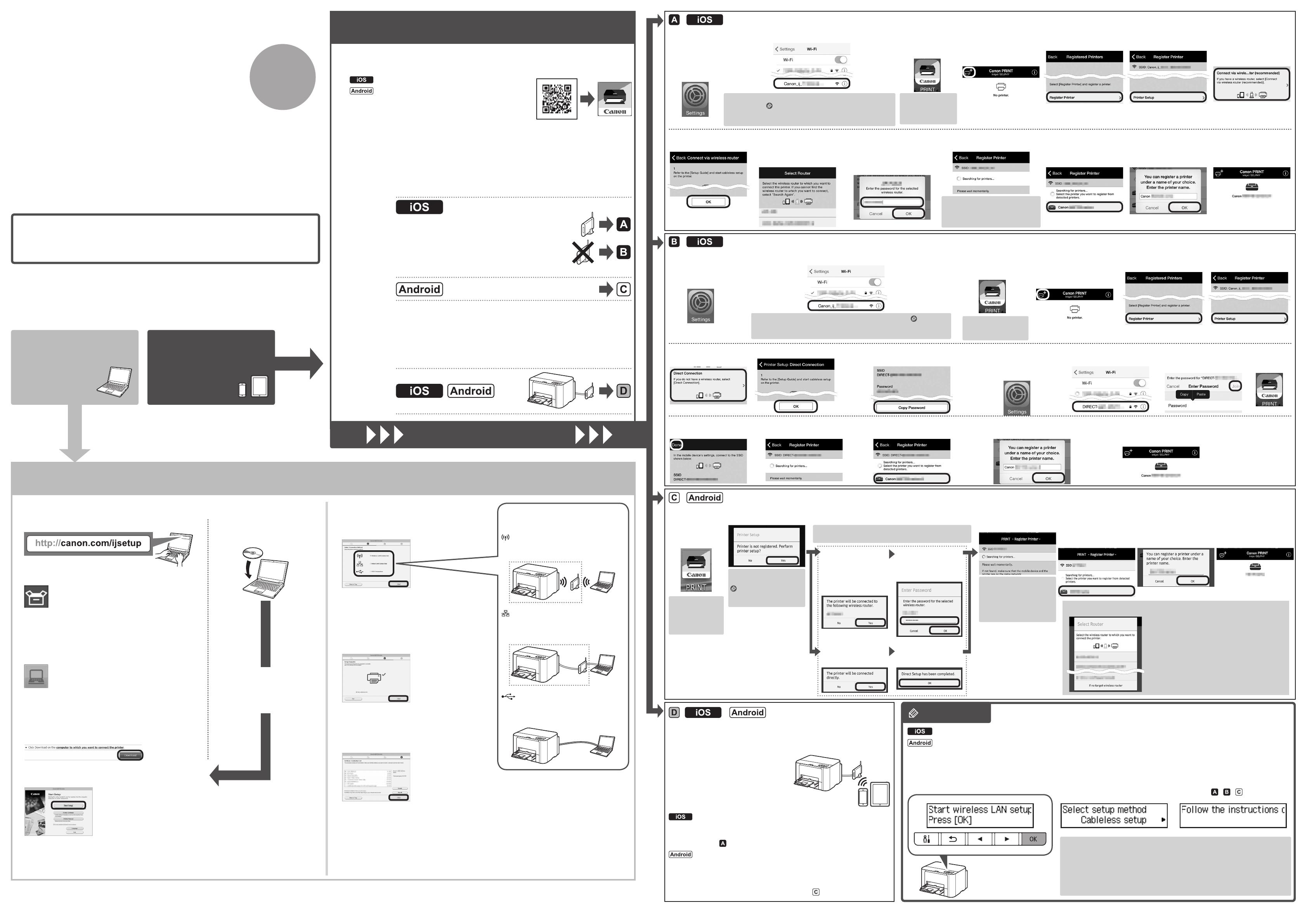
2
1.Prevezmiteinštalačnýsúbor. 2.Vybertespôsobpripojenia.
Vyberte spôsob pripojenia tlačiarne a kliknite na
položku Ďalej(Next).
Postupujte podľa pokynov na obrazovke
a pokračujte v nastavení.
Keď sa zobrazí nižšie uvedená obrazovka,
tlačiareň je pripravená na používanie.
Pokračujte v inštalácii softvéru kliknutím na
položku Ďalej(Next).
3.Nainštalujtesoftvér.
Ak sa zobrazí nižšie uvedená obrazovka, vyberte
softvér, ktorý chcete nainštalovať, a kliknite na
položku Ďalej(Next).
Postupujte podľa pokynov na obrazovke
a pokračujte v nastavení.
Počítač je pripojený k tlačiarni.
a Vo webovom prehliadači prejdite na toto prepojenie URL.
Používatelia počítačov so
systémom Windows: Súbor možno
otvoriť aj z inštalačného disku.
Pri otváraní súboru z disku CD-
ROM sa zobrazí obrazovka v časti
h. Vykonajte zostávajúce kroky
tak, ako je uvedené na webovej
stránke.
Vyberte rovnaký spôsob ako v časti Prvé
spustenie1.
Pripojeniekbezdr.sietiLAN(Wireless
LANConnection)
Pripojte tlačiareň k sieti bez použitia káblov.
Pripojeniekukábl.sietiLAN(Wired
LANConnection)
Pripojte tlačiareň k sieti pomocou kábla siete
Ethernet.
PripojenieUSB(USBConnection)
Pripojte tlačiareň k počítaču pomocou kábla
USB. To je najjednoduchší spôsob. Môžete
pripojiť len jednu tlačiareň.
b Kliknite na položku Nastavenie(SetUp).
c Vyberte oblasť, kde ste produkt zakúpili.
d Vyberte produkt.
e Kliknite na položku Pripojeniekpočítaču,smartfónu
alebotabletu(ConnectingtoComputer,Smartphone
orTablet).
f Vyberte operačný systém.
g Kliknutím na položku Prevziať(Download) prevezmite
inštalačný súbor.
* Ak sa zobrazí bezpečnostné upozornenie o preberaní,
povoľte vo webovom prehliadači pokračovanie preberania.
h Otvorte prevzatý súbor a kliknite na položku Spustiť
nastavenie(StartSetup).
i Postupujte podľa pokynov na obrazovke a pokračujte v
nastavení.
Tlačiareň môžete pripojiť k počítaču, smartfónu alebo tabletu a nainštalovať softvér.
Dokončili ste všetky kroky v časti Prvéspustenie1?
Po dokončení nastavenia tlačiarne v časti Prvéspustenie1 si
prečítajte túto príručku.
POZNÁMKA
Používasasmerovačbezdrôtovejsiete
Nepoužívasa/niejekdispozíciismerovačbezdrôtovejsiete
/
AkjevčastiPrvéspustenie1vybraté
pripojeniekukáblovejsietiLAN:
Pokračujte pripojením tlačiarne k:
• Vybrali ste v časti Prvéspustenie1 pripojenie k bezdrôtovej sieti LAN?
• Vybrali ste v časti Prvéspustenie1 pripojenie ku káblovej sieti LAN?
• Používa sa smerovač bezdrôtovej siete
• Nepoužíva sa/nie je k dispozícii smerovač
bezdrôtovej siete
(Priame pripojenie tlačiarne k zariadeniu
pomocou bezdrôtovej siete LAN)
* Ak pripájate zariadenie k tlačiarni priamo, pomocou bezdrôtovej siete LAN, v
zariadení nemusí byť k dispozícii internetové pripojenie alebo sa zaň môžu
vyžadovať poplatky.
Predtým než začnete, zapnite vo svojom smartfóne alebo tablete sieť Wi-Fi.
Tento postup sa používa, ak je tlačiareň pripojená k smerovaču bezdrôtovej siete pomocou
kábla siete Ethernet v časti Prvéspustenie1. Smartfón alebo tablet musíte pripojiť k smerovaču
bezdrôtovej siete pomocou siete Wi-Fi.
2.Skontrolujtekonguráciusiete.
1.Dosvojhosmartfónualebotabletunainštalujte
aplikáciuCanonPRINTInkjet/SELPHY.
Prejditenapravústranu.
Smartfónalebo
tablet
PC
* Tento postup je opísaný podľa aplikácie Canon PRINT Inkjet/SELPHY 2.2.0. V iných verziách
dokončite nastavenie podľa pokynov príslušnej aplikácie.
: Vyhľadajte „Canon PRINT“ v obchode App Store.
: Vyhľadajte „Canon PRINT“ v obchode Google Play.
Prípadne naskenujte kód vpravo a prejdite na webovú stránku.
Prvéspustenie2
a
Na domovskej
obrazovke
ťuknite na
položku
Nastavenia
(Settings).
a Na domovskej
obrazovke ťuknite na
položku Nastavenia
(Settings).
c
Ťuknite na
nainštalovanú
položku PRINT.
c Ťuknite na
nainštalovanú
položku PRINT.
b V nastavení Wi-Fi ťuknite na položku Canon_ij_XXXX.
b V nastavení Wi-Fi ťuknite na položku Canon_ij_XXXX.
Ak sa v zozname nezobrazí položka Canon_ij_XXXX,
pozrite si časť POZNÁMKA, nastavte tlačiareň a počkajte,
kým sa zobrazí položka Canon_ij_XXXX.
Položka XXXX sa líši podľa modelu vašej tlačiarne.
Pri prvom spustení
sa zobrazí obrazovka
rozšíreného
prieskumu.
Pri prvom spustení
sa zobrazí obrazovka
rozšíreného prieskumu.
Ak sa v zozname nezobrazí položka Canon_ij_XXXX, pozrite si časť POZNÁMKA,
nastavte tlačiareň a počkajte, kým sa zobrazí položka Canon_ij_XXXX.
Položka XXXX sa líši podľa modelu vašej tlačiarne.
Pri prvom
spustení sa
zobrazí obrazovka
s licenčnou
zmluvou.
Ak sa v časti b nezobrazí
obrazovka, pozrite si časť
POZNÁMKA, nastavte
tlačiareň a počkajte, kým
sa zobrazí obrazovka.
Ak sa nezobrazí žiadna z týchto obrazoviek, pozrite si
časť „Ak sa zobrazí obrazovka SelectRouter“.
Ak sa tlačiareň
nerozpozná a na tlačiarni
sa zobrazí chybové
hlásenie, stlačte tlačidlo
OK a začnite znova od
kroku a.
Ak sa tlačiareň nerozpozná a
na tlačiarni sa zobrazí chybové
hlásenie, stlačte tlačidlo OK a
začnite znova od kroku a.
d Ťuknite na ikonu
tlačiarne v ľavom
hornom rohu
obrazovky.
d Ťuknite na ikonu
tlačiarne v ľavom
hornom rohu
obrazovky.
h Ťuknite na položku
OK.
i Vyberte identikátor SSID
smerovača bezdrôtovej
siete pripojeného k
zariadeniu.
j Po zobrazení obrazovky
na zadanie hesla
zadajte heslo smerovača
bezdrôtovej siete a
ťuknite na položku OK.
k Počkajte, kým sa rozpozná
tlačiareň.
l Po rozpoznaní
tlačiarne ťuknite
na názov modelu
tlačiarne.
m Zadajte požadovaný
názov tlačiarne a
ťuknite na položku
OK.
n Keď sa na obrazovke
zobrazia informácie o
tlačiarni, nastavenie
sa dokončilo.
e Ťuknite na položku
RegisterPrinter.
e Ťuknite na položku
RegisterPrinter.
f Ťuknite na položku
PrinterSetup.
f Ťuknite na položku
PrinterSetup.
g Ťuknite na položku
Connectvia
wirelessrouter
(recommended).
g Ťuknite na položku
DirectConnection.
j Na domovskej
obrazovke ťuknite na
položku Nastavenia
(Settings).
m Ťuknite na
položku
PRINT.
h Ťuknite na položku OK. i Skontrolujte identikátor SSID a heslo
a ťuknite na položku CopyPassword.
o Počkajte, kým sa
rozpozná tlačiareň.
n Ťuknite na položku
Done.
k
Zadajte rovnaký identikátor
SSID ako v časti
i.
l Prilepte heslo a
ťuknite na položku
Pridať(Join).
p Po rozpoznaní tlačiarne ťuknite
na názov modelu tlačiarne.
q Zadajte požadovaný názov
tlačiarne a ťuknite na položku OK.
r Keď sa na obrazovke
zobrazia informácie o tlačiarni,
nastavenie sa dokončilo.
Ak sa nezobrazí položka Canon_ij_XXXX:
Ak sa pri prvom spustení aplikácie Canon PRINT Inkjet/SELPHY nezobrazí hlásenie „Printerisnot
registered.Performprintersetup?“:
V tlačiarni vykonajte tieto kroky.
Keď spustíte aplikáciu Canon PRINT Inkjet/SELPHY, tlačiareň sa
rozpozná automaticky. Vykonajte zostávajúce kroky tak, ako sú
uvedené v časti
– l.
Pri spustení aplikácie Canon PRINT Inkjet/SELPHY sa zobrazí
dialógové okno so žiadosťou o nastavenie tlačiarne.
Tlačiareň sa rozpozná podľa pokynov na obrazovke. Vykonajte
zostávajúce kroky tak, ako sú uvedené v časti
– e.
a
Ťuknite na
nainštalovanú
položku
PRINT.
b
Ťuknite na položku Yes.
Skontrolujte, či sa
zobrazí identikátor
SSID požadovaného
smerovača bezdrôtovej
siete, a ťuknite na
položku Yes.
Zadajte heslo
smerovača bezdrôtovej
siete a ťuknite na
položku OK.
Ťuknite na položku Yes. Ťuknite na položku OK.
Ak sa zobrazí táto obrazovka, vykonajte nasledujúce
kroky.
• Keď sa zobrazí identifikátor SSID požadovaného
smerovača bezdrôtovej siete, ťuknite naň.
Skontrolujte, či je zariadenie pripojené k
rovnakému identifikátoru SSID.
• Ak sa identifikátor SSID požadovaného
smerovača bezdrôtovej siete nezobrazí alebo
máte pochybnosti, ťuknite na položku Ifnotarget
wirelessrouter.
AksazobrazíobrazovkaSelectRouter:
c Postupujte podľa pokynov na obrazovke. d Počkajte, kým sa
rozpozná tlačiareň.
e Po rozpoznaní
tlačiarne ťuknite
na názov modelu
tlačiarne.
f Zadajte požadovaný
názov tlačiarne a
ťuknite na položku
OK.
g Keď sa na obrazovke
zobrazia informácie o
tlačiarni, nastavenie
sa dokončilo.
PC(Windows/MacOS)
Smartfón/tablet(iOS/Android)
a Stlačte tlačidlo OK. b Vyberte položku Nastav.bez
káblov(Cablelesssetup) a
stlačte tlačidlo OK.
Ak sa obrazovka v kroku a nezobrazí, vykonajte nasledovné.
1.
Stlačte tlačidlo Nastavenie(Setup) na zobrazenie obrazovky Ponuka
nastavenia(Setupmenu).
2. Vyberte položku Nastav.bezdrôt.LAN(WirelessLANsetup) a stlačte
tlačidlo OK.
3. Vyberte možnosť Nastav.bezkáblov(Cablelesssetup), stlačte tlačidlo OK a
potom prejdite na krok c hore.
c
Vráťte sa do aplikácie Canon PRINT
Inkjet/SELPHY a začnite znova od kroku
a
v časti
/ / .