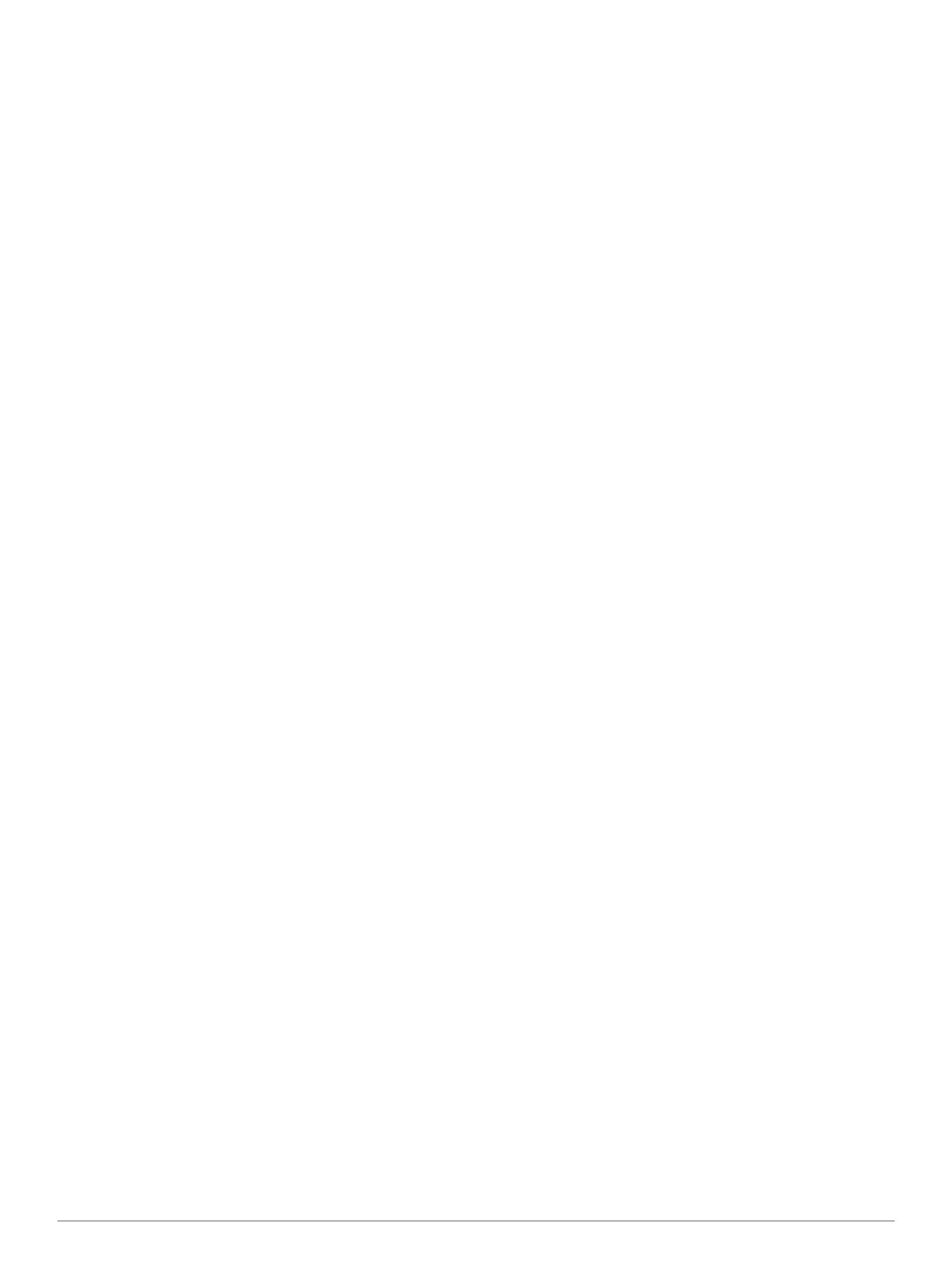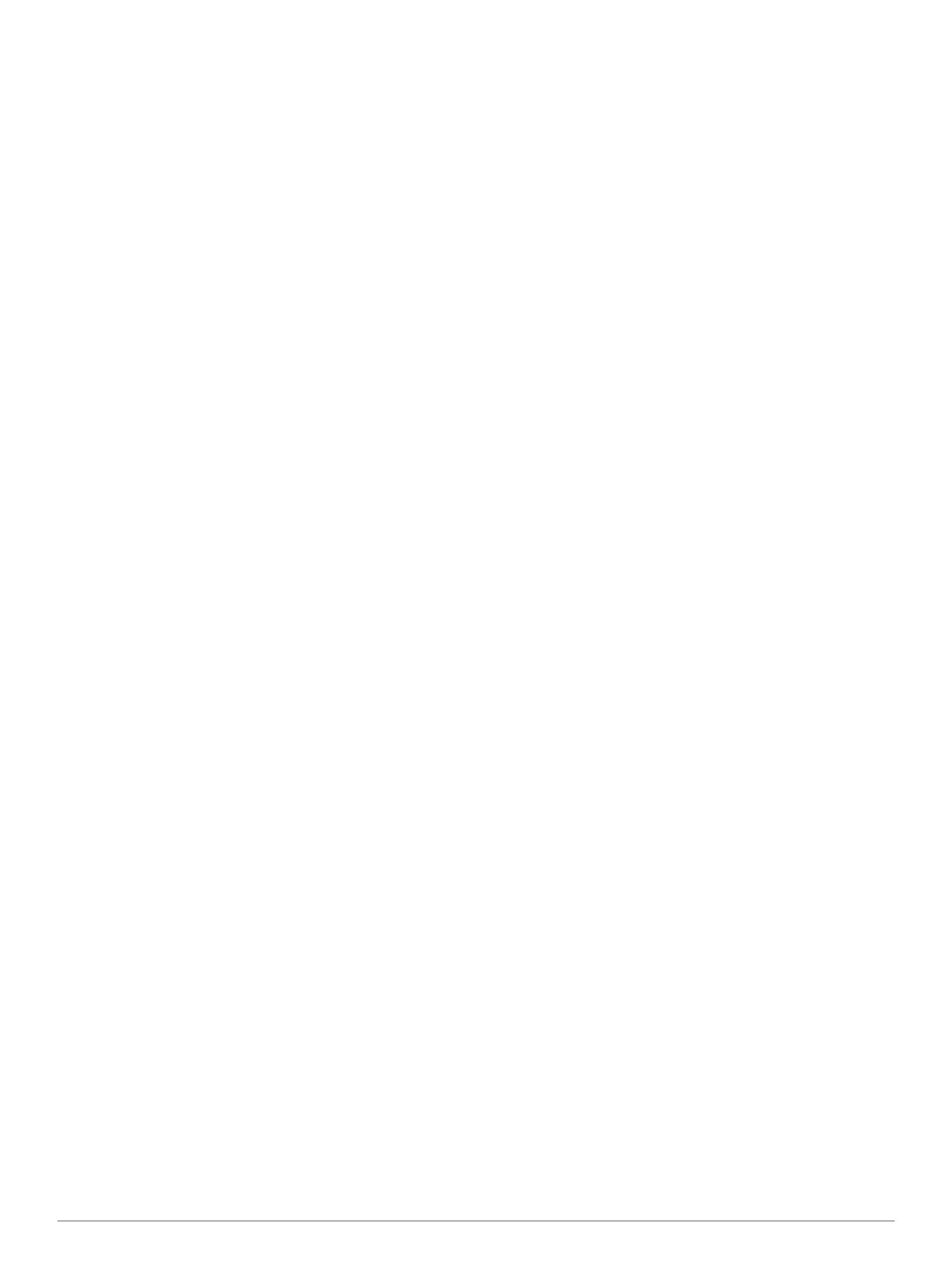
Obsah
Začínáme........................................................................ 1
Instalace zařízení na motocykl................................................... 1
Informace o montážních napájecích kabelech...................... 1
Instalace základny držáku na řidítka..................................... 1
Připojení napájecích kabelů k držáku pro instalaci na
motocyklu.............................................................................. 1
Připojení základní desky k držáku pro instalaci na
motocykl................................................................................ 2
Připojení základní desky k základně držáku na řidítka......... 2
Instalace zařízení do držáku pro instalaci na motocyklu....... 2
Vyjmutí zařízení z držáku pro instalaci na motocyklu................ 2
Instalace zařízení do automobilu............................................... 2
Podpora a aktualizace............................................................... 3
Nastavení služby Garmin Express........................................ 3
služba nüMaps Guarantee™................................................ 3
Informace o nüMaps Lifetime™............................................ 3
Přechod do režimu spánku a ukončení režimu spánku............. 3
Vypnutí zařízení......................................................................... 3
Vynulování zařízení............................................................... 3
Nastavení jasu obrazovky.......................................................... 3
Úprava hlasitosti........................................................................ 3
Ikony stavového řádku............................................................... 3
Příjem signálů GPS............................................................... 3
Režimy přepravy................................................................... 3
Informace o baterii................................................................ 3
Nastavení času..................................................................... 4
Používání tlačítek na displeji...................................................... 4
Používání klávesnice na displeji................................................ 4
Informace o zkratkách................................................................ 4
Přidání zkratky...................................................................... 4
Odebrání zkratky................................................................... 4
Hledání poloh................................................................. 4
Polohy........................................................................................ 4
Hledání pozice podle kategorie............................................. 4
Hledání pozice prostřednictvím řádku pro vyhledávání........ 4
Změna oblasti vyhledávání................................................... 4
Nahlášení uzavřené nebo chybějící pozice........................... 4
Úprava informací o poloze.................................................... 5
Hodnocení bodu zájmu......................................................... 5
Nástroje pro hledání................................................................... 5
Nalezení adresy.................................................................... 5
Hledání křižovatky................................................................. 5
Hledání města....................................................................... 5
Hledání polohy pomocí souřadnic......................................... 5
Hledání pozice prohlížením mapy......................................... 5
Uložení domovské destinace..................................................... 5
Cesta domů........................................................................... 5
Úprava informací o domovské destinaci............................... 5
Hledání naposledy nalezených cílů........................................... 5
Vymazání seznamu naposledy nalezených pozic................. 5
Hledání parkoviště..................................................................... 5
Nastavení simulované pozice.................................................... 5
Ukládání pozic........................................................................... 6
Uložení pozice....................................................................... 6
Uložení aktuální pozice......................................................... 6
Zahájení trasy k oblíbené poloze.......................................... 6
Úprava oblíbené polohy........................................................ 6
Přiřazení kategorií k oblíbené poloze.................................... 6
Sdílení uložené polohy.......................................................... 6
Odeslání polohy do zařízení................................................. 6
Odstranění oblíbené polohy.................................................. 6
Navigace......................................................................... 6
Zahájení trasy............................................................................ 6
Změna režimu pro výpočet trasy
........................................... 6
Náhled více tras.................................................................... 6
Zahájení trasy k oblíbené poloze.......................................... 6
Volby trasy pomocí zatáčkovitých silnic................................ 6
Vaše trasa na mapě................................................................... 7
Používání navigační mapy.................................................... 7
Přidání bodu k trase.............................................................. 7
Přeskočení bodu na trase..................................................... 7
Použití objížďky..................................................................... 7
Zastavení trasy...................................................................... 7
Používání navržených tras.................................................... 7
Informace o službách na exitu................................................... 7
Hledání služeb na exitu......................................................... 7
Navigace na dálnici............................................................... 7
Funkce vyhnutí se silnicím......................................................... 7
Informace o vlastních objížďkách.............................................. 7
Objížďka oblasti.................................................................... 7
Objížďka cesty...................................................................... 8
Deaktivování vlastních objížděk............................................ 8
Odstranění vlastních objížděk............................................... 8
Aktivace pokročilých objížděk.................................................... 8
Použití objížďky kolem určitých oblastí................................. 8
Navigace mimo silnice............................................................... 8
Zapnutí sledování paliva............................................................ 8
Nastavení varování na nedostatek paliva............................. 8
Stránky mapy................................................................. 8
Přizpůsobení mapy.................................................................... 8
Přizpůsobení vrstev mapy..................................................... 8
Zobrazení protokolu cesty..................................................... 8
Změna datového pole mapy.................................................. 8
Přizpůsobení tlačítek mapy................................................... 8
Změna palubní desky mapy.................................................. 8
Změna perspektivy mapy...................................................... 9
Zobrazení aktivity na trase......................................................... 9
Zobrazení seznamu odboček................................................ 9
Zobrazení další odbočky....................................................... 9
Prohlížení křižovatek............................................................. 9
Zobrazení dopravních upozornění........................................ 9
Zobrazení informací o cestě.................................................. 9
Zobrazení aktuálních informací o poloze................................... 9
Vyhledání služeb v okolí....................................................... 9
Získání popisu trasy do aktuální polohy................................ 9
Funkce Handsfree.......................................................... 9
Zapnutí bezdrátové technologie Bluetooth................................ 9
Informace o bezdrátové soupravě headset................................ 9
Párování bezdrátové soupravy headset................................ 9
Informace telefonování pomocí sady handsfree...................... 10
Párování telefonu................................................................ 10
Uskutečnění hovoru............................................................ 10
Příjem hovoru...................................................................... 10
Použití historie volání.......................................................... 10
Používání možností v průběhu hovoru................................ 10
Uložení telefonního číslo domů........................................... 10
Odpojení zařízení Bluetooth.................................................... 10
Odstranění spárovaného zařízení Bluetooth........................... 10
Používání aplikací........................................................ 10
Používání nápovědy................................................................ 10
Hledání v tématech nápovědy............................................. 10
Plánování cesty........................................................................ 10
Plánování cesty................................................................... 11
Změna režimů přepravy na cestě........................................ 11
Navigace k uložené trase.................................................... 11
Úprava uložené cesty.......................................................... 11
TracBack®............................................................................... 11
Sledování poslední prošlé trasy.......................................... 11
Obsah i