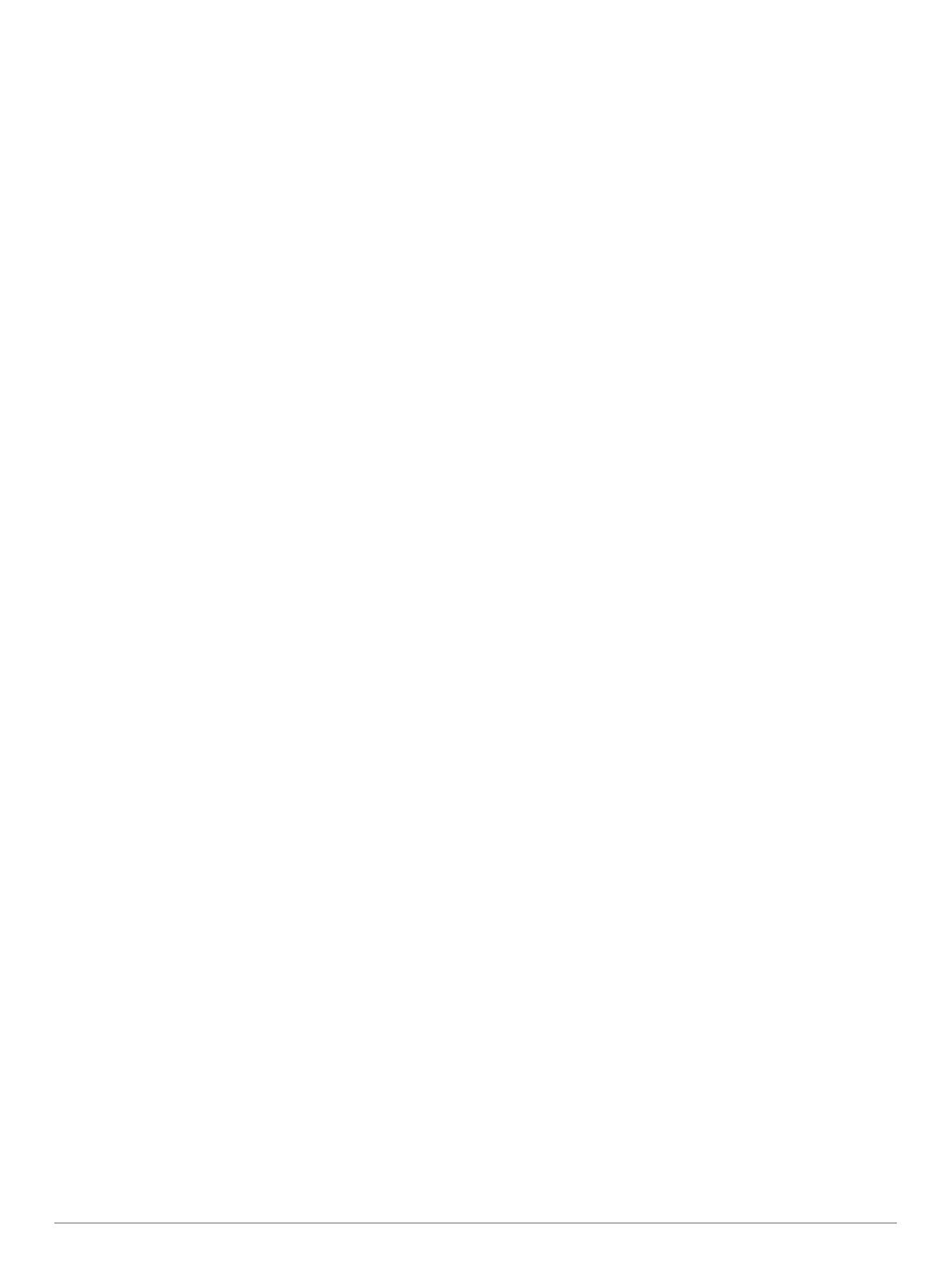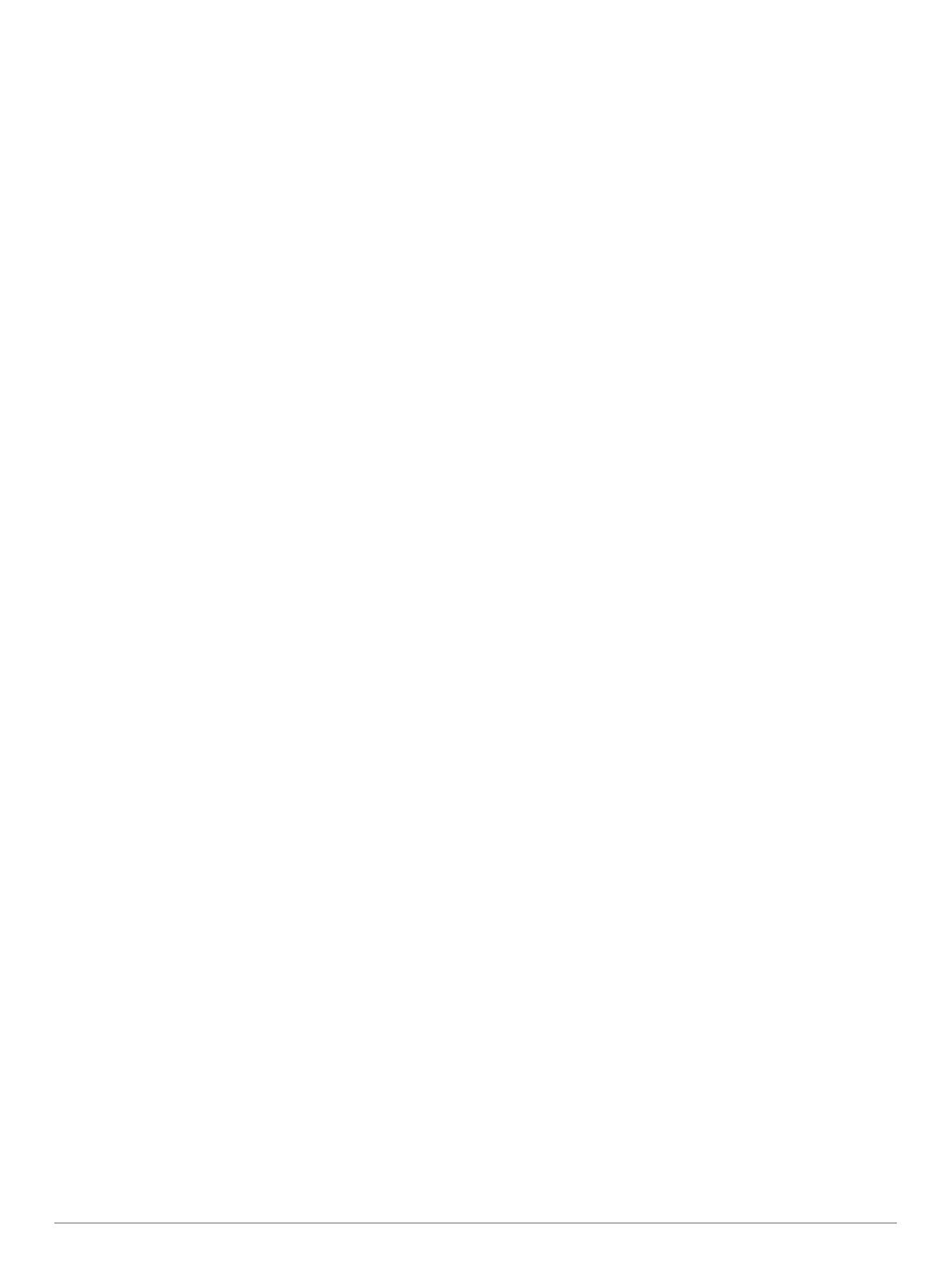
Obsah
Začínáme......................................................................... 1
Připojení zařízení k napájení ve vozidle..................................... 1
Podpora a aktualizace................................................................ 1
Nastavení Garmin Express.................................................... 1
nüMaps Guarantee™.............................................................1
Předplatná služby Lifetime..................................................... 1
Aktualizace map a softwaru pomocí služby Garmin
Express.................................................................................. 1
Přechod do režimu spánku a ukončení režimu spánku.............. 2
Vypnutí zařízení.......................................................................... 2
Vynulování zařízení............................................................... 2
Příjem signálů GPS.................................................................... 2
Nastavení jasu obrazovky...........................................................2
Úprava hlasitosti......................................................................... 2
Ikony stavové lišty.......................................................................2
Zobrazení stavu signálu GPS................................................ 2
Informace o baterii................................................................. 2
Nastavení času...................................................................... 2
Používání tlačítek na displeji...................................................... 2
Používání klávesnice na displeji................................................. 2
Polohy............................................................................. 2
Hledání pozic.............................................................................. 2
Hledání pozice podle kategorie............................................. 2
Hledání pozice prostřednictvím řádku pro vyhledávání......... 3
Změna oblasti vyhledávání.................................................... 3
Hledání pozice prohlížením mapy..........................................3
Nalezení adresy..................................................................... 3
Hledání naposledy nalezených cílů....................................... 3
Hledání parkoviště................................................................. 3
Nástroje pro hledání...............................................................3
Ukládání poloh............................................................................ 4
Uložení polohy....................................................................... 4
Uložení aktuální pozice.......................................................... 4
Uložení domovské destinace................................................. 4
Úprava oblíbené polohy......................................................... 4
Přiřazení kategorií k oblíbené poloze.................................... 4
Odstranění oblíbené polohy................................................... 4
Nastavení simulované pozice..................................................... 4
Přidání zkratky............................................................................ 4
Odebrání zkratky....................................................................4
Uživatelské body zajmu.............................................................. 4
Instalace softwaru POI Loader...............................................4
Používání souborů nápovědy k softwaru POI Loader........... 4
Hledání bodů zájmu............................................................... 4
Navigace.......................................................................... 4
Zahájení trasy............................................................................. 4
Náhled více tras..................................................................... 5
Změna režimu pro výpočet trasy............................................5
Zahájení trasy k oblíbené poloze........................................... 5
Vaše trasa na mapě....................................................................5
Používání mapy..................................................................... 5
Přidání bodu k trase............................................................... 5
Použití objížďky......................................................................5
Zastavení trasy...................................................................... 5
Zobrazení aktivity na trase..........................................................5
Zobrazení seznamu odboček.................................................5
Zobrazení další odbočky........................................................ 5
Prohlížení křižovatek..............................................................5
Po cestě...................................................................................... 6
Hledání nadcházejících bodů zájmu...................................... 6
Přizpůsobení kategorií Po cestě............................................ 6
Informace o cestě....................................................................... 6
Zobrazení dat cesty na mapě................................................ 6
Zobrazení stránky Informace o cestě
.....................................6
Zobrazení protokolu cesty......................................................6
Vynulování informací o cestě................................................. 6
Zobrazení aktuálních informací o poloze.................................... 6
Vyhledání služeb v okolí........................................................ 6
Získání popisu trasy do aktuální polohy................................ 6
Funkce vyhnutí se silnicím..........................................................6
Informace o vlastních objížďkách............................................... 6
Objížďka oblasti..................................................................... 6
Objížďka cesty....................................................................... 6
Deaktivování vlastních objížděk.............................................7
Odstranění vlastních objížděk................................................7
Přizpůsobení mapy..................................................................... 7
Přizpůsobení nástrojů mapy.................................................. 7
Přizpůsobení vrstev mapy......................................................7
Změna datového pole mapy.................................................. 7
Změna perspektivy mapy....................................................... 7
Úprava vozidla....................................................................... 7
Bezpečnostní kamery................................................................. 7
Doprava........................................................................... 7
Příjem dopravních informací pomocí přijímače dopravních
informací..................................................................................... 7
Zobrazení nadcházející dopravy................................................ 7
Zobrazení dopravy na mapě.................................................. 8
Vyhledávání dopravních nehod............................................. 8
Doprava na vaší trase.................................................................8
Cesta jinou trasou.................................................................. 8
Informace o předplatném dopravních informací......................... 8
Aktivace předplatného........................................................... 8
Zobrazení předplatných pro dopravní informace................... 8
Přidání předplatného..............................................................8
Používání aplikací.......................................................... 8
Používání nápovědy................................................................... 8
Hledání v tématech nápovědy............................................... 8
Informace o funkci ecoRoute™.................................................. 8
Nastavení vozidla...................................................................8
Změna ceny pohonných hmot................................................8
Kalibrace spotřeby paliva....................................................... 8
Informace o aplikaci ecoChallenge........................................ 8
Zobrazení informací o spotřebě paliva.................................. 9
Zprávy o ujetých kilometrech................................................. 9
Vynulování informací o funkci ecoRoute............................... 9
Tipy pro řízení........................................................................ 9
Plánování cesty.......................................................................... 9
Plánování cesty......................................................................9
Navigace k uložené trase.......................................................9
Úprava uložené cesty............................................................ 9
Zobrazení předchozích tras a cílů.............................................. 9
Správa dat....................................................................... 9
Typy souborů.............................................................................. 9
Informace o paměťových kartách............................................. 10
Instalace paměťové karty.....................................................10
Připojení zařízení k počítači......................................................10
Přenos dat z počítače............................................................... 10
Přizpůsobení zařízení................................................... 10
Nastavení mapy a vozidla.........................................................10
Aktivace map....................................................................... 10
Nastavení navigace.................................................................. 10
Režim výpočtu..................................................................... 10
Nastavení displeje.................................................................... 10
Nastavení dopravy.................................................................... 10
Nastavení jednotek a času....................................................... 10
Nastavení jazyka a klávesnice..................................................11
Nastavení zařízení a soukromí................................................. 11
Obnovení nastavení................................................................. 11
Obsah i