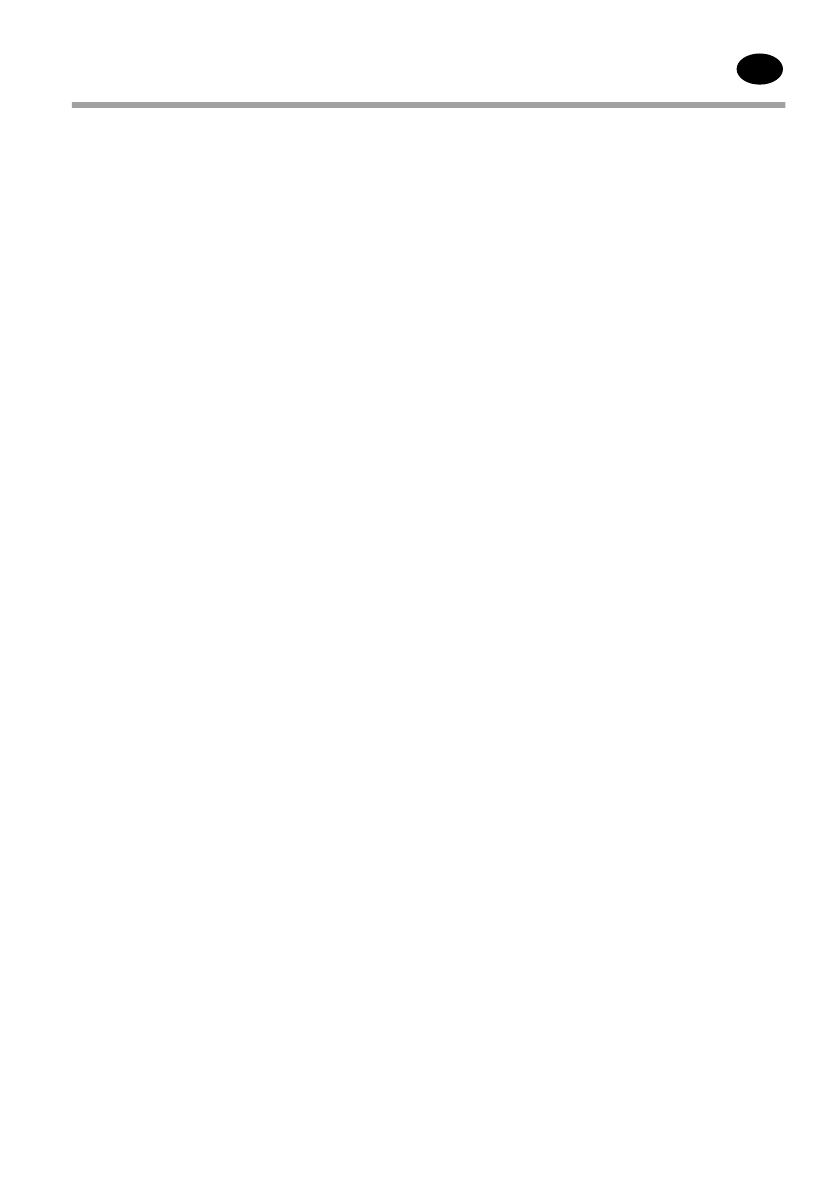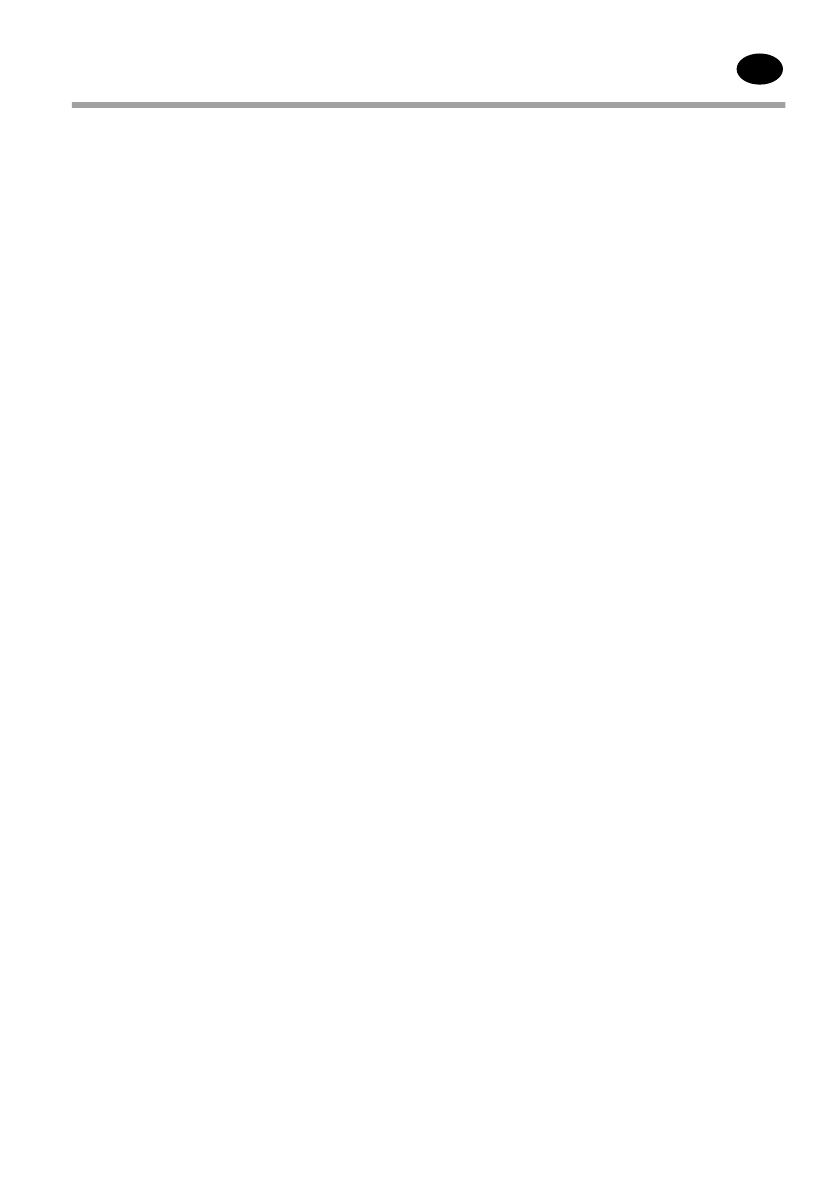
Spis treści
1 Wstęp
Korzystanie z instrukcji obsługi ....................................................................... 1
Wstęp ........................................................................................... 1
Podstawowe czynności ................................................................ 1
Konserwacja ................................................................................. 1
Rozwiązywanie problemów .......................................................... 1
Skorowidz ..................................................................................... 1
Ostrzeżenia i przestrogi ................................................................ 1
Oprogramowanie skanera .............................................................................. 2
2 Podstawowe czynności
Dodawanie nowej drukarki .............................................................................. 6
Usuwanie drukarki .......................................................................................... 7
Tworzenie nowego profilu materiałów ............................................................ 8
Ustawianie jakości wyjściowej ...................................................................... 12
Ustawienia jakości kopii dla skanowania i drukowania .............. 13
Ustawienia jakości druku w przypadku drukowania z pliku ........ 15
Ustawienia jakości skanowania .................................................. 17
Kopiowanie dokumentu ................................................................................ 19
Sortowanie kopii ........................................................................................... 23
Kopiowanie w partiach .................................................................................. 24
Skanowanie dokumentu do pliku .................................................................. 27
Skanowanie dokumentu do sieci .................................................................. 30
Dodawanie połączenia sieciowego ............................................ 30
Skanowanie do sieci ................................................................... 31
Uzyskiwanie dostępu do plików w folderze sieciowym ............... 32
Skanowanie w partiach ................................................................................. 32
Korzystanie z funkcji automatycznego nadawania nazw ........... 32
Skanowanie dokumentów .......................................................... 33
Drukowanie pliku .......................................................................................... 35
Dopasowywanie kolorów .............................................................................. 36
Wyświetlanie, przenoszenie, zmiana nazwy i usuwanie plików .................... 37
Skanowanie papieru o dużej gramaturze lub kartonu ................................... 37
Wyświetlanie podglądu kopii ......................................................................... 40
Powiększ wszystko ..................................................................... 40
Powiększ .................................................................................... 40
Pomniejsz ................................................................................... 41
Wyświetlanie obrazu jeden-do-jednego piksela ......................... 41
Zmień rozmiar ramki papieru ...................................................... 41
Narzędzie przenoszenia ............................................................. 41
Pozycjonowanie ramki papieru ................................................... 42
Wyrównanie w lewo i Wyrównanie w prawo ............................... 42
Zapisywanie plików na dyskach CD lub DVD ............................................... 44
Uzyskiwanie dostępu do folderu udostępnianego z komputera .................... 44
Uzyskiwanie dostępu do folderu udostępnianego z systemu
Windows XP ............................................................................... 45
HP DesignJet Information Engineering
PL