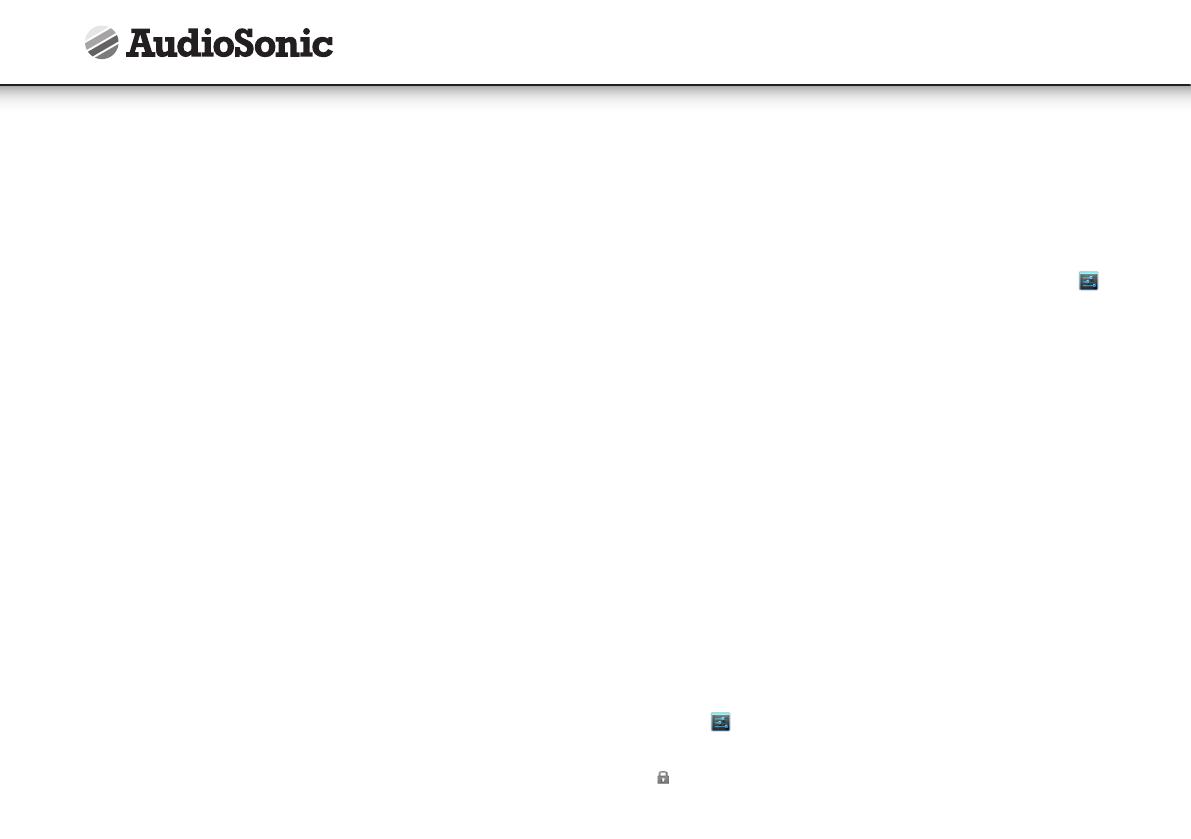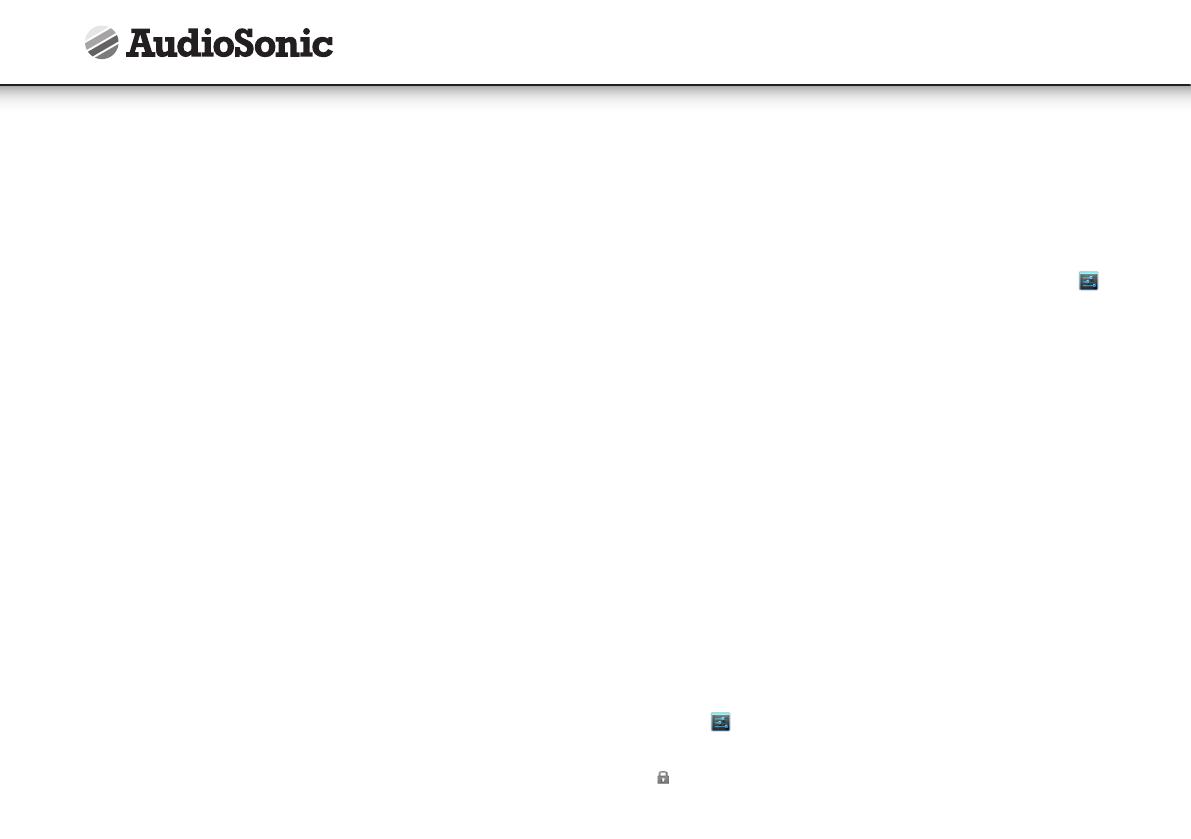
124
POUŽÍVANIE TLAČIDLA NAPÁJANIA
Zapnutie:
Stlačte tlačidlo napájania a podržte ho stlačené 3 sekundy.
Vypnutie:
Stlačte tlačidlo napájania a podržte ho stlačené 3 sekundy, → ťuknite na Vypnúť →
ťuknite na OK.
Uzamknutie a odomknutie obrazovky:
Obrazovku zamknete alebo odomknete rýchlym stlačením tlačidla napájania.
Nútené vypnutie:
Keď zariadenie neodpovedá, stlačte tlačidlo napájania a podržte ho stlačené 7
sekúnd. (Poznámka: Ak to nie je potrebné, neodporúča sa vykonať Nútené Vypnutie.
Pri vypínaní zariadenia je potrebné dodržiavať postup týkajúci sa vypnutia. V prípade
núteného vypnutia môže dôjsť k nepredvídateľným systémovým chybám.)
RESETOVAŤ:
Zariadenie resetujete stlačením tlačidla Resetovať. Stlačením tlačidla resetovania sa
zariadenie reštartuje a jeho vplyv je rovnaký ako pri vynútenom vypnutí.
NAVIGÁCIA PROSTREDNÍCTVOM DOTYKOVEJ OBRAZOVKY
Dotyková obrazovka umožňuje rýchlu, jednoduchú a pohodlnú navigáciu.
Dotykovú obrazovku môžete používať nasledovne:
Ťuknutie:
Rýchlo ťuknite na položku na obrazovke.
Posunutie prstom:
Dotknutie a posunutie prstom po obrazovke a zdvihnutie prsta.
Dotknutie a podržanie:
Prstom sa dotknite obrazovky a podržte ho na jednom mieste približne 2 sekundy,
potom prst zdvihnite a na obrazovke sa zobrazí okno s možnosťami..
• Na dotykovú obrazovku neumiestňujte žiadne predmety, aby sa predišlo jej
poškrabaniu alebo zdeformovaniu obrazovky.
POUŽÍVANIE KARTY MICRO SD
• Toto zariadenie podporuje kartu micro SD s maximálnou pamäťou 32 GB.
• Kartu micro SD vložte do otvoru pre kartu micro SD, pričom dbajte na to, aby
zapadla na miesto.
Vybranie karty micro SD:
• Zatvorte všetky aplikácie a súbory, ktoré boli otvorené na karte SD. Ťuknite na
→ Nastavenia → Úložný priestor → Odinštalovať kartu SD. Jemne zatlačte na
kartu SD; čiastočne sa vysunie, v dôsledku čoho môžete kartu SD vybrať.
• Kartu SD opakovane nevkladajte a nevyberajte v krátkom čase, pretože môže dôjsť
k poškodeniu karty.
• Odporúča sa používať pamäťové karty od významných spoločností, aby sa predišlo
problémom s kompatibilitou.
ZAČIATOK
Nabíjanie zariadenia
• Batériu je možné nabiť dodaným adaptérom.
• Zariadenie sa môže nabíjať aj prostredníctvom dodaného kábla USB, ktorý
pripojíte k zdroju napájania.
• Zariadenie sa môže používať aj počas nabíjania batérie, avšak doba nabíjania sa
predlží, keď sa zariadenie používa počas nabíjania.
• Ak chcete batériu nabíjať, sieťový adaptér zapojte do sieťovej zásuvky a druhý
koniec zapojte do konektora DC zariadenia. (Úplné nabitie trvá približne 5 hodín).
Zapnutie zariadenia:
Stlačte tlačidlo napájania a podržte ho stlačené 3 sekundy.
Nastavenie siete Wi-Fi:
Keďže si mnohé funkcie a aplikácie vyžadujú pripojenie Wi-Fi, odporúča sa v tomto
štádiu nakonfigurovať pripojenie Wi-Fi.
Ťuknite na ikonu → Nastavenia, → Bezdrôtové pripojenie a sieť.
1. Ak je Wi-Fi vypnuté, ťuknutím na „Zapnúť“ Wi-Fi zapnete.
2. Zariadenie automaticky vyhľadá a zobrazí všetky zdetegované lokálne siete Wi-Fi.
Symbol označuje bezpečnostný zámok a pripojenie si vyžaduje prihlasovacie
meno a heslo.
Návod na použitie