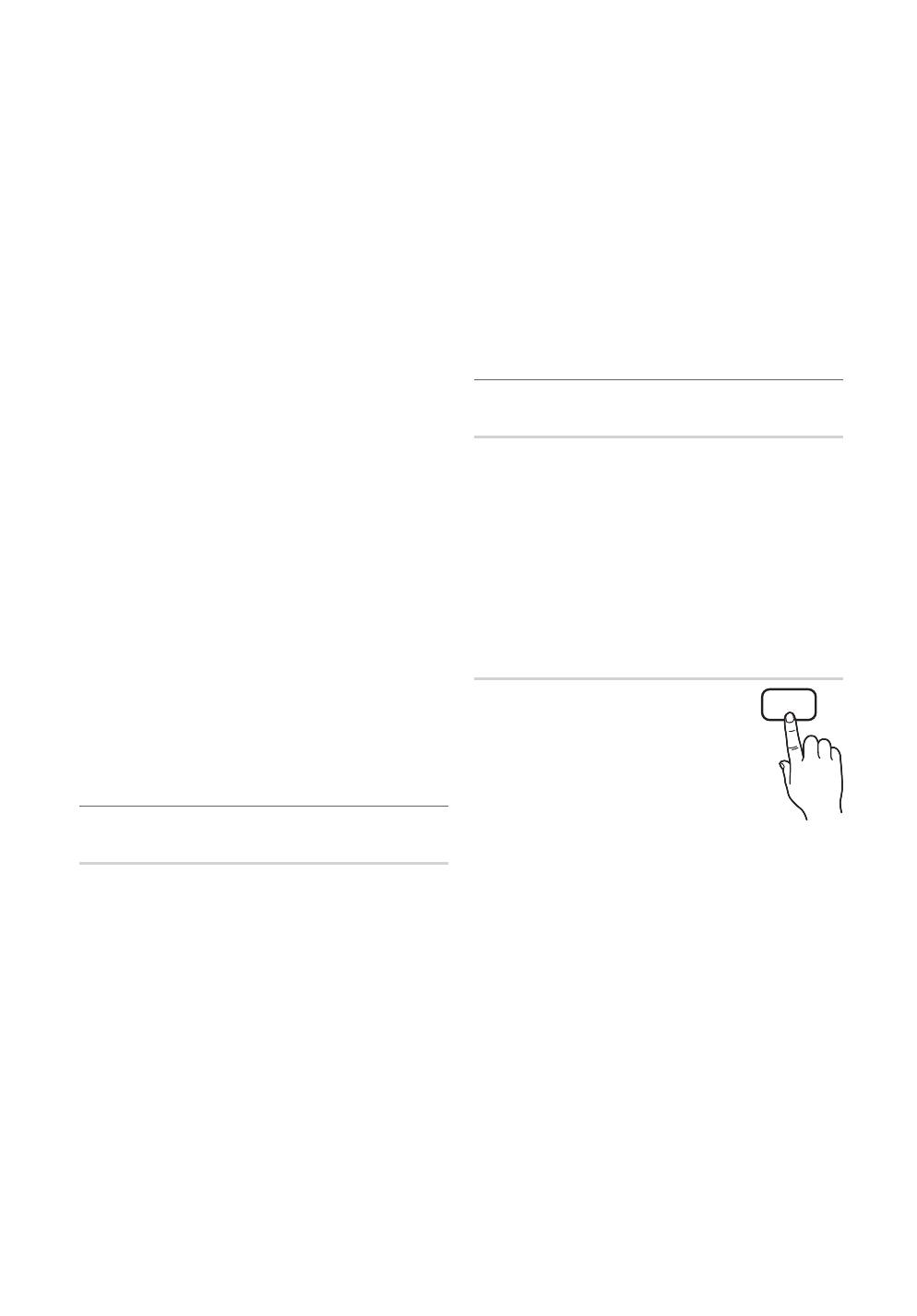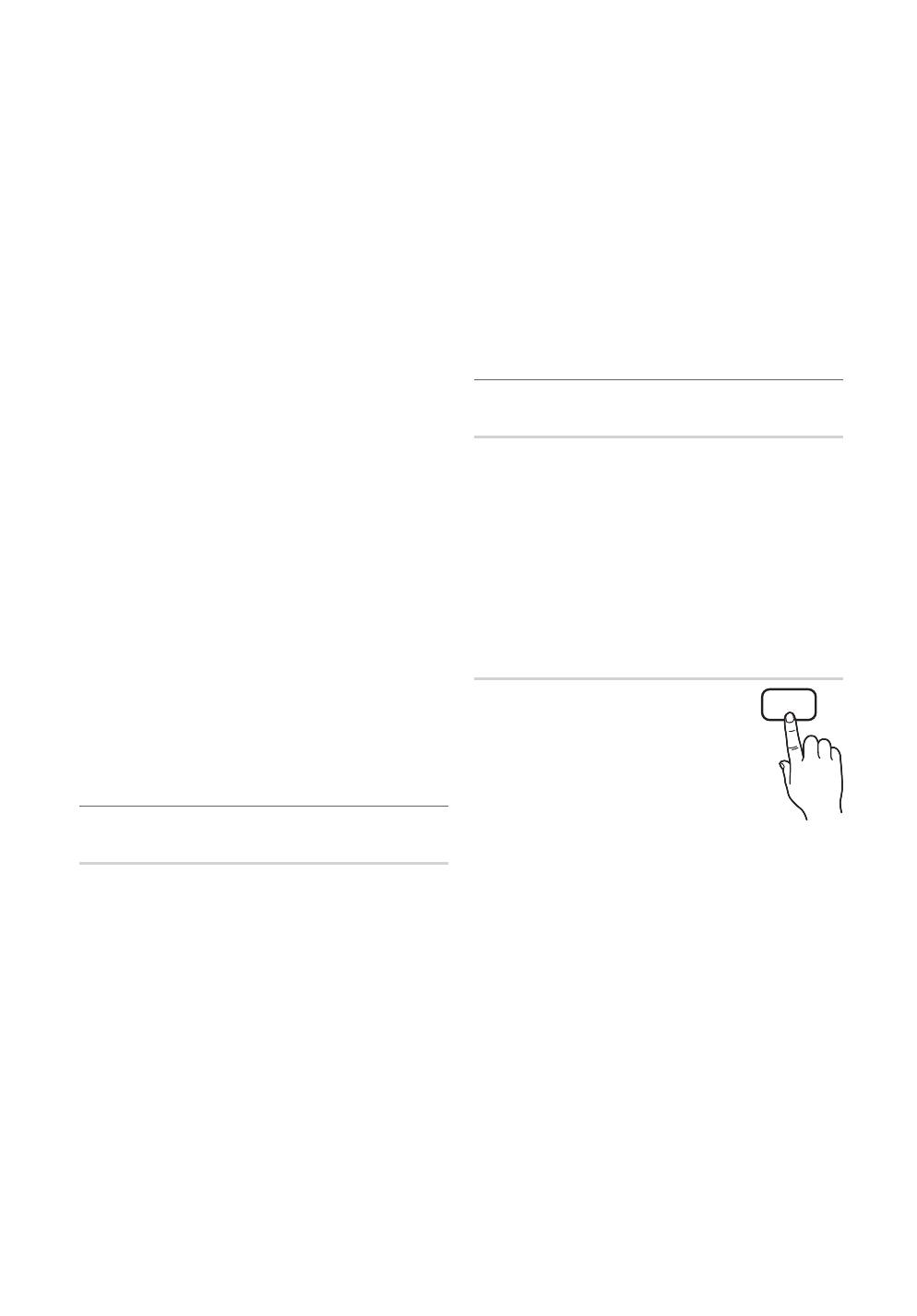
20
English
Basic Features
On Time / Off Time: Set the hour, minute, and activate
/ inactivate. (To activate timer with the setting you’ve
chosen, set to Activate.)
Volume: Set the desired volume level.
Source: Select TV or USB content to be played when
the TV is turned on automatically. (USB can be selected
only when a USB device is connected to the TV)
Antenna (when the Source is set to TV): Select ATV or
DTV.
Channel (when the Source is set to TV): Select the
desired channel.
Contents (when the Source is set to USB): Select a
folder in the USB device containing music or photo files
to be played when the TV is turned on automatically.
✎
NOTE
x
If there is no music file on the USB device or the
folder containing a music file is not selected, the
Timer function does not operate correctly.
x
When there is only one photo file in the USB
device, the Slide Show will not play.
x
If a folder name is too long, the folder cannot be
selected.
x
Each USB you use is assigned its own folder.
When using more than one of the same type of
USB, make sure the folders assigned to each
USB have different names.
Repeat: Select Once, Everyday, Mon~Fri, Mon~Sat,
Sat~Sun or Manual to set at you convenience. If you
select Manual, you can set up the day you want to
activate the timer.
✎
The
mark indicates the day is selected.
✎
Auto Power Off (available only when the TV is turned on
by Timer): The TV will be automatically turned off after 3
hours of being left idle to prevent overheating.
Locking Programmes
Security
✎
The PIN input screen appears before the setup screen.
✎
Enter your 4-digit PIN, the default of which is “0-0-0-0”.
Change the PIN using the Change PIN option.
■ Child Lock (Off / On): Lock channels in Channel
Manager, to prevent unauthorized users, such as
children, from watching unsuitable programme.
✎
Available only when the Input source is set to TV.
■ Parental Lock (depending on the country): Prevent
unauthorized users, such as children, from watching
unsuitable programme with a user-defined 4-digit PIN
code. If the selected channel is locked, the “
” symbol
will be displayed.
Allow All: Unlock All TV ratings.
■ Change PIN: Change your personal ID number required
to set up the TV.
✎
If you forget the PIN code, press the remote
control buttons in the following sequence, which
resets the PIN to “0-0-0-0”: POWER (off) →
MUTE → 8 → 2 → 4 → POWER (on).
Other Features
Language
■ Menu Language: Set the menu language.
■ Teletext Language: Set a desired language for teletext.
✎
English is the default in cases where the selected
language is unavailable in the broadcast.
■ Preference (Primary Audio Language /
Secondary Audio Language / Primary Subtitle Language /
Secondary Subtitle Language /Primary Teletext Language /
Secondary Teletext Language): Select a language, which will
be the default language when a channel is selected.
Subtitle
Use this menu to set the Subtitle mode.
■ Subtitle (Off / On): Switches subtitles
on or off.
■ Mode (Normal / Hearing Impaired):
Sets the subtitle mode.
■ Subtitle Language: Sets the subtitle
language.
✎
If the programme you are watching does not
support the Hearing Impaired function, Normal
automatically activates even if the Hearing
Impaired mode is selected.
✎
English is the default in cases where the selected
language is unavailable in the broadcast.
SUBT.
[PC530]BN68-02693F-00L10.indb 20 2010-03-16 오후 10:24:35