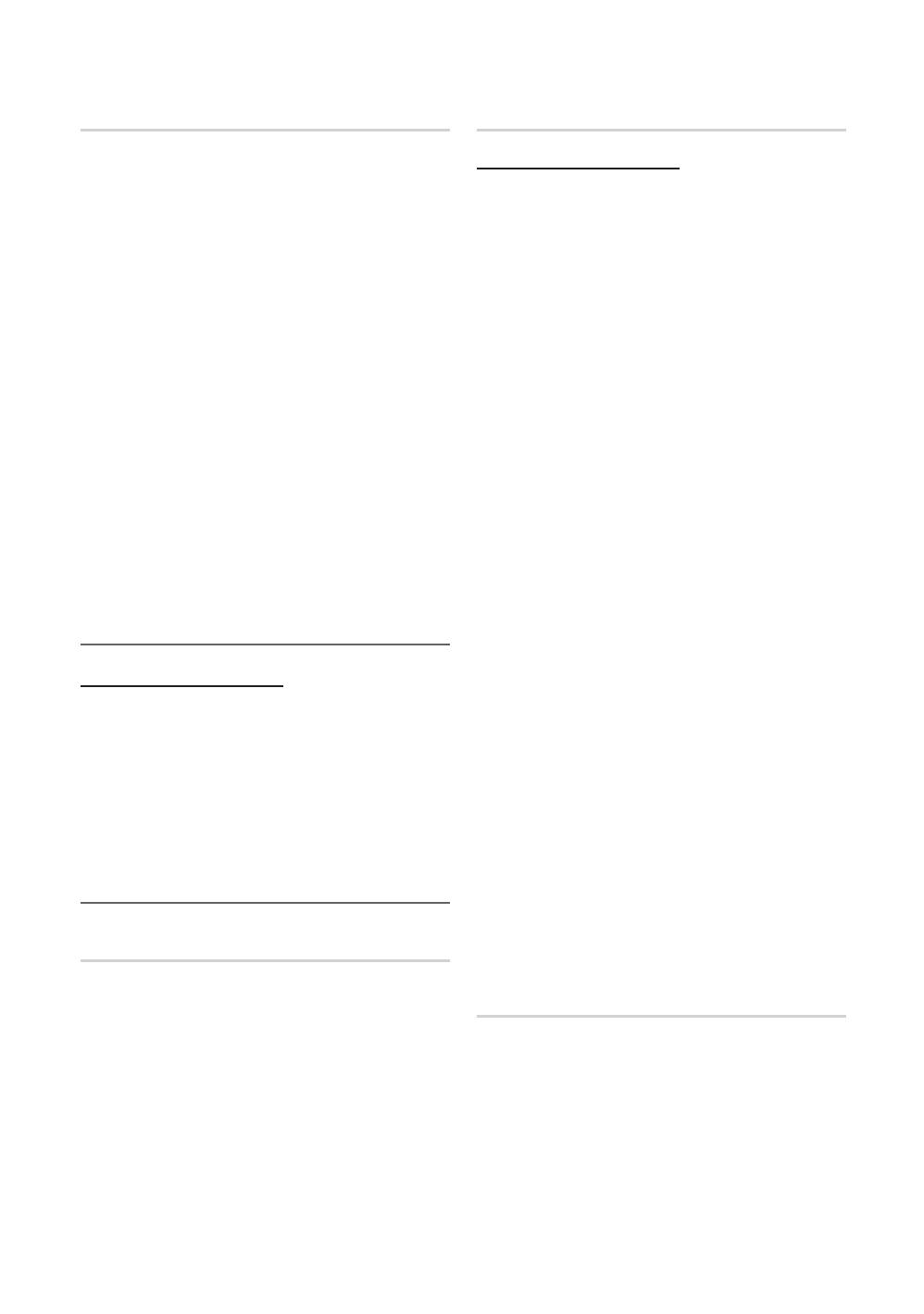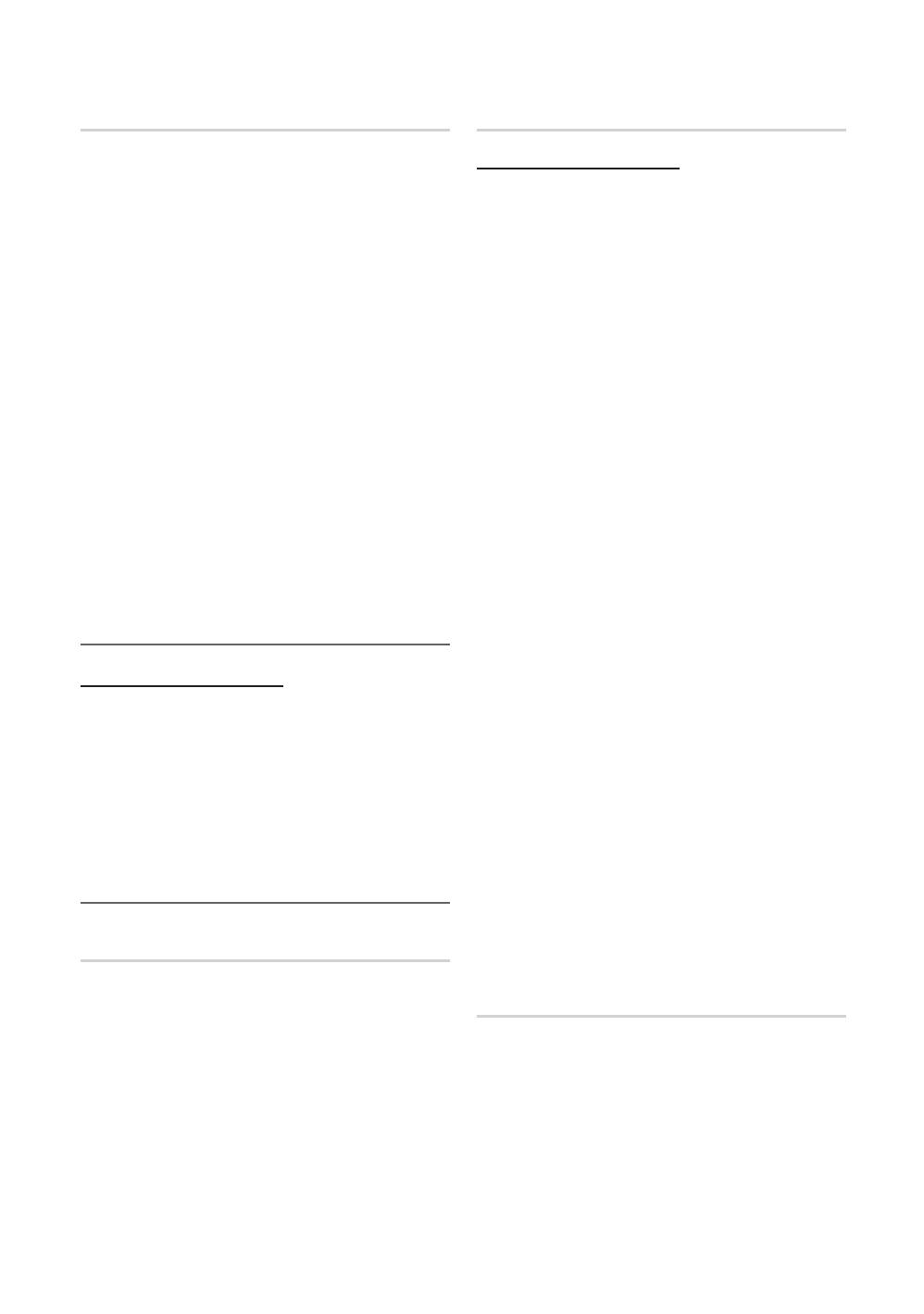
14
English
Basic Features
Manual Store
Scans for a channel manually and stores in the TV.
✎
If a channel is locked using the Child Lock function,
the PIN input window appears.
■ Digital Channel: When scanning has finished, channels
are updated in the channel list.
✎
When selecting Antenna → Air: Channel,
Frequency, Bandwidth
✎
When selecting Antenna → Cable: Frequency,
Modulation, Symbol Rate
■ Analogue Channel (Programme, Colour System,
Sound System, Channel, Search): If there is abnormal
sound or no sound, reselect the sound standard
required.
✎
Channel mode
x
P (programme mode): When tuning is complete,
the broadcasting stations in your area have been
assigned to position numbers from P0 to P99. You
can select a channel by entering the position number
in this mode.
x
C (aerial channel mode) / S (cable channel mode):
These two modes allow you to select a channel
by entering the assigned number for each aerial
broadcasting station or cable channel.
¦ Editing Channels
Channel Manager Option Menu
(in Channel Manager)
1. Select a channel and press the TOOLS button.
2. Edit the channel name or number using the Edit
Channel Name or Edit Channel Number menu.
■ Edit Channel Name (analogue channels only): Assign
your own channel name.
■ Edit Channel Number (digital channels only): Edit the
number by pressing the number buttons desired.
¦ Other Features
Cable Search Option
(depending on the country)
Sets additional search options such as the frequency and
symbol rate for a cable network search.
■ Freq.Start / Freq.Stop: Set the start or stop frequency
(differs in each country).
■ Modulation: Displays available modulation values.
■ Symbol Rate: Displays available symbol rates.
Channel Manager
Channel Manager Option Menu
Set each channel using the Channel Manager menu options
(Lock / Unlock, Timer Viewing, Timer Recording, Sort,
Delete, Select All / Deselect All). Option menu items may
differ depending on the channel status.
1. Select a channel and press the TOOLS button.
2. Select a function and change its settings.
■ Lock / Unlock: Lock a channel so that the channel
cannot be selected and viewed.
✎
NOTE
x
This function is available only when the Child Lock
is set to On.
x
The PIN input screen appears. Enter your 4-digit PIN,
the default of which is “0-0-0-0”. Change the PIN
using the Change PIN option.
■ Timer Viewing: You can set a desired channel to be
displayed automatically at the reserved time. Set the
current time first to use this function.
✎
When a digital channel is selected, press the ►
button to view the digital Programme.
■ Timer Recording (digital channels only): Allows you to
record a programme currently being broadcasted or
make a reservation to record a programme scheduled
for broadcast.
✎
A USB device with 4GB of memory or greater
must be connected to the TV.
✎
A USB storage device cannot record until it
completes the Device Performance Test.
✎
In case of USB-HDD, over 5400rpm
✎
In case of USB Stick, USB 2.0 and SLC Type.
(Minimum size of USB Stick is 2GB.)
■ Sort (analogue channels only): This operation allows
you to change the programme numbers of the stored
channels. This operation may be necessary after using
the auto store.
■ Delete: You can delete a channel to display the channels
you want.
■ Select All / Deselect All: Select all the channels
or deselect all the selected channels in the channel
manager.
Channel List Transfer
The PIN input screen appears. Enter your 4 digit PIN number.
Imports or exports the channel map. You should connect a
USB storage to use this function.
■ Import from USB: Import channel list from USB.
■ Export to USB: Export channel list to USB. this function
is available when USB is connected.
[PC7000_Eeuro]BN68-02696G-00L10.indb 14 2010-03-30 오후 5:39:54