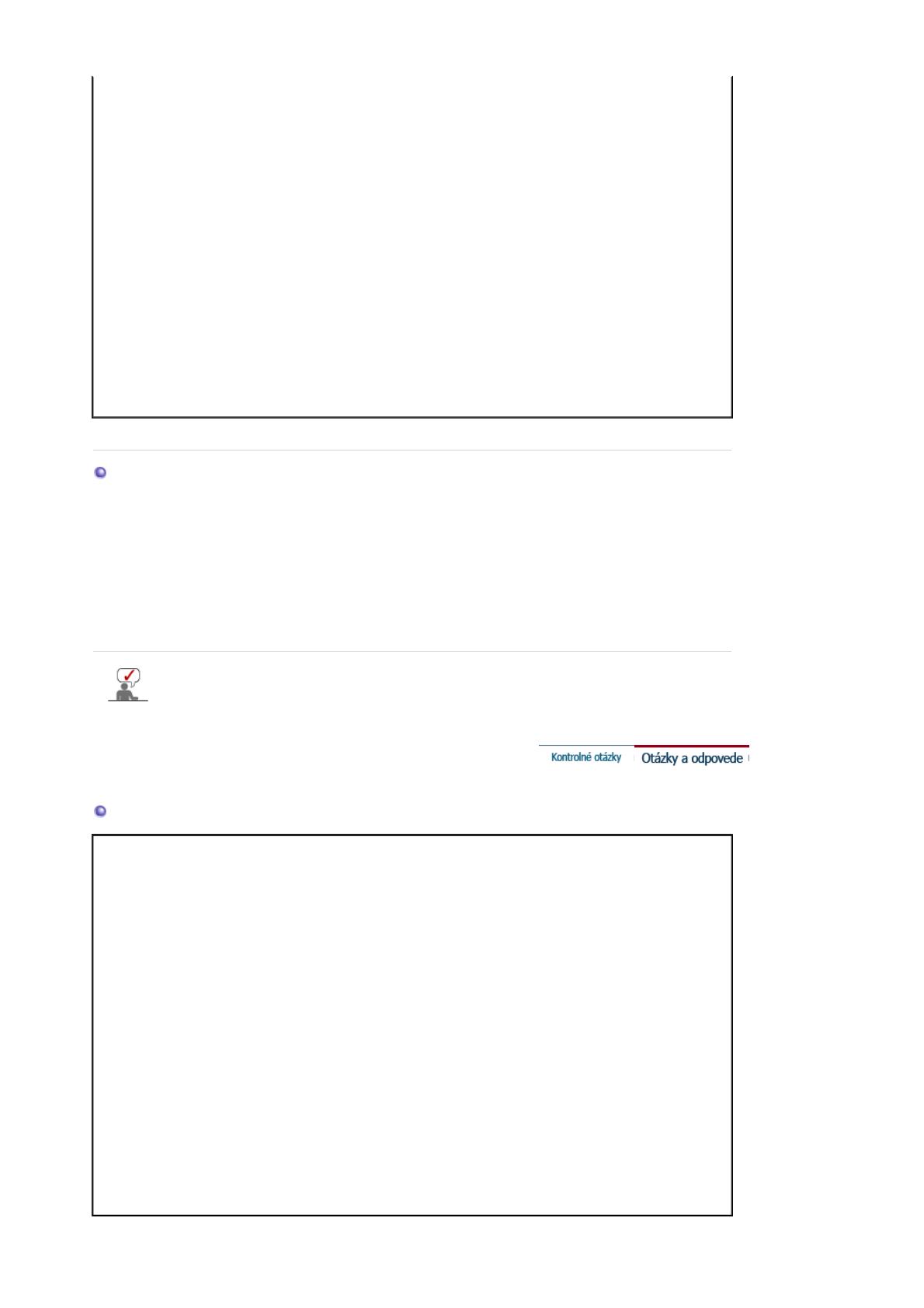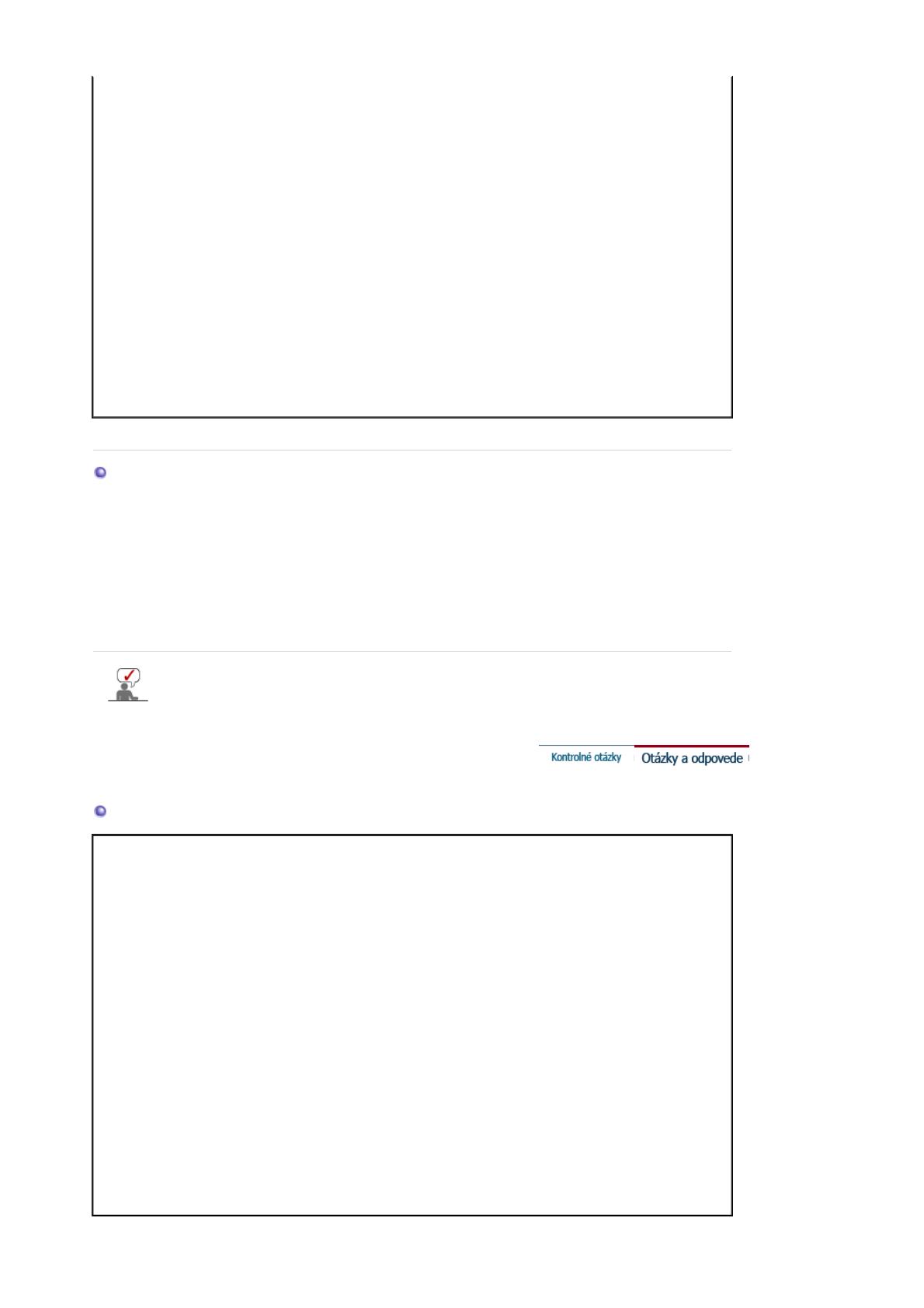
Kontrola bliká, ale na
obrazovke nie je
obraz.
Je frekvencia pri kontrole
Display Timing
(Frekvencia obnovovania)
v menu nastavená
správne?
Náležite upravte frekvenciu podľa príručky
grafickej karty a Prednastavených režimov
obnovovania.
(Maximálna frekvencia na rozlíšenie sa môže
v závislosti od výrobku meniť.)
Na obrazovke je
zobrazených iba 16
farieb. Farby
obrazovky sa zmenili
po zmene grafickej
karty.
Sú farby operačného
systému Windows
nastavené správne?
Pre Windows ME/XP/2000:
Náležite nastavte farby na
Ovládací panel
→
Zobrazenie
→
Nastavenia
.
Je grafická karta
nastavená správne?
Nastavte grafickú kartu podľa príručky k nej.
S monitorom
nemôžem použiť
rozlíšenie 2560 x
1600.
Podporuje grafická karta
vo vašom počítači
rozlíšenie 2560 x 1600?
Ak vaša grafická karta nepodporuje rozlíšenie
2560 x 1600, potom budete môcť s vaším
monitorom používať len rozlíšenie 1280 x 800.
Aby ste mohli použiť rozlíšenie 2560 x 1600,
vymeňte vašu grafickú kartu za kartu, ktorá
podporuje dané rozlíšenie.
Ak je s monitorom problém, skontrolujte nasledovné.
1. Skontrolujte, či napájacia šnúra a kábel sú riadne pripojené k počítaču.
2. Skontrolujte, či monitor pri štartovaní pípne viac ako 3 razy. (Ak áno, požiadajte o dodatočný
servis pre základnú dosku počítača.)
3. Ak ste nainštalovali novú grafickú kartu, alebo ak ste skladali počítač skontrolujte, či je
nainštalovaný ovládač grafickej (video) karty.
4. Skontrolujte, či je pomer snímania grafickej obrazovky nastavený na 60Hz +/- 2Hz.
(Pri používaní maximálneho rozlíšenia neprekračujte 60 Hz.)
5. Ak máte problémy pri inštalácii ovládača adaptéra (grafiky), spustite počítač v bezpečnom
režime, odstráňte zobrazovací adaptér na "
Ovládací panel
,
Systém
,
Správca zariadení
",
reštartujte počítač a znovu nainštalujte ovládač adaptéra (grafiky).
Poznámka: Ak sa problémy vyskytujú opakovane, kontaktujte autorizované servisné
stredisko.
Otázky a odpovede
Otázka Odpoveď
Ako môžem zmeniť frekvenciu? Frekvencia sa dá zmeniť rekonfiguráciou grafickej karty.
Treba si uvedomiť, že podpora grafickej karty sa môže v závislosti
od verzie použitého ovládača meniť.
(Podrobnosti nájdete v príručke k počítaču alebo grafickej karte.)
Ako môžem zmeniť rozlíšenie? Windows ME/XP/2000: Nastavte rozlíšenie v
Ovládací panel
,
Zobrazenie
,
Nastavenia
.
* Spojte sa s výrobcom grafickej karty, ktorý vám poskytne
podrobnosti.
Ako môžem nastaviť funkciu
Šetrenie energie?
Windows ME/XP/2000: Funkciu nastavte v nastavení BIOS-u
počítača alebo šetriča obrazovky. (Pozrite do príručky k
operačnému systému Windows/počítaču).
Ako môžem vycistit vonkajšiu
skrinu/LCD panel?
Odpojte napájaciu šnúru a potom monitor vyčistite mäkkou látkou
s použitím čistiaceho roztoku alebo obyčajnou vodou.
Nenechávajte žiadne zvyšky čistiaceho prostriedku, ani
neškriabte skriňu. Nedovoľte, aby so do vnútra monitora dostala
voda.