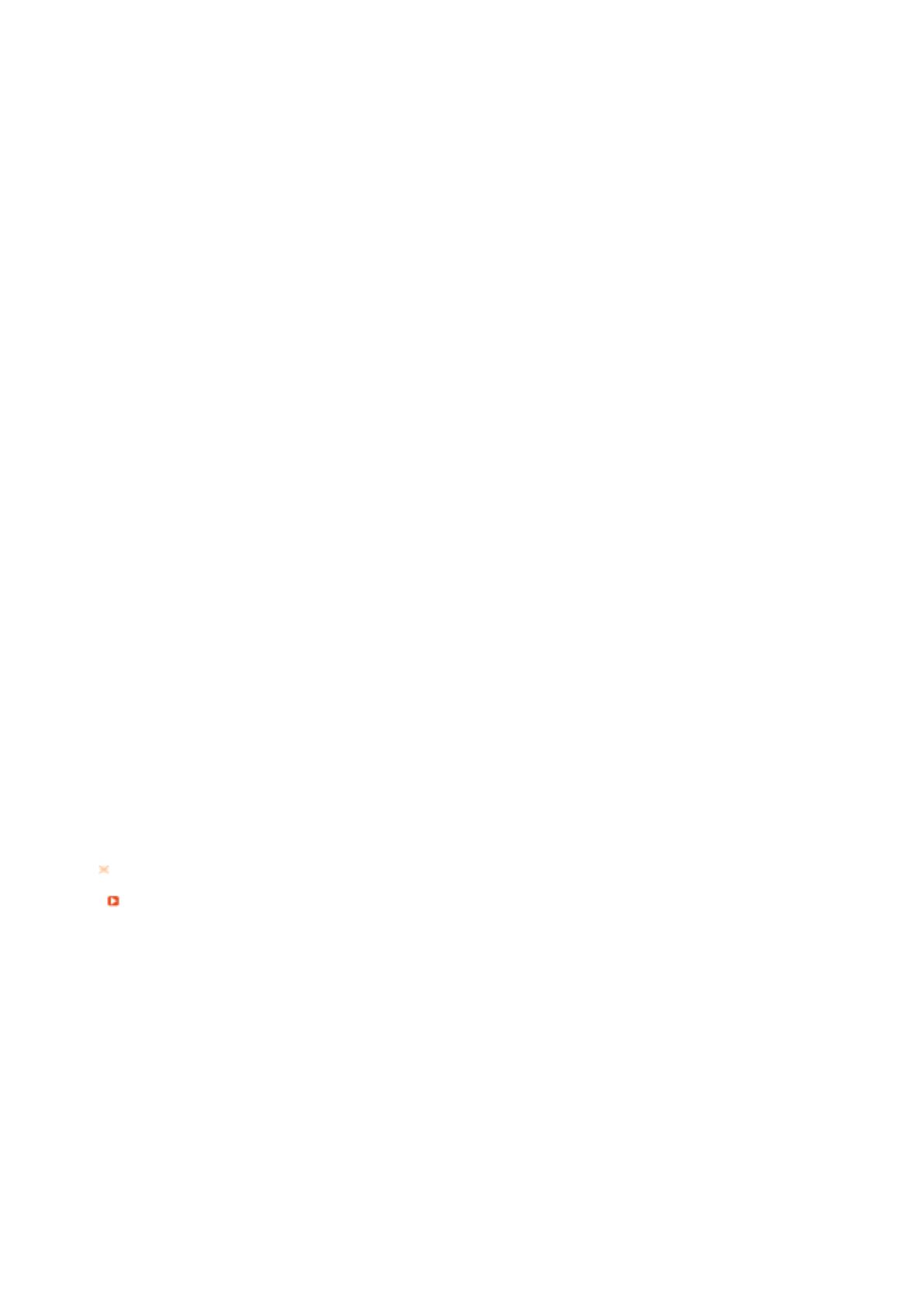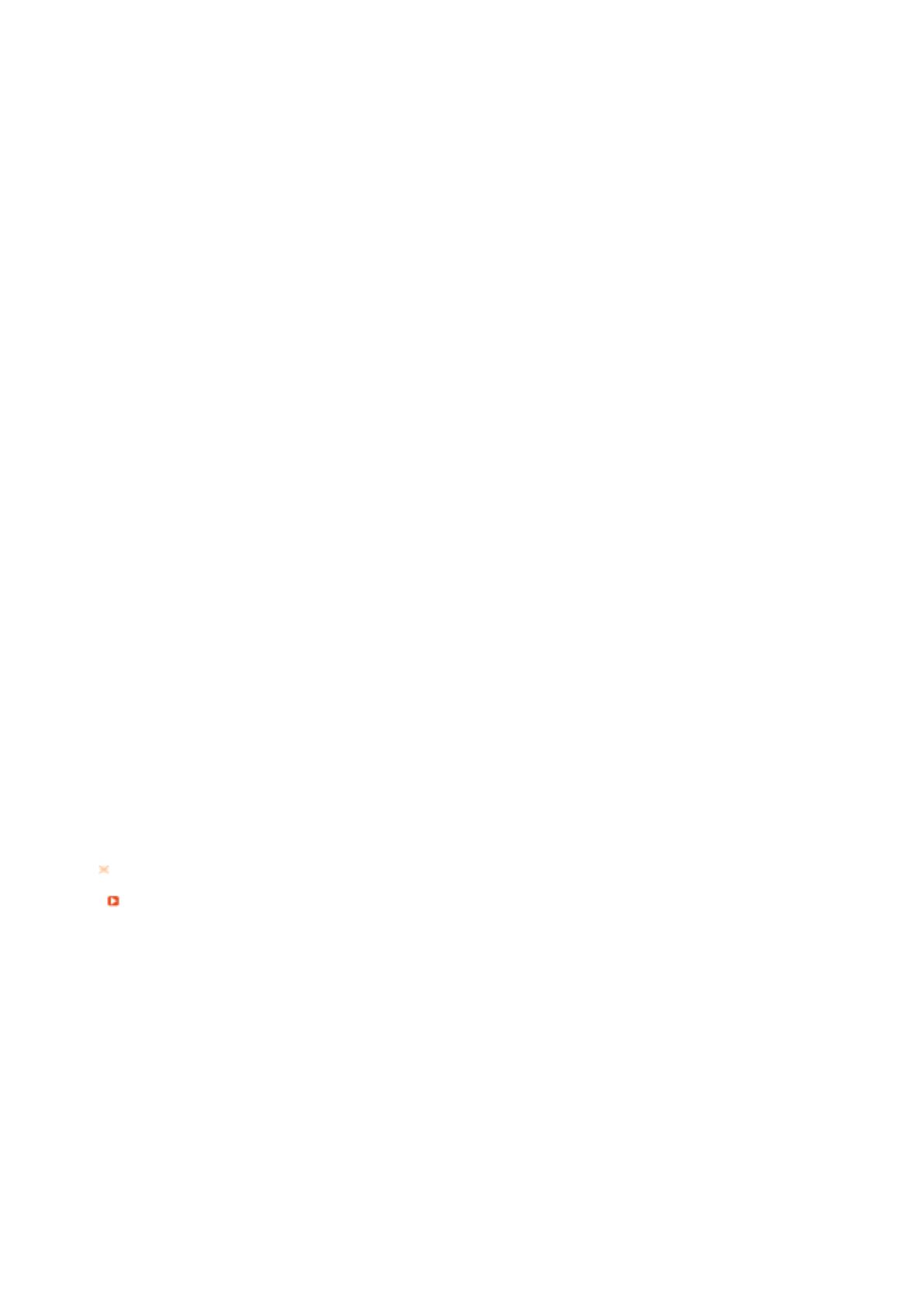
Farby obrazovky sa zmenili
po zmene grafickej karty.
systému Windows
nastavené
správne?
Vzhľad a témy
→
Zobrazenie
→
Nastavenia.
Windows ME/2000 :
Nastavte rozlíšenie v menu Ovládací panel
→
Zobrazenie
→
Nastavenia.
Je grafická karta
nastavená
správne?
Nastavte grafickú kartu podľa príručky k nej.
Objavilo sa hlásenie so
znením "Unrecognized
monitor, Plug & Play (VESA
DDC) monitor
found" ("Neidentifikovaný
monitor, bol nájdený
monitor Plug & Play (VESA
DDC)").
Nainštalovali ste
ovládač
monitora?
Nainštalujte ovládač monitora podľa Pokynov na
inštaláciu ovládača.
Pozrite príručku
ku grafickej karte
a zistite, či je
podporovaná
funkcia Plug &
Play (VESA
DDC).
Nainštalujte ovládač monitora podľa Pokynov na
inštaláciu ovládača.
V prípade náležitého
nefungovania funkcie
MagicTune
™
vykonajte
kontrolu.
Funkciu
MagicTune
™
možno nájsť iba
na PC (VGA) s
operačným
systémom
Windows, ktorý
podporuje Plug
and Play.
* Pri kontrole, či je vaše PC dostupné pre
MagicTune
™
, sa riaďte krokmi uvedenými nižšie
(pre operačný systém Windows XP);
Ovládací panel
→
Výkon a údržba
→
Systém
→
Hardware
→
Správca zariadení
→
Monitory
→
po
zrušení monitora Plug and Play vyhľadávaním
nového hardvéru nájdite Monitor Plug and Play.
MagicTune
™
je doplnkový softvér pre tento
monitor. Niektoré grafické karty nemusia váš
monitor podporovať. Ak máte problém s grafickou
kartou, navštívte našu webovú lokalitu a
skontrolujte zoznam kompatibilných grafických
kariet.
http://www.samsung.com/monitor/magictune.
Funkcia MagicTune
™
nepracuje správne.
Zmenili ste PC
alebo grafickú
kartu?
Prevezmite si najnovší program. Tento program si
môžete prevziať na adrese
http://www.samsung.com/monitor/magictune.
Nainštalovali ste
program?
Po prvej inštalácii programu počítač reštartujte. Ak
už mate nainštalovanú kópiu programu, odstráňte
ju, reštartujte počítač a potom program opätovne
nainštalujte. Musíte reštartovať počítač, aby po
inštalácii alebo odstránení programu normálne
fungoval.
Navštívte webovú stránku MagicTune
™
a prevezmite si inštalačný softvér pre program MagicTune
™
MAC.
USB Monitor Check List
Príznak Kontrolný zoznam Riešenia
Na obrazovke sa
nezobrazuje žiadny
obraz. Nemôžem
zapnúť monitor.
Ak rýchlo a
opakovane vypnete a
zapnete svoj USB
monitor, možno
nebude normálne
fungovať.
Váš USB monitor sa v PC rozpozná ako bežné USB
zariadenie. Preto sa, prosím, obráťte na informácie
pre riešenie problémov určené pre USB zariadenia
tak, že navštívite stránku podpory zákazníkov
spoločnosti Microsoft. ( www.microsoft.com -
Support )
1. Pravým tlačidlom kliknite na položku My Computer
(Tento počítač) a kliknite na položku Properties
(Vlastnosti).
2. Zobrazí sa správca zariadení.
3. Z ponuky „Action (Činnosť)
“
kliknite na položku
„Scan for hardware changes (Hľadať hardvérové
zmeny)
“
. Reštartujte svoj počítač.
Obrazovka USB Skontrolujte Nastavte hodnotu položky „Hardvérová akcelerácia
“