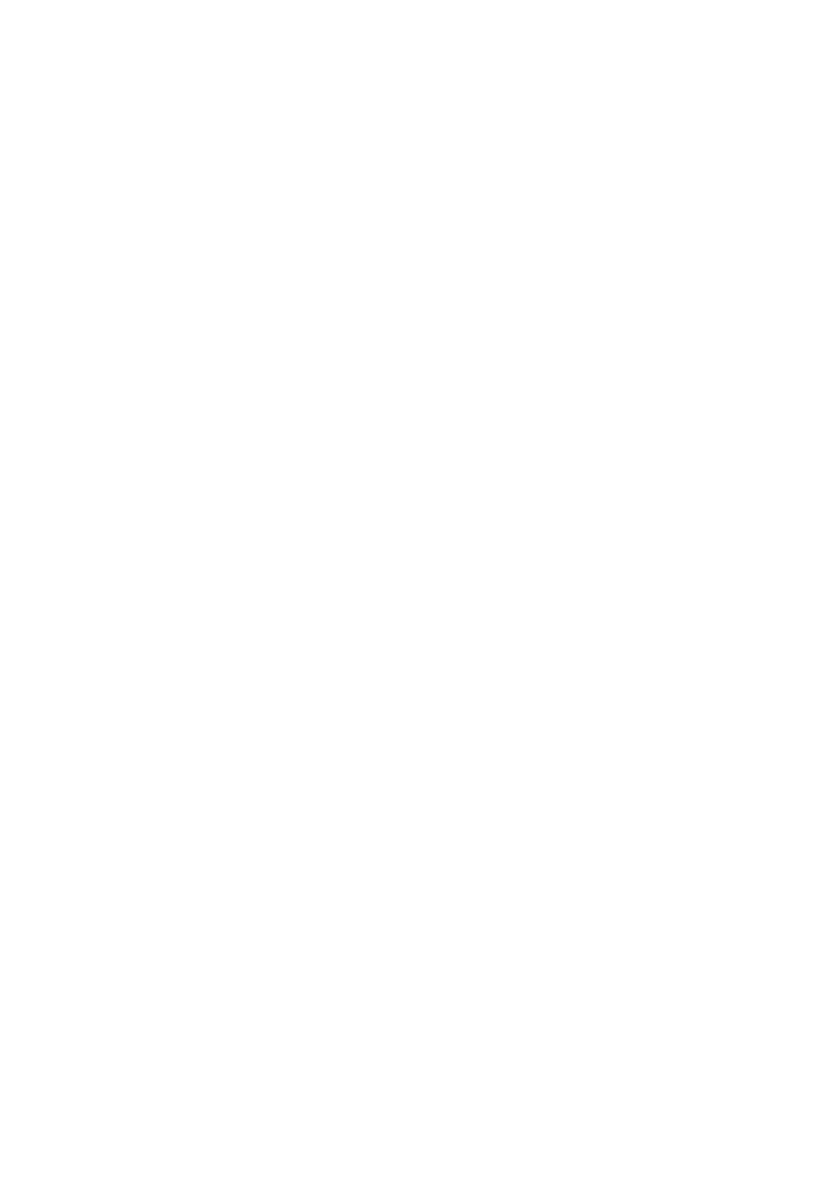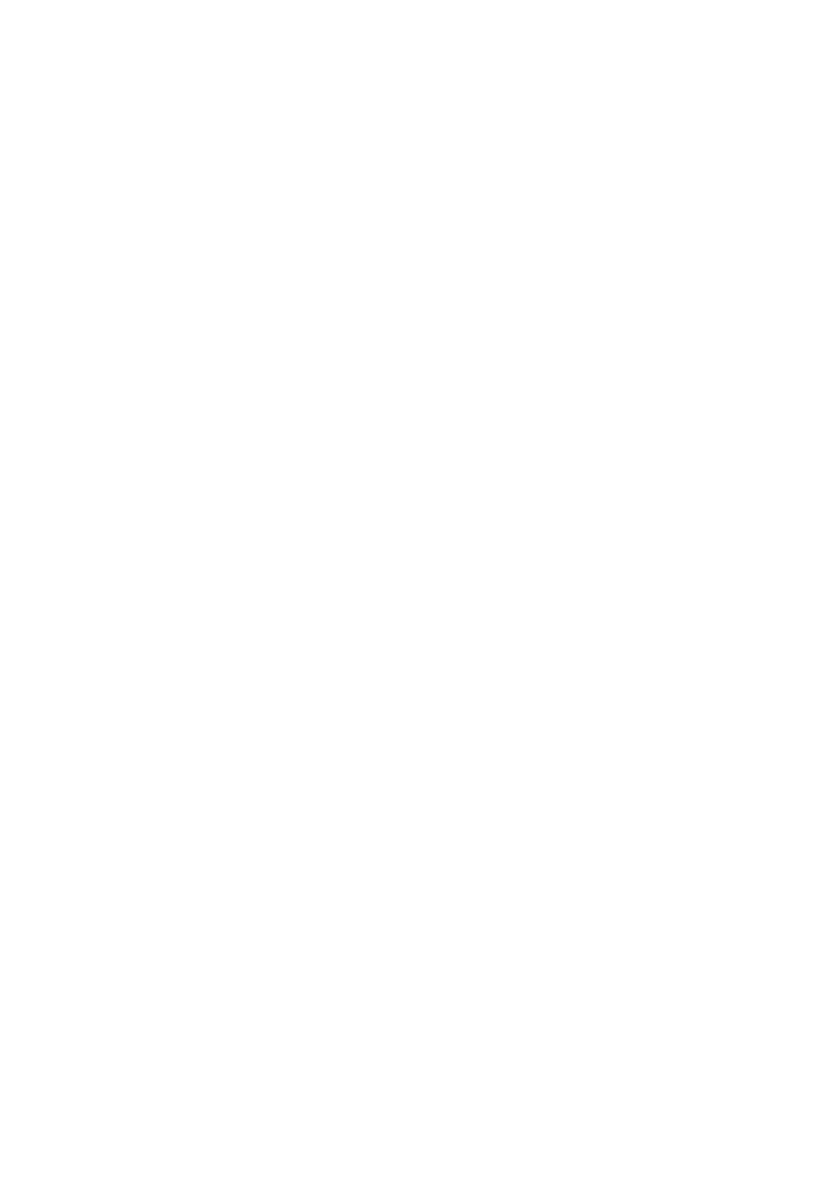
Nastavení snímání v síti
10
f. Vyberte možnost [Zapnuto] a stiskněte tlačítko [Uložit].
g. Stiskněte opakovaně tlačítko [Zavřít], dokud se neobjeví obrazovka [Nastavení
portů].
3. Chcete-li používat snímání v síti s protokolem [FTP], zapněte na přístroji port
klienta [FTP].
a. Vyberte položku [Nastavení systému].
b. Vyberte položku [Nastavení sítě a připojitelnosti].
c. Vyberte položku [Nastavení portů].
d. Na obrazovce [Nastavení portů] vyberte položku [FTP klient] a potom stiskněte
tlačítko [Změnit nastavení].
e. Vyberte položku [Stav portu] a stiskněte tlačítko [Změnit nastavení].
f. Vyberte možnost [Zapnuto] a stiskněte tlačítko [Uložit].
g. Stiskněte opakovaně tlačítko [Zavřít], dokud se neobjeví obrazovka s kartou
[Nástroje].
4. Počkejte několik sekund, než vás služba Automatické nulování odhlásí.
5. Pokud jste změnili některé nastavení, přístroj bude automaticky restartován, aby bylo
nové nastavení uloženo a aktivováno. Po restartování přístroje vytiskněte sestavu
konfigurace a přesvě
dčte se, že porty byly aktivovány a protokol TCP/IP je správně
nakonfigurován.
Postup konfigurace úložiště a vytvoření šablony
Šablony lze vytvářet pomocí Internetových služeb CentreWare. Při vytváření a konfiguraci
šablony pomocí Internetových služeb CentreWare postupujte následovně.
1. Na pracovní stanici spus″te webový prohlížeč a do pole [Adresa] nebo [Umístění]
zadejte adresu IP přístroje. Potom stiskněte klávesu [Enter].
2. Klepněte na kartu [Vlastnosti].
3. Klepněte na složku [Služby].
4. Klepněte na složku [Snímání v síti].
5. Klepněte na položku [Nastavení úložiště souborů].
6. Klepněte na tlačítko [Upravit] u položky [Výchozí místo určení souborů].
7. Zadejte požadované informace včetně názvu úložiště, adresy IP nebo názvu hostitele
cílového serveru, cesty k dokumentu, jména pro přihlášení a přístupového kódu. Pokud
do nastavení úložiště zadáte jméno pro přihlášení „anonymous“, je nutné zadat
ipřístupový kód.
8. Uložte změny klepnutím na tlačítko [Použít]. Pokud jste klepli na tlačítko [Použít],
můžete být vyzváni k zadání uživatelského jména správce (výchozí hodnota je 11111)
apřístupového kódu (výchozí hodnota je x-admin).
9. Klepnutím na kartu [Snímání] v horní části obrazovky Internetových služeb
CentreWare vytvořte novou šablonu.
10. Do pole [Název šablony] zadejte název nové šablony a v případ
ě potřeby vyplňte
volitelná pole [Popis] a [Majitel].
11. Vytv ořte novou šablonu klepnutím na tlačítko [Přidat].
12. Klepněte na tlačítko [Upravit] u položky [Místa určení souborů].
13. V rozevírací nabídce vyberte pravidlo pro ukládání souborů. Můžete také jen potvrdit
výchozí pravidlo (Přejmenovat nový soubor).