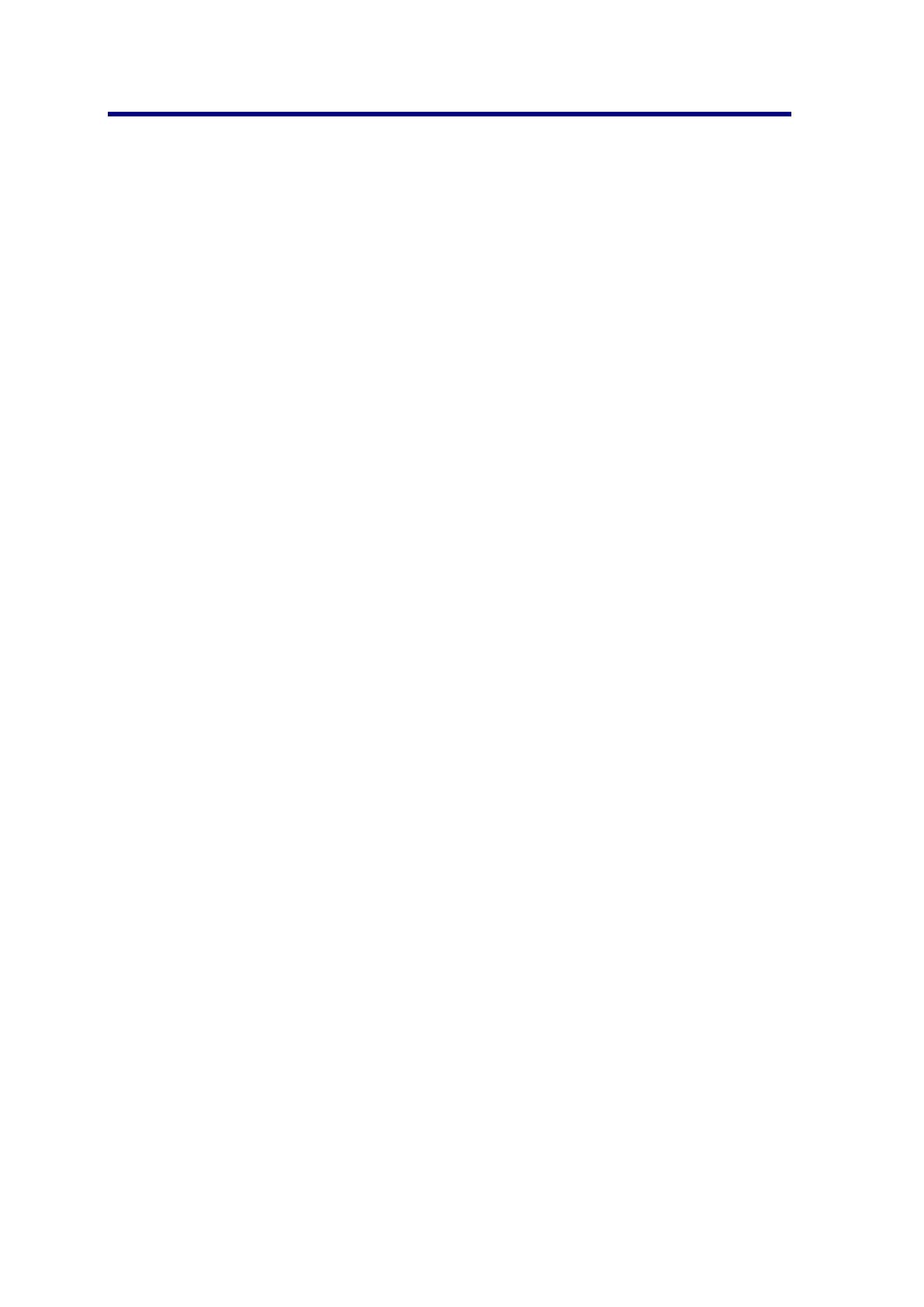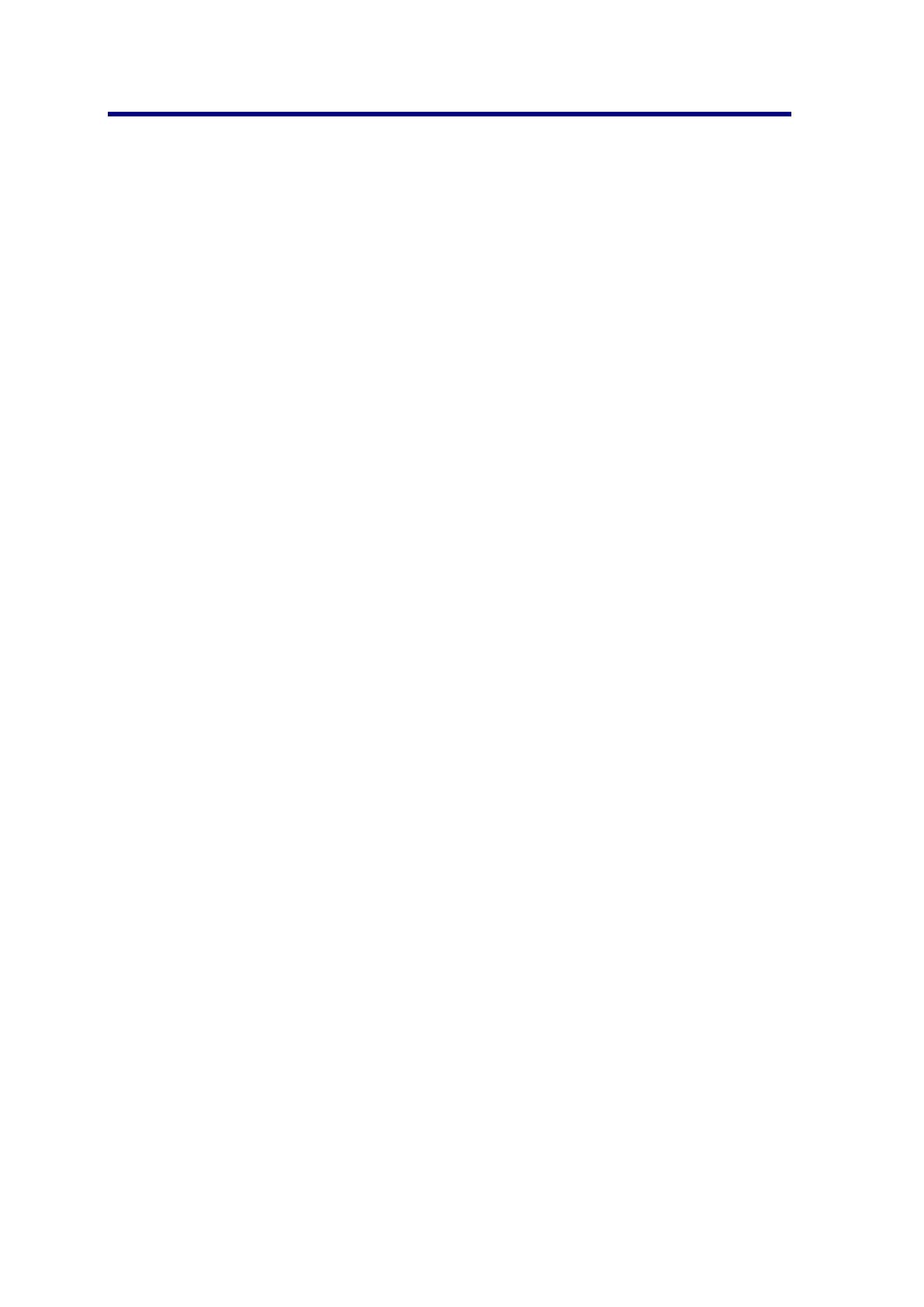
Obsah
Vítejte u výrobků Prestigo a Congo ................................................................. 1
Congo ............................................................................................................... 2
Spuštění programu Congo .................................................................................... 2
Aktualizace programu Congo a rmware ........................................................... 3
Odinstalace programu Congo ............................................................................. 3
Zařízení ..............................................................................................................5
Zařízení .................................................................................................................... 5
Přidání a smazání zařízení ..................................................................................... 5
Přidání zařízení ...................................................................................................5
Vyhledání nastavení zařízení .............................................................................6
Kopírování tlačítek originálního ovladače ........................................................ 7
Mazání zařízení ...................................................................................................8
Úprava zařízení ........................................................................................................ 9
Úprava zařízení ...................................................................................................9
Přejmenování zařízení.........................................................................................9
Oblíbené ...........................................................................................................10
Favorites – Expert Settings ..............................................................................13
Přizpůsobení softwarových tlačítek .................................................................13
Změna ovládání hlasitosti ................................................................................ 15
Oprava tlačítka ................................................................................................. 16
Aktivity ............................................................................................................17
Aktivity .................................................................................................................. 17
Přidání a smazání aktivit ..................................................................................... 18
Přidání aktivity .................................................................................................. 18
Smazání aktivity ............................................................................................. 18
Úprava aktivity ..................................................................................................... 19
Úprava aktivity ............................................................................................... 19
Změna názvu aktivity ......................................................................................20
Oblíbené pro Aktivity ......................................................................................20
Favorites – Expert Settings pro Aktivity .......................................................... 23
Přizpůsobení softwarových tlačítek v aktivitě ................................................23
Nastavení aktivity ............................................................................................ 25
Řešení potíží v aktivitě .................................................................................... 28
Pokročilé úpravy ..............................................................................................29
Předvolby ........................................................................................................32
Předvolby ...............................................................................................................32
Použití ovladače Prestigo ................................................................................ 34
Podrobnější pohled na Prestigo ........................................................................... 34
Tlačítko napájení .................................................................................................. 35
Tlačítko vstupů (Input) ........................................................................................ 36
Použití tlačítka Help ovladače Prestigo .............................................................. 36
Philips SW Prestigo DFU CZ.indd 2 25.10.2011 11:02:04