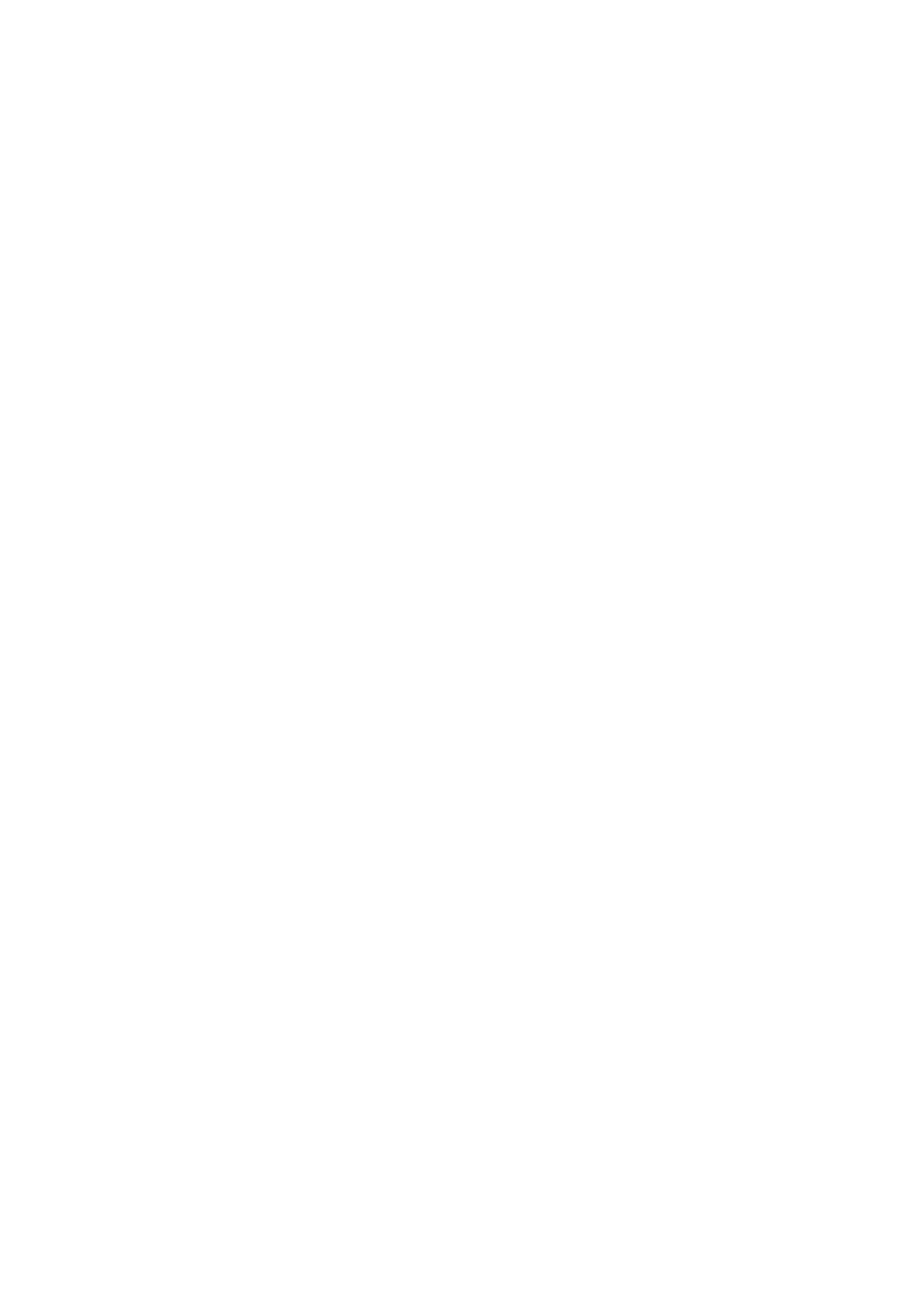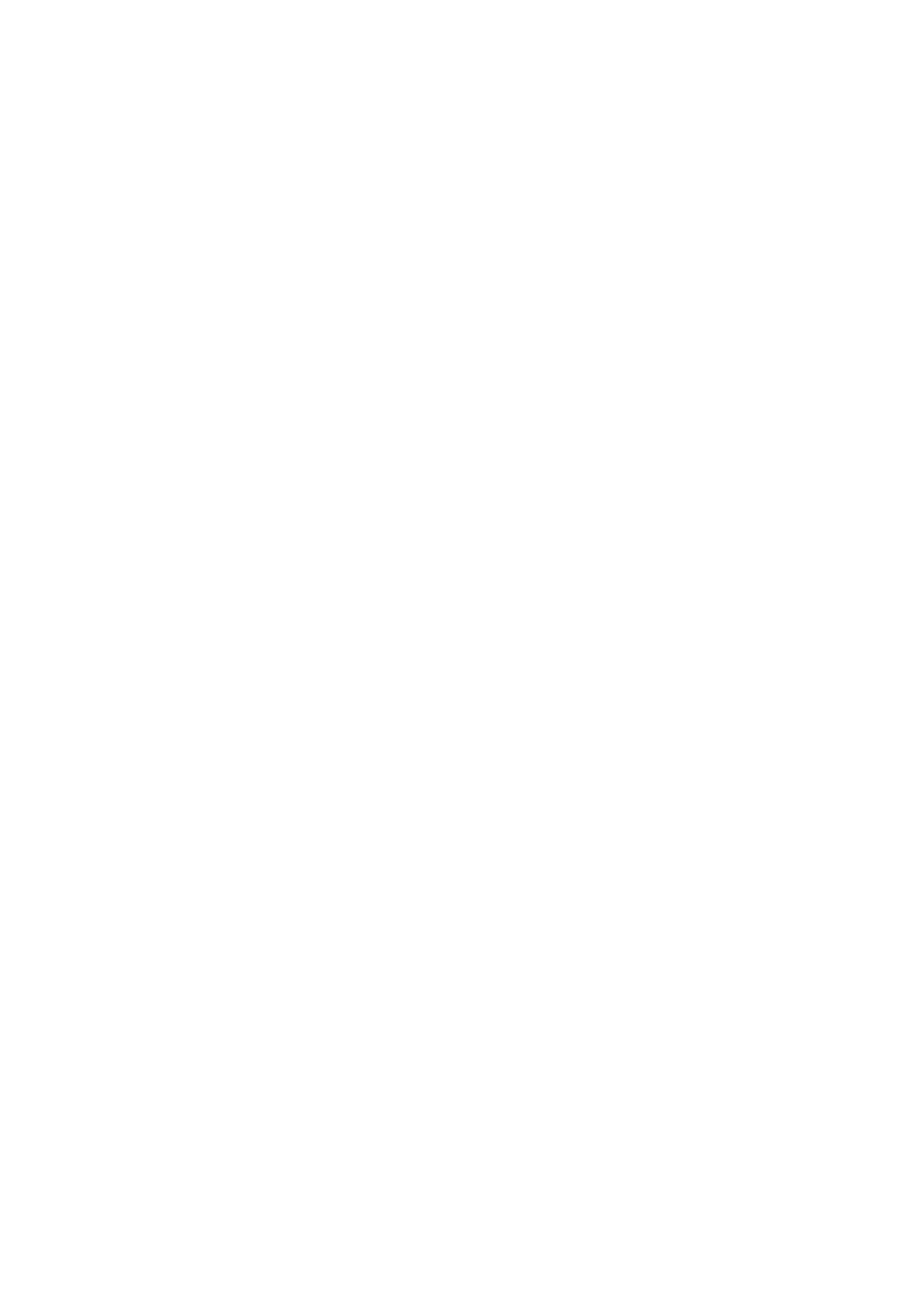
4
Základy
Informácie o tejto príručke
Pred používaním zariadenia si prečítajte túto príručku, aby ste zaistili jeho bezpečné a správne
používanie.
•
Popisy vychádzajú z predvolených nastavení zariadenia.
•
Časť obsahu vášho zariadenia sa môže líšiť v závislosti od oblasti, poskytovateľa služieb alebo
softvéru v zariadení.
•
Obsah (obsah vysokej kvality), ktorý vyžaduje vysoký výkon procesora a pamäte RAM, ovplyvní
celkový výkon zariadenia. Aplikácie súvisiace s obsahom nemusia v závislosti od parametrov
zariadenia a prostredia, v ktorom sa používa, fungovať správne.
•
Spoločnosť Samsung nezodpovedá za problémy s výkonom spôsobené aplikáciami od
akýchkoľvek iných poskytovateľov ako od spoločnosti Samsung.
•
Spoločnosť Samsung nie je zodpovedná za problémy s výkonom, ani nekompatibilitu
v dôsledku úpravy nastavení registra alebo softvéru operačného systému. Pokus o
prispôsobenie operačného systému môže spôsobiť nesprávnu funkčnosť zariadenia alebo
aplikácií.
•
Softvér, zvukové zdroje, tapety, obrázky a ostatné médiá, ktoré sú súčasťou tohto zariadenia,
sú licencované na obmedzené používanie. Extrahovanie a používanie týchto materiálov na
komerčné či iné účely predstavuje porušenie zákonov o autorských právach. Používatelia sú v
plnom rozsahu zodpovední za zákonné používanie médií.
•
Za služby prenosu dát, ako je napríklad odosielanie správ, nahrávanie a preberanie dát,
automatická synchronizácia alebo používanie lokalizačných služieb, sa môžu v závislosti od
vášho dátového plánu účtovať dodatočné poplatky. Na prenos veľkého objemu údajov sa
odporúča používať funkciu Wi-Fi.
•
Predvolené aplikácie nainštalované v zariadení sú predmetom aktualizácií a bez
predchádzajúceho upozornenia nemusia byť podporované. Ak máte otázky týkajúce sa
aplikácií nainštalovaných v zariadení, obráťte sa na servisné stredisko spoločnosti Samsung.
Informácie o aplikáciách inštalovaných používateľom vám poskytnú poskytovatelia služieb.
•
Úprava operačného systému zariadenia alebo inštalácia softvéru z neoficiálnych zdrojov
môže mať za následok poruchu zariadenia a poškodenie alebo stratu údajov. Tieto činnosti
predstavujú porušenie licenčnej zmluvy so spoločnosťou Samsung a sú dôvodom na zrušenie
záruky.