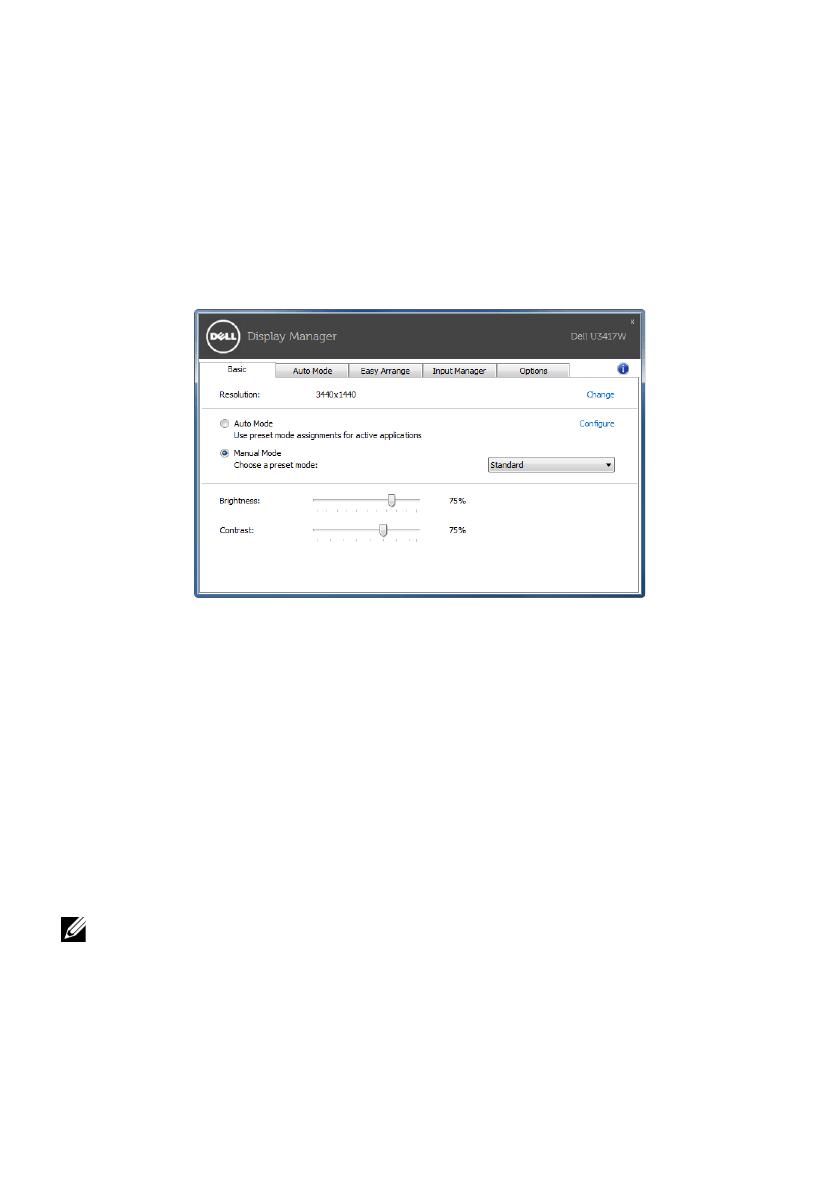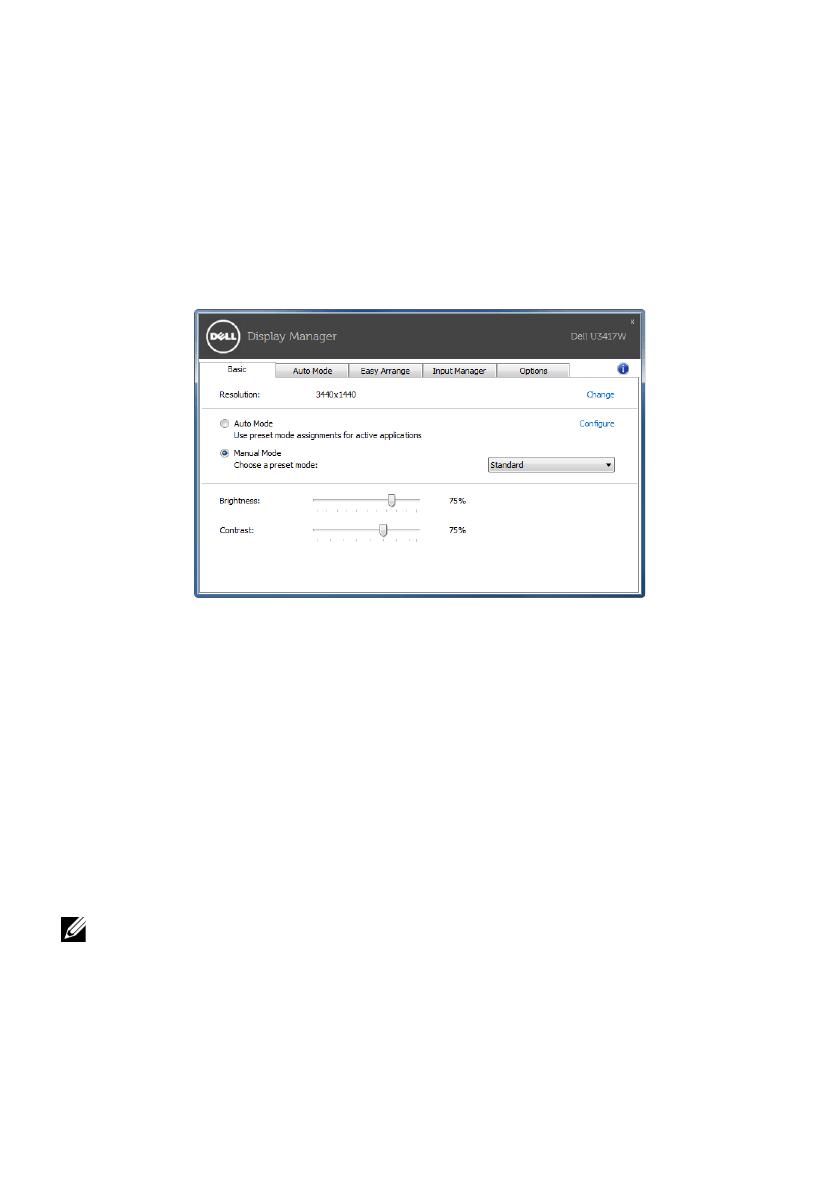
2 | Používateľská príručka k aplikácii Dell Display Manager
Dialógové okno Rýchle nastavenia taktiež poskytuje prístup k rozšírenému
používateľskému rozhraniu aplikácie Dell Display Manager, ktoré slúži na nastavovanie
základných funkcií, konfiguráciu automatického režimu a prístup k ostatným funkciám.
Nastavenie základných funkcií displeja
Môžete ručne vybrat’ režim predvolieb, prípadne môžete vybrat’ Auto Mode (Automatický
režim), čím sa použije režim predvolieb založený na aktívnej aplikácii. Pre každej zmene sa
na obrazovke na okamih zobrazí aktuálny Preset Mode (Režim predvolieb). Na karte
Basic (Základné) sa dá nastavit’ aj Brightness (Jas) a Contrast (Kontrast) zvoleného
monitora.
Priradenie režimov predvolieb k aplikáciám
Karta Auto Mode (Automatický režim) vám umožňuje naviazat’ špecifický Preset Mode
(Režim predvolieb) so špecifickou aplikáciou a automaticky ho použit’. Keď sa povolí
Auto Mode (Automatický režim), aplikácia Dell Display Manager automaticky prepne na
príslušný Preset Mode (Režim predvolieb) pri každej aktivácii asociovanej aplikácie.
Preset Mode (Režim predvolieb) priradený ku konkrétnej aplikácii môže byt’ rovnaký na
každom pripojenom monitore, prípadne môže byt’ na každom monitore odlišný.
Aplikácia Dell Display Manager obsahuje vopred nakonfigurované mnohé populárne
aplikácie. Ak chcete pridat’ k zoznamu poverení novú aplikáciu, jednoducho myšou
presuňte aplikáciu z pracovnej plochy, ponuky Štart systému Windows alebo z inej lokality
do aktuálneho zoznamu.
POZNÁMKA: Poverenia Preset Mode (Režim predvolieb) zacielené na hromadné
súbory, skripty a loadery, ako aj nespustiteľné typy súborov (napr. archívy vo formáte
zip alebo skomprimované súbory), sa nepodporujú.