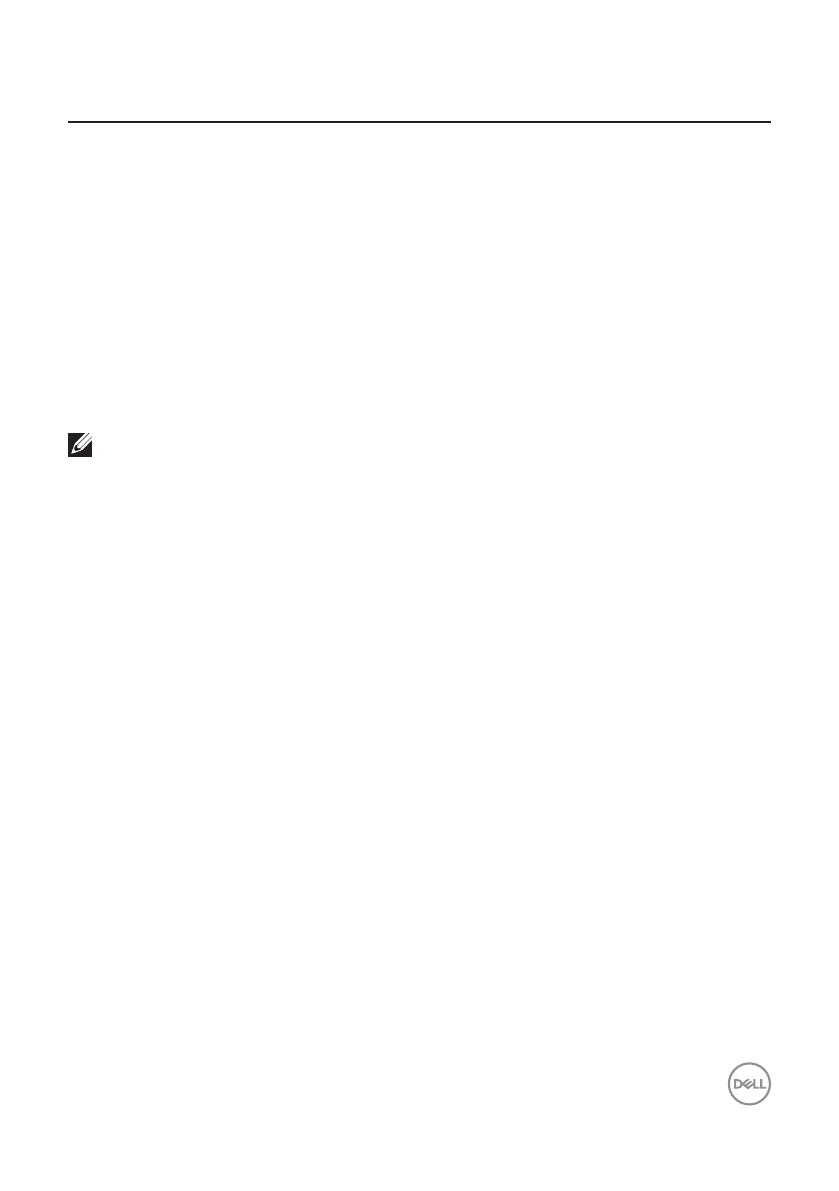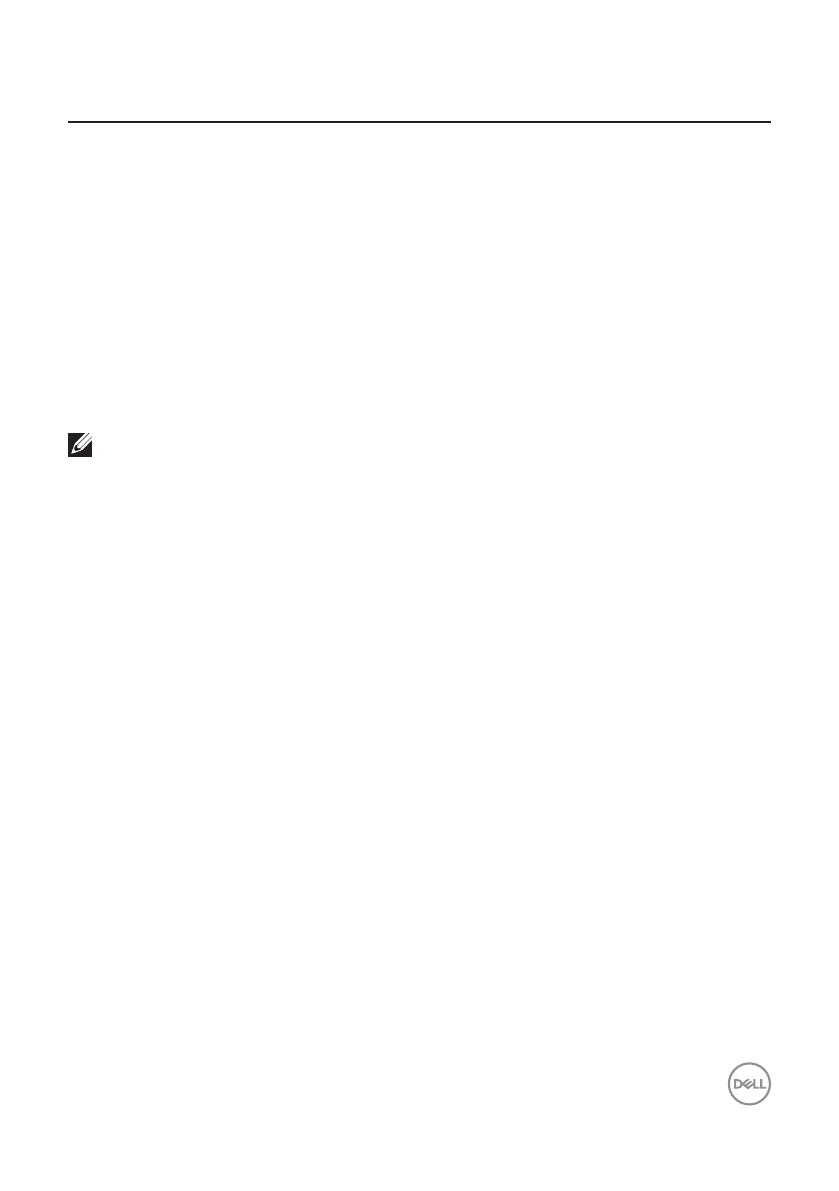
Gán ch độ cài sn cho các ng dụng | 9
Gán ch độ cài sẵn cho các ng dụng
Thẻ Auto Mode (Ch độ tự động) cho phép bn kt hp một ch độ cài sn
cụ thể vi một ng dụng cụ thể, và áp dụng t động. Khi đã bt Auto Mode
(Ch độ tự động), Trình quản lý màn hình Dell s t động chuyển sang
Preset Mode (Ch độ cài sẵn) tương ng mi khi kích hot ng dụng đã gán.
Preset Mode (Ch độ cài sẵn) đưc gán cho một ng dụng cụ thể có thể
ging nhau ở mi màn hình đã kt ni hoặc cng có thể khác nhau giữa màn
hình này vi màn hình k tip.
Trình quản lý màn hình Dell đưc định sn cấu hình cho nhiu ng dụng phổ
bin. Để thêm một ng dụng mi vào danh sách gán, ch cần kéo ng dụng đó
từ màn hình nn, menu Start trên Windows hoặc bất kỳ vị trí nào khác và thả
nó vào danh sách hiện hành.
LƯU Ý: Không hỗ tr gán Ch độ cài sẵn cho các tập tin bó, tập lệnh,
trình tải và các tập tin không thể thực hiện như lưu tr zip hoc tập
tin đóng gói.
Bn cng có thể định cấu hình Ch độ game cài sn để dng mi khi ng dụng
Direct3D chy ở ch độ toàn màn hình. Để ngăn ng dụng sử dụng ch độ,
hãy gán cho nó một ch độ cài sn khác.