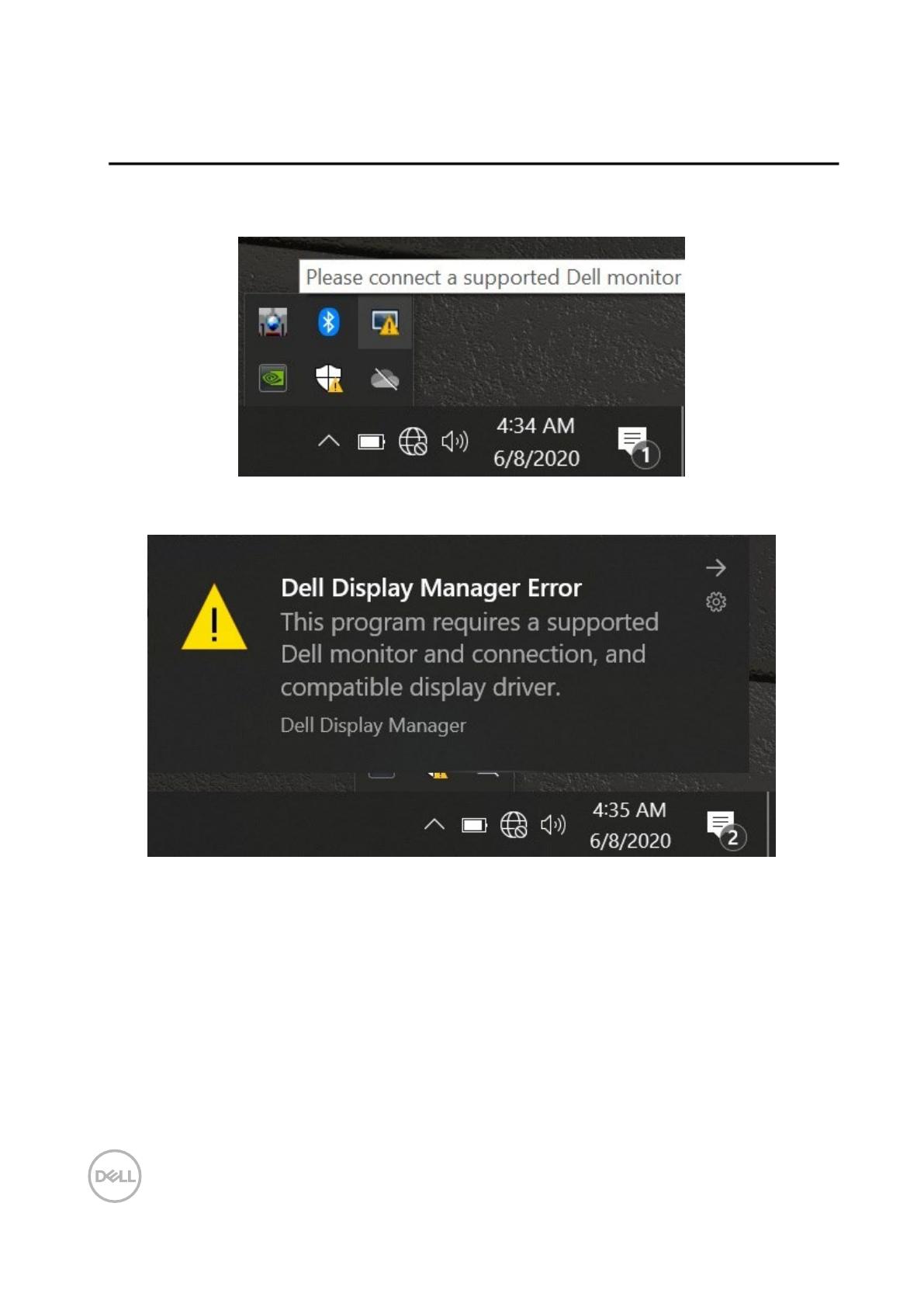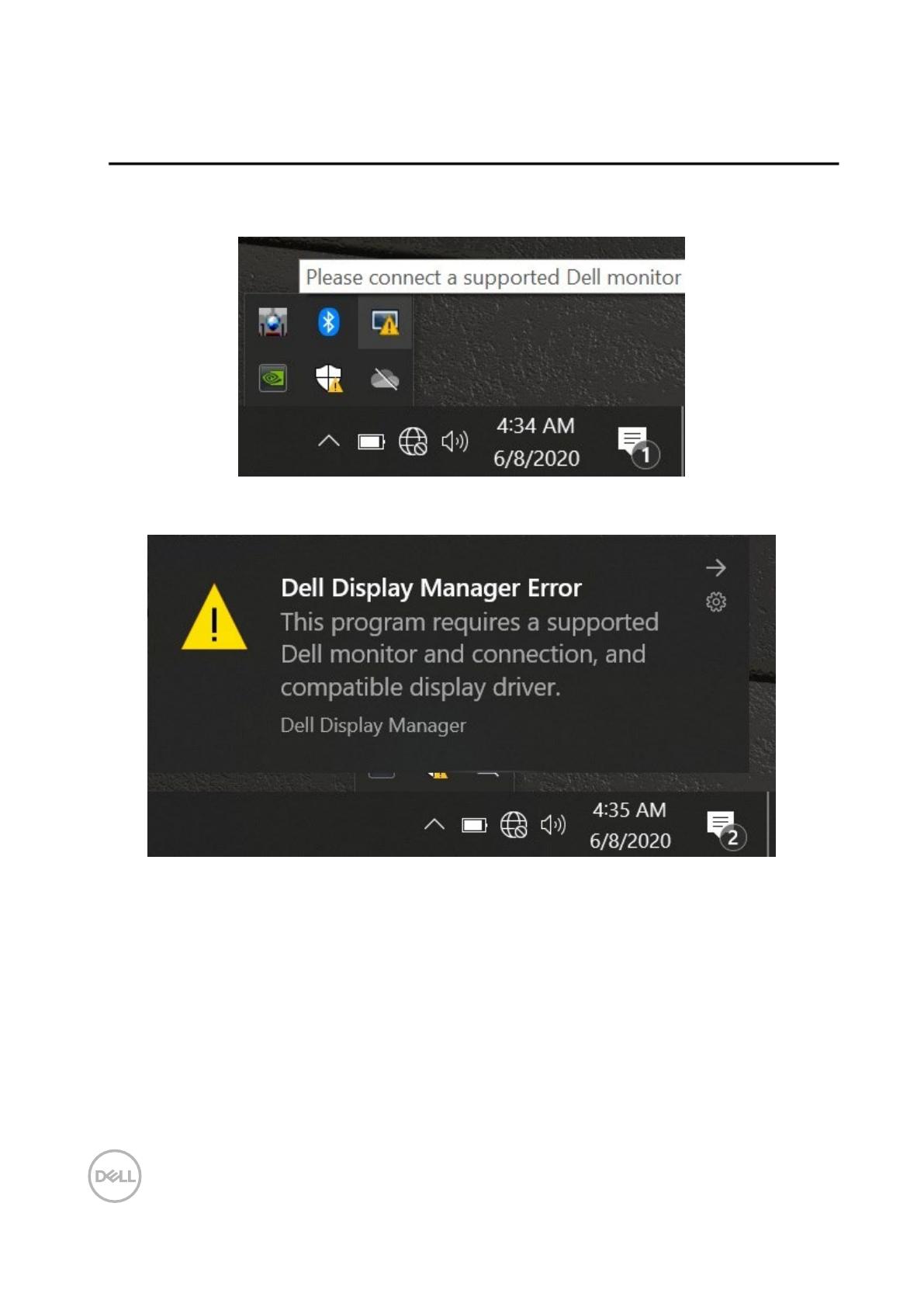
18
│ Khắc Phục Sự Cố
Khắc Phục Sự Cố
Nếu DDM không hoạt động với màn hình của bạn, DDM sẽ hiển thị biểu tượng bên dưới trong khay thông
báo của bạn.
Nhấp vào biểu tượng, DDM hiển thị thông báo lỗi chi tiết hơn.
Xin lưu ý rằng DDM chỉ hoạt động với màn hình có thương hiệu Dell. Nếu bạn đang sử dụng màn hình từ
các nhà sản xuất khác, DDM không hỗ trợ chúng.
Nếu DDM không thể phát hiện và/hoặc giao tiếp với màn hình Dell được hỗ trợ, hãy thực hiện các thao
tác dưới đây để khắc phục sự cố:
1. Đảm bảo cáp video được kết nối đúng cách giữa màn hình và máy tính của bạn. Đảm bảo các đầu nối
được lắp chặt vào vị trí.
2. Kiểm tra màn hình OSD để đảm bảo DDC/CI được bật.
3. Đảm bảo bạn có trình điều khiển cạc đồ họa phù hợp từ nhà cung cấp (Intel, AMD, NVIDIA, v.v.). Trình
điều khiển đồ họa thường là nguyên nhân gây ra lỗi DDM.
4. Tháo mọi đế cắm, bộ mở rộng cáp và bộ chuyển đổi giữa màn hình và cổng đồ họa. Một số bộ mở rộng,
trung tâm hoặc bộ chuyển đổi chi phí thấp có thể không hỗ trợ DDC/CI đúng cách và có thể bị lỗi
DDM. Cập nhật trình điều khiển của thiết bị đó nếu có phiên bản mới nhất.
5. Khởi động lại máy tính.