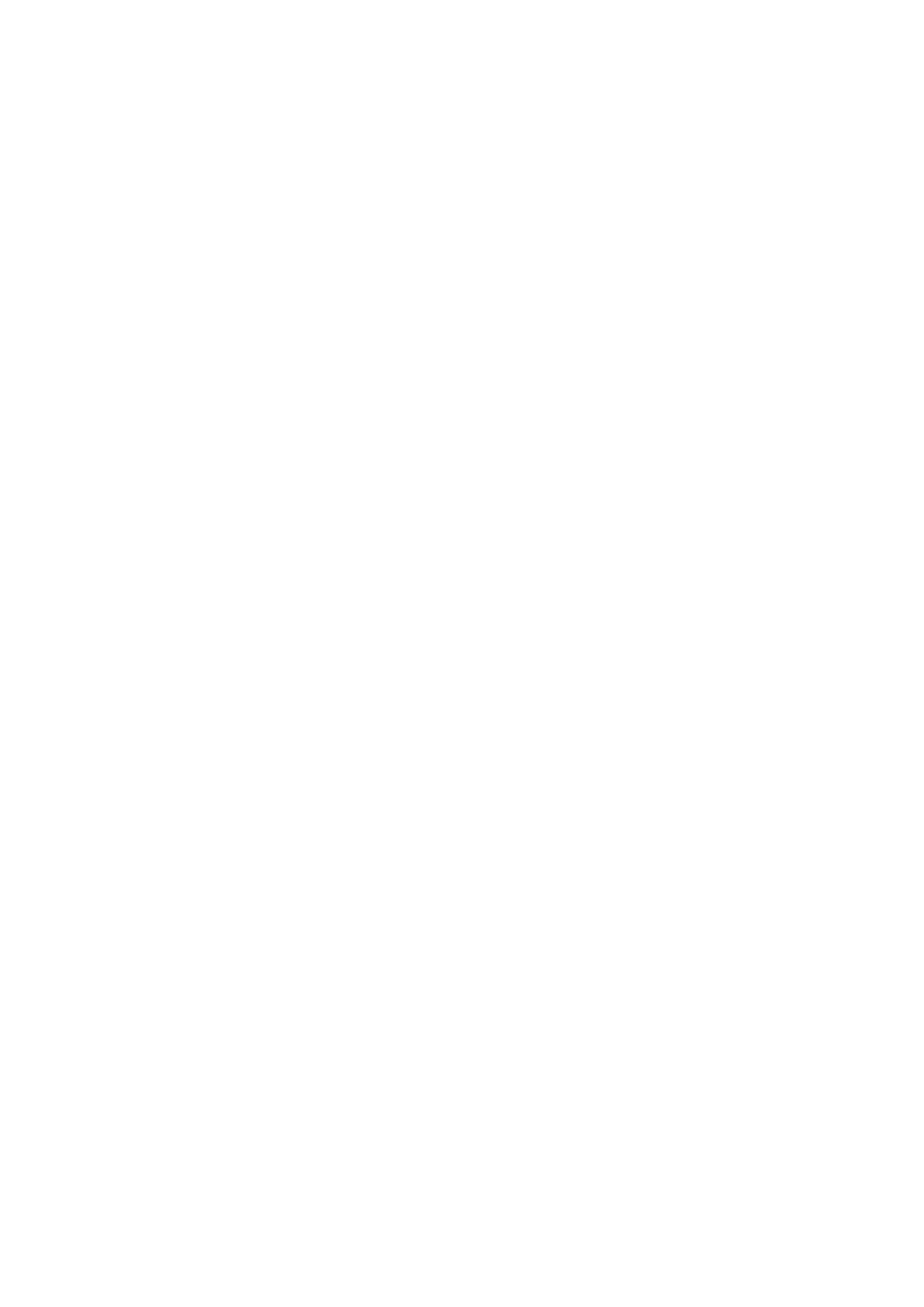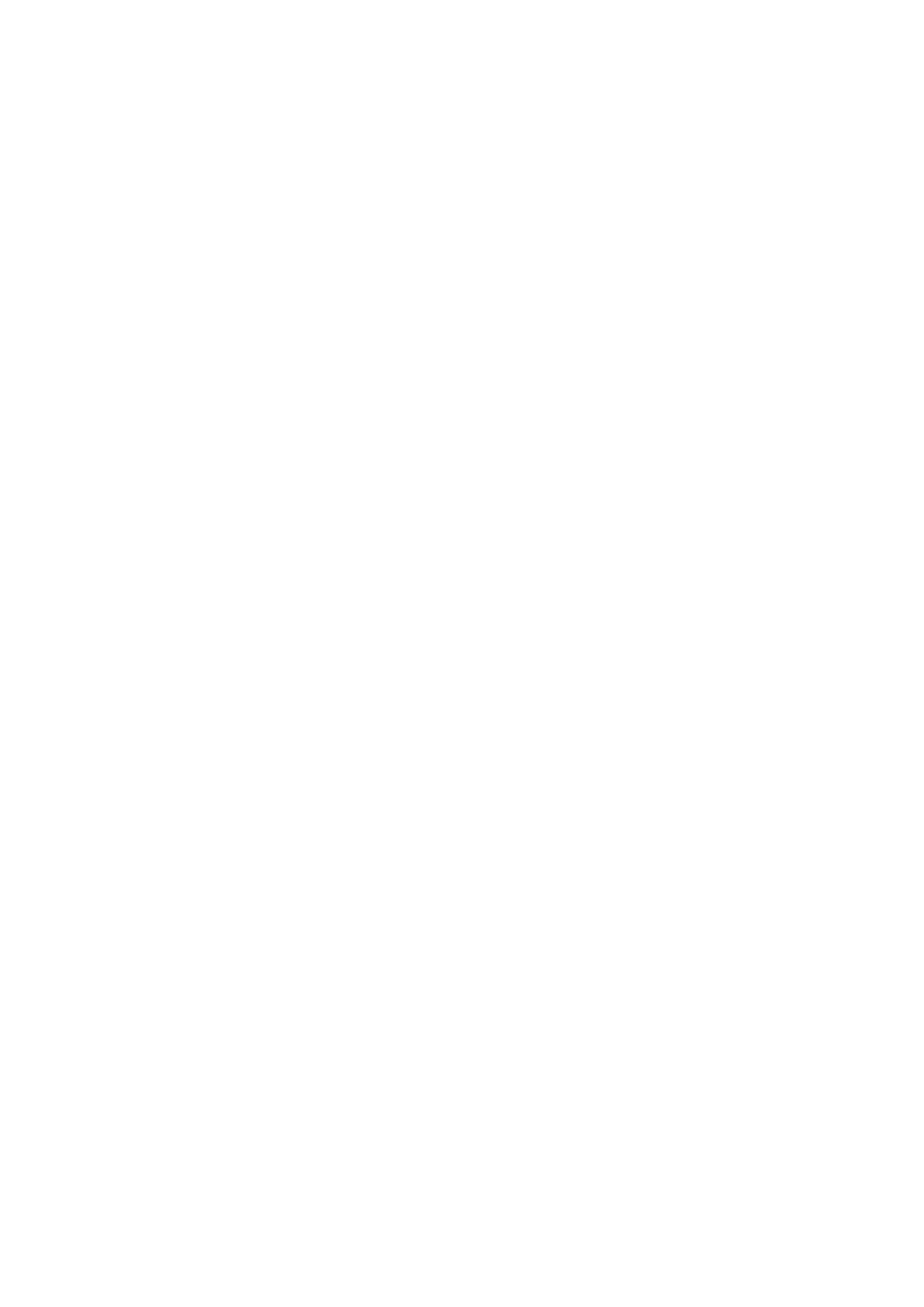
● Součást citlivou na elektrostatické výboje vyjměte z antistatického obalu až tehdy, když budete připraveni ji nainstalovat v počítači.
Před rozbalením antistatického obalu odstraňte ze svého těla statickou elektřinu.
● Součást citlivou na elektrostatické výboje před přepravou umístěte do antistatické nádoby nebo obalu.
Antistatická servisní souprava
Nemonitorovaná servisní souprava je nejčastěji používanou servisní soupravou. Každá servisní souprava sestává ze tří hlavních součástí:
antistatické podložky, poutka na zápěstí a propojovacího vodiče.
Součásti antistatické servisní soupravy
Součásti antistatické servisní soupravy jsou následující:
● Antistatická podložka – Antistatická podložka je elektricky nevodivá a při servisních zákrocích slouží k odkládání dílů. Před použitím
antistatické podložky je třeba si řádně nasadit poutko na zápěstí a propojovacím vodičem je připojit k této rohožce nebo jakémukoli
holému plechovému dílu systému, na kterém pracujete. Jakmile budete takto řádně připraveni, náhradní díly lze vyjmout
z antistatického obalu a umístit přímo na podložku. Dílům citlivým na statickou elektřinu nic nehrozí, pokud je máte v ruce, na
antistatické rohožce, v systému nebo v obalu.
● Poutko na zápěstí a propojovací vodič – Poutko na zápěstí lze propojovacím vodičem připojit přímo k holému plechovému dílu
hardwaru (pokud antistatická podložka není potřeba) nebo k antistatické podložce, jež chrání hardware, který jste na ni umístili.
Fyzickému propojení poutka na zápěstí, propojovacího vodiče, vaší pokožky, antistatické podložky a hardwaru se říká vodivé propojení.
Používejte pouze servisní soupravy s poutkem na zápěstí, podložkou a propojovacím vodičem. Nikdy nepoužívejte poutka na zápěstí
bez vodiče. Mějte vždy na paměti, že vnitřní vodiče poutka na zápěstí jsou náchylné na běžné opotřebení a musí být pravidelně
kontrolovány příslušnou zkoušečkou, aby nedošlo k nechtěnému poškození hardwaru statickou elektřinou. Poutko na zápěstí
a propojovací vodič doporučujeme přezkušovat jednou týdně.
● Zkoušečka antistatického poutka na zápěstí – Vodiče uvnitř antistatického poutka se postupem času opotřebovávají. Pokud
používáte nemonitorovanou servisní soupravu, poutko na zápěstí doporučujeme přezkušovat před každým servisním zákrokem
a nejméně jednou týdně. Nejlépe se k tomu hodí zkoušečka poutek na zápěstí. Pokud vlastní zkoušečku poutek na zápěstí nemáte,
zeptejte se, jestli ji nemají ve vaší oblastní pobočce. Chcete-li poutko na zápěstí přezkoušet, připojte je propojovacím vodičem ke
zkoušečce a stiskněte příslušné tlačítko. Pokud zkouška dopadne úspěšně, rozsvítí se zelený indikátor LED, pokud nikoli, rozsvítí se
červený indikátor LED a ozve se zvuková výstraha.
● Izolační prvky – Zařízení citlivá na statickou elektřinu (např. plastové kryty chladičů) je nezbytně nutné udržovat v dostatečné
vzdálenosti od vnitřních dílů, které slouží jako izolátory a často jsou velmi nabité.
● Pracovní prostředí – Před použitím antistatické servisní soupravy posuďte situaci na pracovišti u zákazníka. Například při servisu
serverů se souprava používá jiným způsobem než při servisu stolních a přenosných počítačů. Servery jsou obvykle umístěny v racku
v datovém centru, zatímco stolní a přenosné počítače se obvykle nacházejí na stolech v kancelářích či kancelářských kójích. K práci
vždy zvolte velkou, otevřenou a rovnou plochu, na které se nic nenachází a kam se antistatická souprava společně s opravovaným
systémem snadno vejdou. Na pracovišti by také neměly být žádné izolační prvky, které by mohly způsobit zásah statickou elektřinou.
Při manipulací s jakýmikoli hardwarovými součástmi je nutné veškeré izolátory v pracovní oblasti (jako je polystyren či jiné plasty) vždy
umístit do minimální vzdálenosti 30 centimetrů (12 palců) od citlivých dílů.
● Antistatický obal – Veškerá zařízení citlivá na statickou elektřinu musí být přepravována a předávána v antistatickém obalu.
Doporučuje se použití kovových staticky stíněných obalů. Poškozenou součást je třeba vrátit ve stejném antistatickém obalu, v jakém
jste obdrželi náhradní díl. Antistatický obal je nutné přehnout a zalepit lepicí páskou. Také je nutné použít pěnový obalový materiál, který
byl součástí balení náhradního dílu. Zařízení citlivá na statickou elektřinu vyjměte z obalu pouze na pracovním povrchu, který chrání
před statickou elektřinou. Tato zařízení nikdy neumisťujte na antistatický obal, protože antistatické stínění funguje pouze uvnitř tohoto
obalu. Součásti vždy držte v ruce nebo umístěte na antistatickou podložku, do systému nebo do antistatického obalu.
● Přeprava citlivých součástí – Přepravované součásti (např. náhradní díly nebo díly vracené společnosti Dell), které jsou citlivé na
statické elektřinu, je bezpodmínečně nutné chránit v antistatických obalech.
Shrnutí ochrany před statickou elektřinou
Doporučuje se, aby všichni technici při servisních zákrocích na produktech Dell vždy používali běžné antistatické poutko na zápěstí
s propojovacím uzemňovacím vodičem a antistatickou podložkou. Dále je nezbytně nutné, aby technici při servisu chránili citlivé součásti od
všech izolátorů a aby k přepravě těchto součástí používali antistatické obaly.
8
Manipulace uvnitř počítače