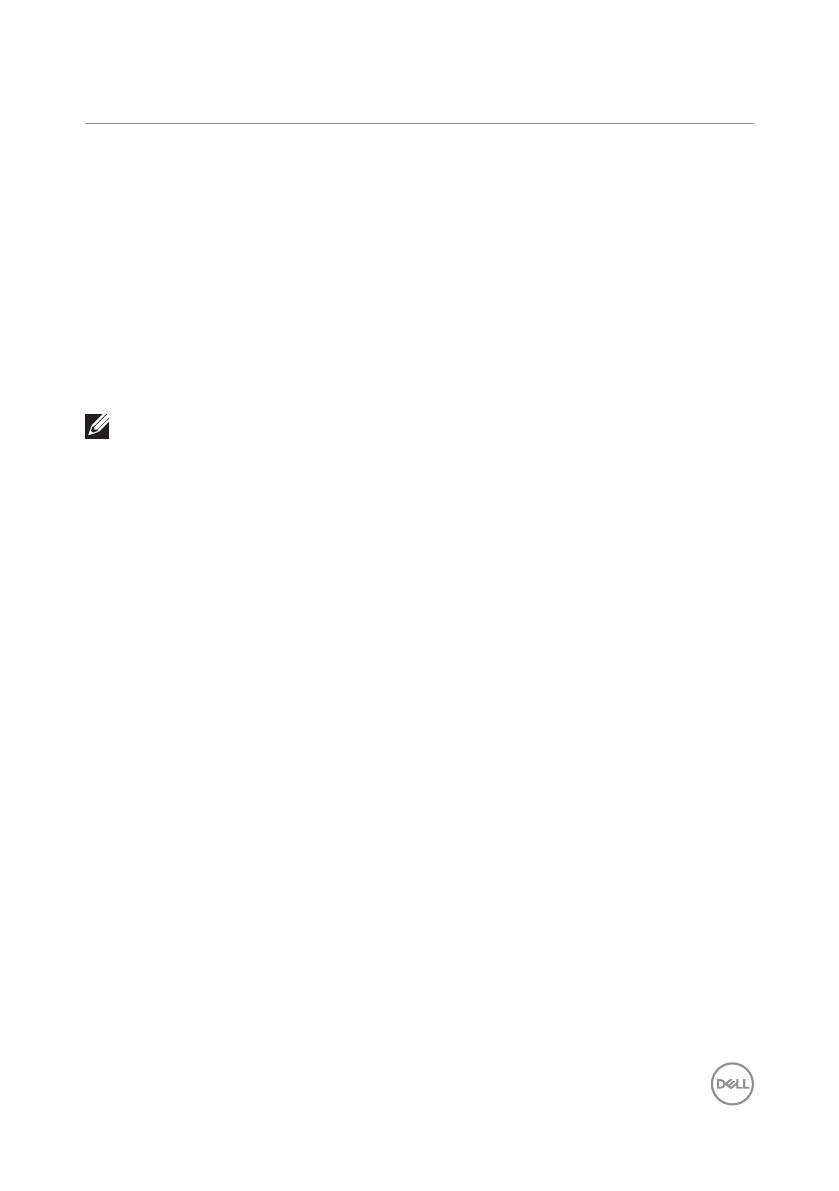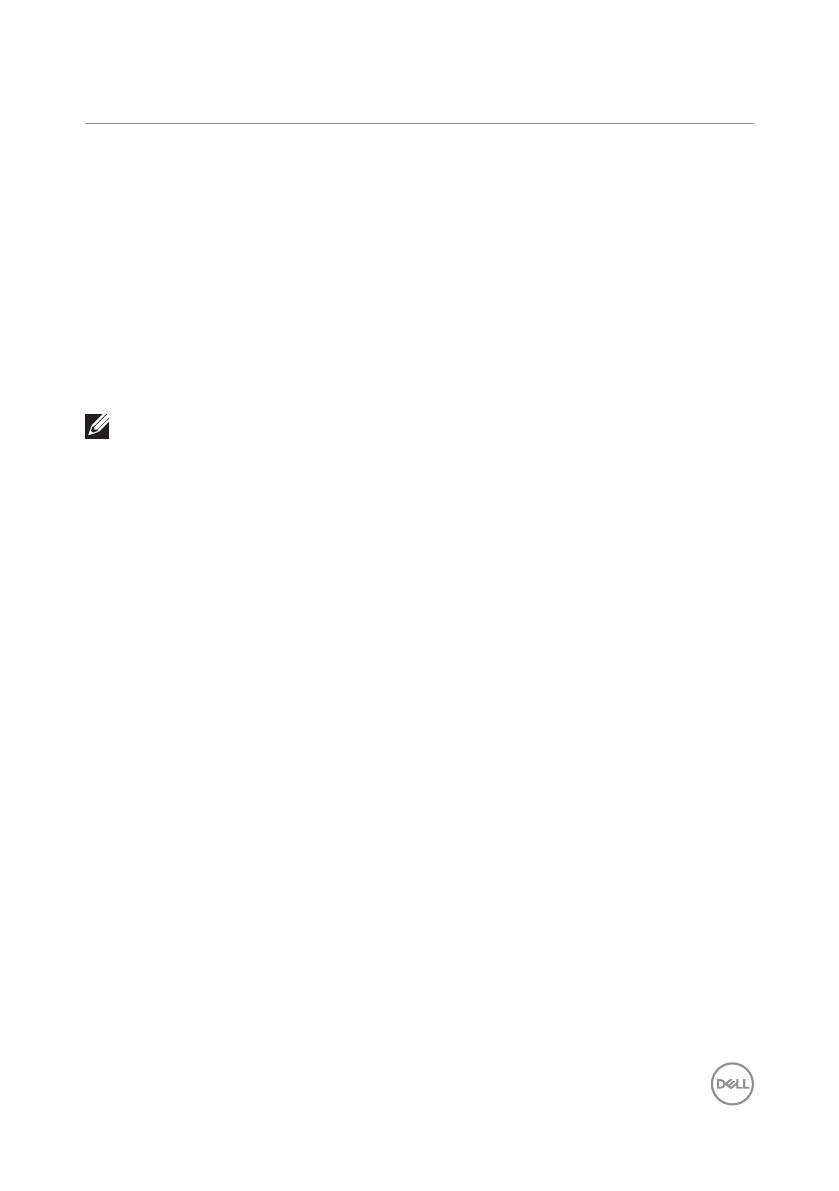
Priradenie predvolených režimov k aplikáciám | 7
Priradenie predvolených režimov k aplikáciám
Karta Auto Mode (Automatický režim) umožňuje priradiť konkrétny predvolený
režim k určitej aplikácii a automaticky ju spustiť. Keď je povolený automatický
režim, aplikácia Dell Display Manager sa automaticky prepne do zodpovedajúceho
predvoleného režimu vždy, keď je táto pridružená aplikácia aktivovaná. Predvolený
režim, ktorý je priradený ku konkrétnej aplikácii, môže byť v každom pripojenom
monitore rovnaký, alebo sa môže líšiť podľa jednotlivých monitorov.
Aplikácia Dell Display Manager je vopred nakonfigurovaná pre viaceré obľúbené
aplikácie. Ak chcete pridať novú aplikáciu do zoznamu priraďovania, túto aplikáciu
jednoducho presuňte z pracovnej plochy, ponuky Štart systému Windows alebo z
iného miesta a umiestnite do existujúceho zoznamu.
POZNÁMKA: Priraďovania predvoleného režimu, ktoré sú zamerané na
dávkové súbory, skripty, zavádzacie programy, ako aj nespustiteľné súbory,
napríklad skomprimované archívy alebo zbalené súbory, nie sú podporované
a budú neúčinné.
Okrem toho možno povoliť túto možnosť, ktorá aktivuje predvolený režim Game
(Hra), keď je aplikácia Direct3D spustená v režime na celú obrazovku. Ak chcete
toto správanie pre jednotlivé tituly hier obísť, do zoznamu Priradenie ich môžete
pridať s iným predvoleným režimom. Aplikácie, ktoré sú predvolené v zozname
Priradenie, majú prednosť pred všeobecným nastavením Direct3D.