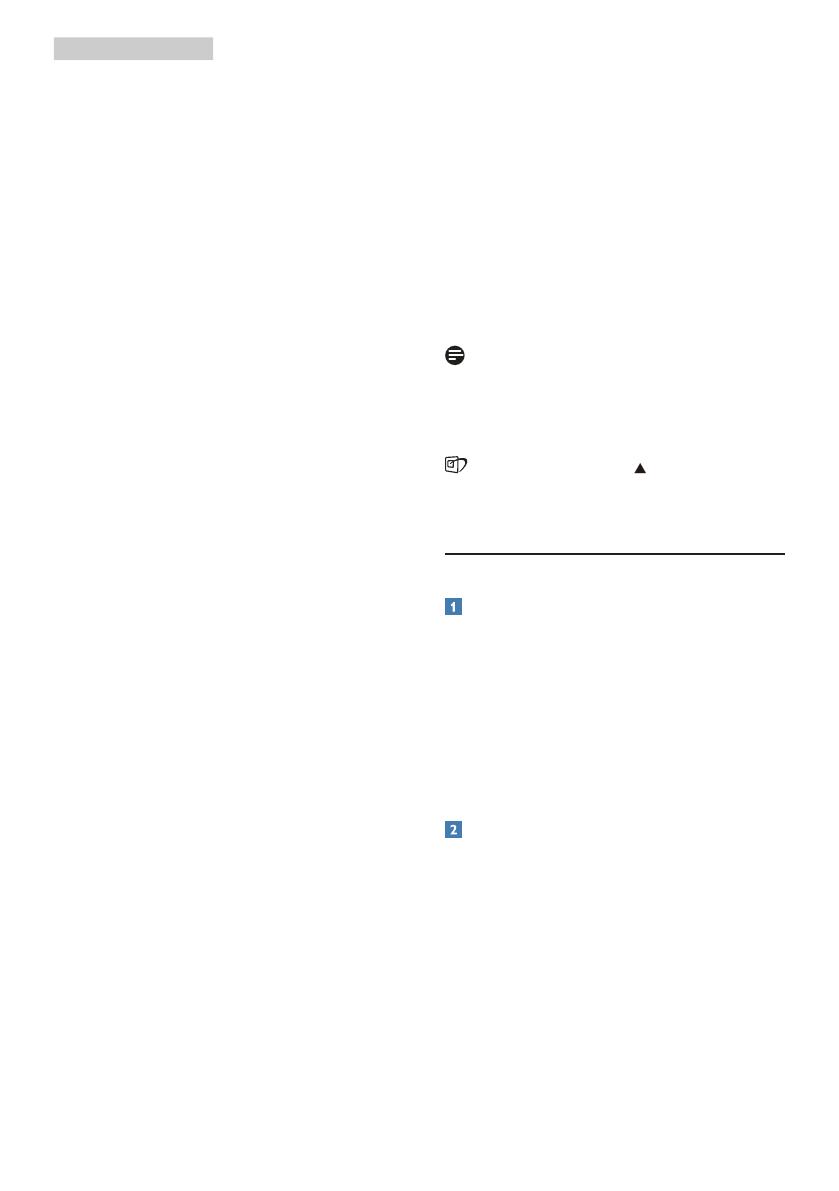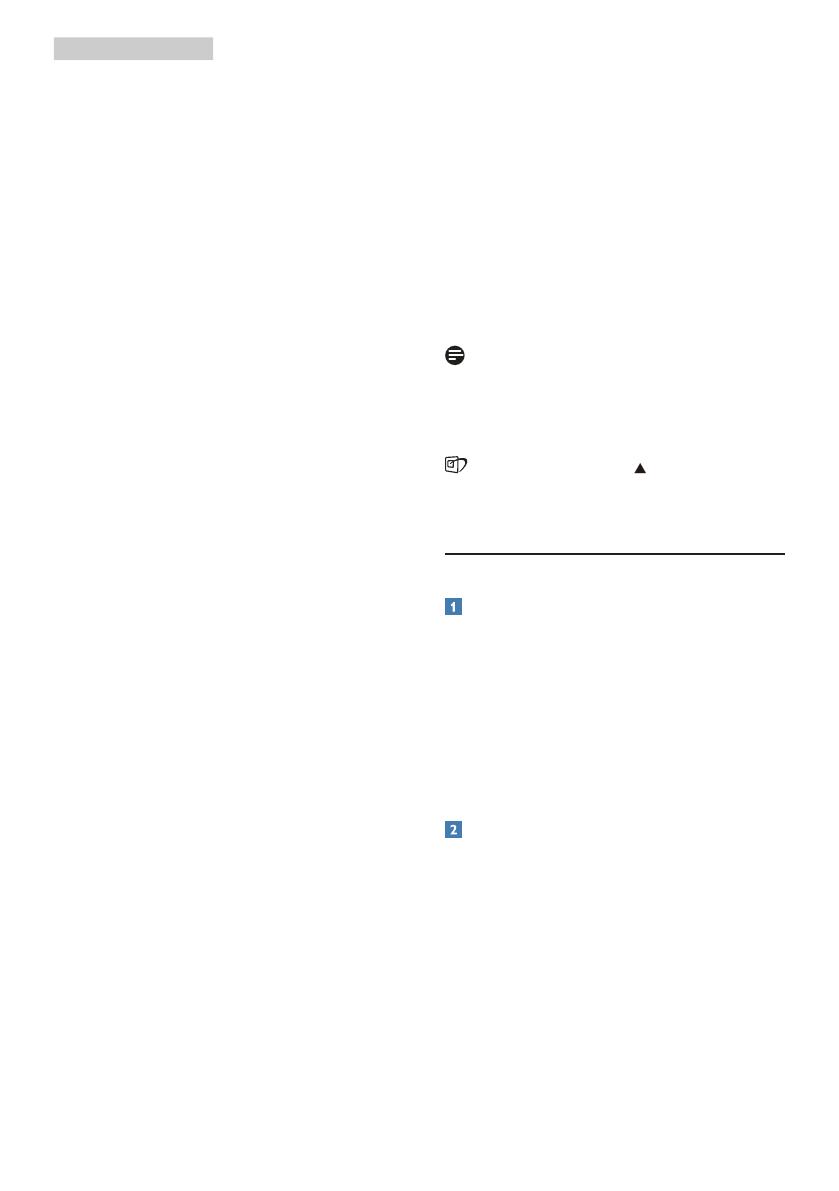
15
režim podstatně zvyšuje čitelnost
a produktivitu při práci s tabulkami,
soubory PDF, skenovanými
články nebo jinými obecnými
kancelářskými aplikacemi.
• Photo (Fotografie): Tento profil
kombinuje vylepšení sytosti barev,
dynamického kontrastu a ostrosti
pro zobrazení fotografií a dalších
obrázků s vynikající čistotou v živých
barvách – to vše bez artefaktů a
vybledlých barev.
• Movie (Film): Zvýšená svítivost,
prohloubená sytost barev, dynamický
kontrast a žiletková ostrost zobrazují
každý detail v tmavších částech videa
bez deformace barev v jasnějších
částech a udržují dynamické
přirozené hodnoty pro dokonalé
zobrazení videa.
• Game (Hra): Tento profil přináší
nejlepší herní zážitek pro hráče,
protože aktivuje přebuzený okruh
pro optimální dobu odezvy,
omezení zubatých okrajů rychle se
pohybujících objektů na obrazovce
a vylepšení kontrastního poměru
pro jasné a tmavé scény.
• Economy (Úsporný): V tomto profilu
jsou upraveny jas a kontrast a jemně
vyladěno podsvícení pro zajištění
optimálního zobrazení běžných
kancelářských aplikací a nižší
spotřebu energie.
• LowBlue Mode (Režim potlačení
modrého světla): Režim potlačení
modrého světla pro vysokou
produktivitu zraku. Na základě
výzkumů bylo zjištěno, že podobně
jako ultrafialové paprsky mohou
paprsky modrého světla o krátké
vlnové délce z monitorů LED způsobit
poškození zraku a časem zhoršit
vidění. Nastavení Režim potlačení
modrého světla společnosti Philips
přispívá ke zdraví a využívá chytrou
softwarovou technologii pro omezení
škodlivého modrého světla o krátké
vlnové délce.
• SmartUniformity: Kolísání jasu a
barev v různých částech obrazovky
je běžný jev u displejů LCD. Typická
uniformita se pohybuje kolem
75–80 %. Když aktivujete funkci
Philips SmartUniformity, uniformita
displeje se zvýší nad 95 %. Obraz je
tak konzistentnější a přesnější.
• Off (Vypnuto): Není použita
optimalizace funkce SmartImage.
Poznámka
Režim Philips Potlačení modrého světla,
režim 2 kompatibility s certifikací TUV
Low Blue Light, chcete-li aktivovat
tento režim, stiskněte rychlé tlačítko
, potom stisknutím vyberte Režim
potlačení modrého světla, pokyny pro
výběr SmartImage viz výše.
3.2 SmartContrast
Co je to?
Jedinečná technologie, která
dynamicky analyzuje zobrazený obsah
a automaticky optimalizuje kontrastní
poměr monitoru pro maximální vizuální
čistotu a požitek ze sledování. Zvyšuje
podsvícení pro jasnější, ostřejší a jasnější
obraz nebo snižuje podsvícení pro jasné
zobrazení obrazu s tmavým pozadím.
Proč to potřebuji?
Žádáte nejvyšší vizuální čistotu a
pohodlí sledování jakéhokoli typu
obsahu. SmartContrast dynamicky řídí
kontrast a upravuje podsvícení pro
jasné, ostré a jasné zobrazení her a
videa nebo pro zobrazení jasného,
čitelného textu pro kancelářskou práci.
Omezením spotřeby monitoru šetříte
náklady a prodlužujete život vašeho
monitoru.