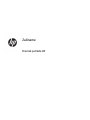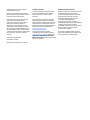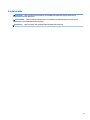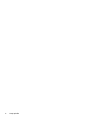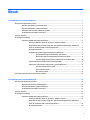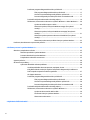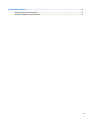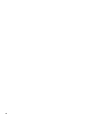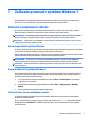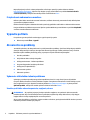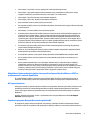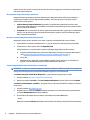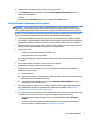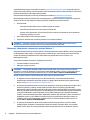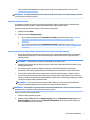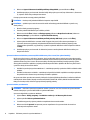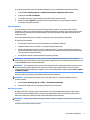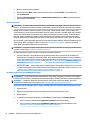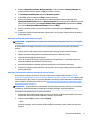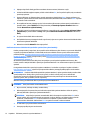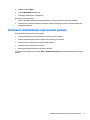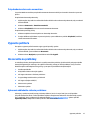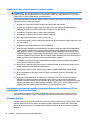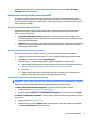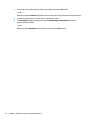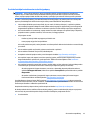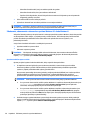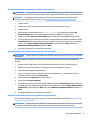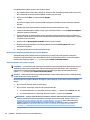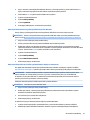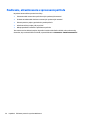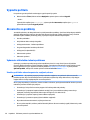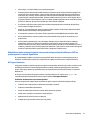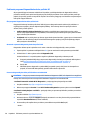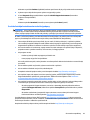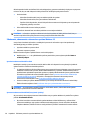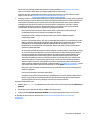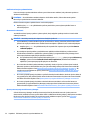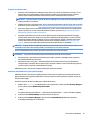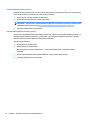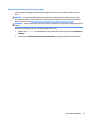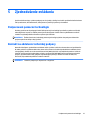HP EliteDesk 800 G1 Tower PC (ENERGY STAR) Bundle Stručná príručka spustenia
- Typ
- Stručná príručka spustenia

Začíname
Firemné počítače HP

© Copyright 2010, 2012-2014, 2016 HP
Development Company, L.P.
Windows je registrovaná ochranná známka
alebo ochranná známka spoločnosti Microsoft
Corporation v USA a iných krajinách.
Informácie uvedené v tomto dokumente sa
môžu zmeniť bez predchádzajúceho
upozornenia. Jediné záruky na produkty a
služby spoločnosti HP sú uvedené vo
vyhláseniach o výslovnej záruke, ktorá sa
dodáva spolu s týmito produktmi a službami.
Nič z uvedeného nemôže byť chápané tak, že
zakladá dodatočnú záruku. Spoločnosť HP nie
je zodpovedná za technické ani redakčné chyby
alebo vynechania, ktoré tento dokument
obsahuje.
Ôsme vydanie: August 2016
Prvé vydanie: jún 2010
Katalógové číslo dokumentu: 625148-238
Poznámka k produktu
Táto používateľská príručka opisuje funkcie,
ktoré obsahuje väčšina modelov. Niektoré
funkcie nemusia byť vo vašom počítači
k dispozícii.
Nie všetky funkcie sú dostupné vo všetkých
vydaniach systému Windows. Tento počítač
môže vyžadovať inovovaný alebo samostatne
zakúpený hardvér, ovládače alebo softvér na
využívanie všetkých funkcií systému Windows.
Podrobnosti nájdete na webovej lokalite
http://www.microsoft.com.
Ak chcete získať prístup k najnovšej
používateľskej príručke, prejdite na stránku
http://www.hp.com/ support a vyberte svoju
krajinu/región. Vyberte položku Ovládače a
súbory na prevzatie a potom postupujte podľa
pokynov na obrazovke.
Podmienky používania softvéru
Inštaláciou, kopírovaním, prevzatím alebo iným
používaním ľubovoľného softvérového
produktu predinštalovaného v tomto počítači
vyjadrujete svoj súhlas s tým, že budete
dodržiavať podmienky licenčnej zmluvy
koncového používateľa (EULA) od
spoločnosti HP. Ak s týmito licenčnými
podmienkami nesúhlasíte, do 14 dní vráťte celý
nepoužitý produkt (hardvér a softvér)
a požiadajte o úplnú refundáciu. Na túto jedinú
formu náhrady sa vzťahujú podmienky
refundácie vášho predajcu.
Ak potrebujete akékoľvek ďalšie informácie
alebo chcete požiadať o úplnú refundáciu ceny
počítača, obráťte sa na svojho predajcu.

O tejto príručke
VAROVANIE! Takto vyznačený text naznačuje, že zanedbanie dodržiavania pokynov môže viesť k
poškodeniu zdravia alebo smrti.
UPOZORNENIE: Takto vyznačený text naznačuje, že zanedbanie dodržiavania pokynov môže viesť k
poškodeniu zariadenia alebo strate informácií.
POZNÁMKA: Takto vyznačený text poskytuje dôležité dodatočné informácie.
iii

iv O tejto príručke

Obsah
1 Začíname pracovať v systéme Windows 7 ........................................................................................................ 1
Aktivácia a prispôsobenie softvéru ....................................................................................................................... 1
Aktivácia operačného systému Windows ........................................................................................... 1
Prevzatie aktualizácií systému Windows 7 ......................................................................................... 1
Inštalácia alebo inovácia ovládačov zariadení .................................................................................... 1
Prispôsobenie zobrazenia na monitore .............................................................................................. 2
Vypnutie počítača .................................................................................................................................................. 2
Ak narazíte na problémy ........................................................................................................................................ 2
Vykonanie základného riešenia problémov ........................................................................................ 2
Vizuálna prehliadka: absencia spustenia, napájania, obrazu .......................................... 2
Kódy bliknutí alebo zvukových signálov: Interpretácia diagnostických indikátorov
POST na prednom paneli a zvuková signalizácia ............................................................. 3
HP Support Assistant ........................................................................................................ 3
Používanie programu Diagnostika hardvéru počítača HP ................................................ 3
Účel programu Diagnostika hardvéru počítača HP ........................................ 4
Otvorenie a spustenie Diagnostiky hardvéru počítača HP ............................. 4
Prevzatie Diagnostiky hardvéru počítača HP na zariadenie USB ................... 4
Pred telefonickým kontaktovaním technickej podpory ................................................... 5
Zálohovanie, obnovovanie a obnovenie v systéme Windows 7 ....................................... 6
Vytvorenie obnovovacích médií ..................................................................... 7
Obnovovanie systému .................................................................................... 9
Obnovenie systému ...................................................................................... 10
Používanie, aktualizovanie a spravovanie počítača ............................................................................................ 13
2 Začíname pracovať v systéme Windows 8 ...................................................................................................... 14
Aktivácia a prispôsobenie softvéru ..................................................................................................................... 14
Aktivácia operačného systému Windows ......................................................................................... 14
Prevzatie aktualizácií systému Windows 8 ....................................................................................... 14
Prispôsobenie zobrazenia na monitore ............................................................................................ 15
Vypnutie počítača ................................................................................................................................................ 15
Ak narazíte na problémy ...................................................................................................................................... 15
Vykonanie základného riešenia problémov ...................................................................................... 15
Vizuálna prehliadka: absencia spustenia, napájania, obrazu ........................................ 16
Kódy bliknutí alebo zvukových signálov: Interpretácia diagnostických indikátorov
POST na prednom paneli a zvuková signalizácia ........................................................... 16
HP Support Assistant ...................................................................................................... 16
v

Používanie programu Diagnostika hardvéru počítača HP .............................................. 17
Účel programu Diagnostika hardvéru počítača HP ...................................... 17
Otvorenie a spustenie Diagnostiky hardvéru počítača HP ........................... 17
Prevzatie Diagnostiky hardvéru počítača HP na zariadenie USB ................ 17
Pred telefonickým kontaktovaním technickej podpory ................................................. 19
Zálohovanie, obnovovanie a obnovenie v systéme Windows 8.1 alebo Windows 8 ..... 20
Vytváranie médií na opravu a záloh ............................................................. 20
Obnovenie systému, keď systém Windows reaguje (len vybrané
modely)
......................................................................................................... 21
Obnovenie systému, keď systém Windows nereaguje (len vybrané
modely) ......................................................................................................... 21
Obnovenie systému pomocou obnovovacích médií HP (len vybrané
modely) ......................................................................................................... 21
Obnovovanie a obnovenie použitím nástrojov systému Windows .............. 22
Používanie, aktualizovanie a spravovanie počítača ............................................................................................ 24
3 Začíname pracovať v systéme Windows 10 .................................................................................................... 25
Aktivácia a prispôsobenie softvéru ..................................................................................................................... 25
Aktivácia operačného systému Windows ......................................................................................... 25
Prevzatie aktualizácií systému Windows .......................................................................................... 25
Prispôsobenie zobrazenia na monitore ............................................................................................ 25
Vypnutie počítača ................................................................................................................................................ 26
Ak narazíte na problémy ...................................................................................................................................... 26
Vykonanie základného riešenia problémov ...................................................................................... 26
Vizuálna prehliadka: absencia spustenia, napájania, obrazu ........................................ 26
Kódy bliknutí alebo zvukových signálov: Interpretácia diagnostických indikátorov
POST na prednom paneli a zvuková signalizácia ........................................................... 27
HP Support Assistant ...................................................................................................... 27
Používanie programu Diagnostika hardvéru počítača HP .............................................. 28
Účel programu Diagnostika hardvéru počítača HP ...................................... 28
Otvorenie a spustenie Diagnostiky hardvéru počítača HP ........................... 28
Prevzatie Diagnostiky hardvéru počítača HP na zariadenie USB ................ 28
Pred telefonickým kontaktovaním technickej podpory ................................................. 29
Zálohovanie, obnovovanie a obnovenie v systéme Windows 10 ................................... 30
Vytváranie obnovovacích médií a záloh ....................................................... 30
Používanie nástrojov systému Windows ..................................................... 32
Obnovovanie a obnovenie ............................................................................ 32
4 Vyhľadanie ďalších informácií ...................................................................................................................... 36
vi

5 Zjednodušenie ovládania ............................................................................................................................. 37
Podporované pomocné technológie ................................................................................................................... 37
Kontakt na oddelenie technickej podpory ........................................................................................................... 37
vii

viii

1 Začíname pracovať v systéme Windows 7
Systém Windows 7 nepodporuje zabudovanú funkciu TPM 2.0. Môžete si prevziať opravu od spoločnosti
Microsoft, ak chcete pridať funkciu, prípadne prejdite na staršiu verziu funkcie TPM 1.2.
Aktivácia a prispôsobenie softvéru
Ak tento počítač nebol dodaný s operačným systémom Windows®, niektoré časti tejto príručky neplatia.
Ďalšie informácie sú k dispozícii v pomocníkovi online po aktivácii operačného systému.
UPOZORNENIE: Nepridávajte hardvér alebo ďalšie zariadenia do počítača, pokiaľ nebol operačný systém
úspešne aktivovaný. Inak môže dôjsť k chybám a chybnému nainštalovaniu operačného systému.
POZNÁMKA: Skontrolujte, či za zariadením a nad monitorom je zachovaný voľný priestor 10,2 cm, aby sa
zabezpečilo požadované prúdenie vzduchu.
Aktivácia operačného systému Windows
Po prvom zapnutí počítača sa automaticky nainštaluje a aktivuje operačný systém. Tento proces trvá približne
5 až 10 minút. Pri aktivácii dôsledne postupujte podľa pokynov na obrazovke.
Odporúčame vám zaregistrovať počítač v spoločnosti HP počas inštalácie operačného systému, aby ste mohli
získavať dôležité softvérové aktualizácie a zaregistrovať sa na špeciálne ponuky.
UPOZORNENIE: Keď sa začne proces aktivácie, NEVYPÍNAJTE POČÍTAČ, AŽ KÝM SA PROCES NEUKONČÍ.
Vypnutie počítača počas aktivácie môže poškodiť softvér počítača alebo znemožniť správnu inštaláciu.
POZNÁMKA: Ak bol počítač dodaný s operačným systémom vo viacerých jazykoch, proces aktivácie môže
trvať až 60 minút.
Prevzatie aktualizácií systému Windows 7
Spoločnosť Microsoft môže vydávať aktualizácie svojho operačného systému. Aby sa zabezpečil optimálny
beh počítača, spoločnosť HP odporúča skontrolovanie najnovších aktualizácií počas prvotnej inštalácie a
pravidelne po celú dobu používania počítača.
1. Pre vytvorenie internetového pripojenia kliknite na ponuku Štart > Internet Explorer, a postupujte
podľa pokynov na obrazovke.
2. Po nadviazaní internetového pripojenia kliknite na ponuku Štart > Všetky programy > Windows
Update.
3. Potom spúšťajte nástroj Windows Update každý mesiac.
Inštalácia alebo inovácia ovládačov zariadení
Pri inštalácii voliteľných zariadení po ukončenej inštalácii operačného systému musíte tiež nainštalovať
ovládače pre každé zariadenie.
Ak sa v systéme Windows 7 objaví výzva pre priečinok i386, použite cestu C:\i386 alebo použite tlačidlo
dialógového okna
Prehľadávať na vyhľadanie priečinku i386. To umožní operačnému systému vyhľadať
vhodné ovládače.
Aktivácia a prispôsobenie softvéru 1

Najnovší podporný softvér vrátane podporného softvéru pre operačný systém získate na lokalite
http://www.hp.com/support. Vyberte svoju krajinu a jazyk, potom kliknite na položku Prevziať ovládače
a softvér (a rmvér), zadajte číslo modelu počítača a stlačte kláves Enter.
Prispôsobenie zobrazenia na monitore
Môžete vybrať alebo zmeniť obnovovacie frekvencie, rozlíšenie obrazovky, nastavenie farieb, veľkosť písma
a nastavenie napájania monitora.
Ďalšie informácie nájdete v dokumentácii online pomôcky grackého radiča alebo v dokumentácii monitora.
Pravým tlačidlom myši kliknite na pracovnú plochu systému Windows, potom kliknite na položku Prispôsobiť,
a môžete zmeniť nastavenia zobrazenia.
Vypnutie počítača
Pre správne vypnutie počítača musíte najprv vypnúť operačný systém.
▲
Kliknite na ponuku Štart > Vypnúť.
Ak narazíte na problémy
Je niekoľko spôsobov, ako diagnostikovať a vyriešiť potenciálne problémy. Spoločnosť HP poskytuje niekoľko
vlastných diagnostických nástrojov, ale odporúča sekvenčný prístup pri riešení problémov, ktorý sa začína
hľadaním najskôr základnej koreňovej príčiny, a postupne sa prechádza ku komplexnejším.
1. Vizuálnu prehliadku
2. Kódy bliknutí alebo zvukových signálov
3. HP Support Assistant – Riešenie problémov
4. Program Diagnostika hardvéru počítača HP
5. HP Support (Podpora DDC/CI)
6. Obnovovanie systému
7. Obnovenie systému
Vykonanie základného riešenia problémov
Vykonajte v uvedenom poradí postupy riešenia problémov, ktoré sú v tejto časti, kým sa váš problém
nevyrieši. Ďalšie informácie o riešení problémov nájdete v komplexnom dokumente Príručka údržby a opráv
(len v angličtine), ktorý je k dispozícii na webovej lokalite http://www.hp.com/support. Vyberte položku
Vyhľadať produkt, zadajte číslo modelu počítača a kliknite na tlačidlo Hľadať.
Vizuálna prehliadka: absencia spustenia, napájania, obrazu
UPOZORNENIE: Ak je počítač pripojený k zdroju sieťového napájania, na systémovú dosku sa neustále
privádza napätie. Aby sa znížili nebezpečenstvo poškodenia systémovej dosky alebo súčasti, vždy odpojte
napájací kábel od zdroja napájania pred otvorením počítača.
Ak sa vyskytnú problémy s počítačom, monitorom alebo softvérom, pred vykonaním ďalších krokov si prezrite
nasledovný zoznam všeobecných pokynov:
2 Kapitola 1 Začíname pracovať v systéme Windows 7

●
Skontrolujte, či sú počítač a monitor pripojené do funkčnej elektrickej zásuvky.
●
Skontrolujte, či je prepínač napätia (niektoré modely), ktorý sa nachádza na zadnej strane zdroja
napájania, nastavený na príslušnú hodnotu pre váš región (115 V alebo 230 V).
●
Skontrolujte, či je počítač zapnutý (svieti indikátor napájania).
●
Skontrolujte, či je monitor zapnutý (svieti indikátor napájania).
●
Ak je obrazovka monitora matná, zvýšte jas a kontrast.
●
Ak sa systém nespúšťa, stlačte a podržte ľubovoľný kláves. Ak zaznie zvukový signál, klávesnica by mala
pracovať správne.
●
Skontrolujte, či sú všetky káble pevne a správne pripojené.
●
Prebuďte počítač stlačením ľubovoľného klávesu na klávesnici alebo stlačením tlačidla napájania. Ak
systém zotrváva v režime spánku, vypnite počítač stlačením tlačidla napájania a jeho podržaním po
dobu aspoň štyri sekundy. Potom opätovným stlačením tlačidla napájania reštartujte počítač. Ak sa
systém nevypne, odpojte napájací kábel, počkajte niekoľko sekúnd, a potom ho znova zapojte. Ak je v
programe Computer Setup nastavené, aby sa v prípade výpadku napájania počítač automaticky spustil,
počítač sa reštartuje. Ak sa počítač nereštartuje, stlačte tlačidlo napájania.
●
Po inštalácii rozširujúcej dosky alebo iného zariadenia nepodporujúceho technológiu Plug and Play
znova nastavte konguráciu počítača.
●
Uistite sa, že sú nainštalované všetky potrebné ovládače zariadení. Ak používate napríklad tlačiareň,
budete potrebovať ovládač pre daný model tlačiarne.
●
Pred zapnutím systému z neho vyberte všetky spustiteľné médiá (CD/DVD alebo zariadenie USB).
●
Ak ste nainštalovali iný operačný systém než systém nainštalovaný výrobcom, skontrolujte, či je
podporovaný.
●
Ak má systém nainštalovaných viac videozdrojov (zabudovaný, PCI, alebo PCI-Express adaptéry)
(zabudované video iba na niektorých modeloch) a jeden monitor, musí byť monitor pripojený do
konektora monitora na zdroji, ktorý je nastavený ako primárny videozdroj. Počas spúšťania sú ostatné
videoporty neaktívne; Ak je monitor pripojený k jednému z týchto portov, monitor nebude fungovať.
Primárny videozdroj môžete vybrať alebo zmeniť v programe Computer Setup.
Kódy bliknutí alebo zvukových signálov: Interpretácia diagnostických indikátorov POST na
prednom paneli a zvuková signalizácia
Ak uvidíte blikajúce indikátory na prednej strane počítača alebo ak začujete zvukové signály, pozrite si
dokument Príručka údržby a opráv (len v angličtine), kde nájdete ich interpretáciu a odporúčané úkony.
HP Support Assistant
HP Support Assistant je aplikácia spoločnosti HP, ktorá vám pomáha udržiavať výkon vášho počítača a riešiť
problémy prostredníctvom automatickej aktualizácie a údržby, zabudovaných diagnostík a sprievodnej
pomoci. HP Support Assistant je predinštalovaný na všetkých počítačoch HP alebo Compaq so systémom
Windows 7.
Aplikáciu HP Support Assistant otvoríte v systéme Windows 7 dvojitým kliknutím na ikonu HP Support
Assistant na pracovnej ploche.
Používanie programu Diagnostika hardvéru počítača HP
Ak program HP Support Assistant nedokáže určiť problém, vyskúšajte hardvérové diagnostické riešenie
postavené na UEFI, ktoré spoločnosť HP poskytuje ku všetkým produktom. Tento nástroj môžete použiť aj v
Ak narazíte na problémy 3

prípade, že operačný systém sa na počítači nespustí. Tento nástroj funguje aj so súčasťami nerozpoznanými v
nástroji HP Support Assistant.
Účel programu Diagnostika hardvéru počítača HP
Diagnostické nástroje hardvéru počítača HP uľahčujú proces diagnostikovania hardvérových problémov a
urýchľujú proces podpory, ak boli nájdené nejaké problémy. Tieto nástroje šetria čas presným určením
súčasti, ktorú je treba vymeniť.
●
Izolácia skutočných zlyhaní hardvéru: Diagnostiky sa spúšťajú mimo operačného systému, takže
účinne izolujú zlyhania hardvéru od problémov, ktoré môžu byť spôsobené operačným systémom alebo
inými softvérovými súčasťami.
●
ID zlyhania: Keď sa zistí zlyhanie, pri ktorom je potrebná výmena hardvéru, vygeneruje sa 24-miestne ID
zlyhania. Toto ID môže byť poskytnuté telefonickému agentovi podpory, ktorý buď naplánuje podporu
alebo poskytne náhradné diely.
Otvorenie a spustenie Diagnostiky hardvéru počítača HP
Diagnostiku môžete spustiť z jedného z troch miest v závislosti od vašej predvoľby a stavu počítača.
1. Zapnite počítač a opakovane stláčajte kláves Esc, kým sa nezobrazí Ponuka spustenia systému BIOS.
2. Stlačte kláves F2 alebo vyberte možnosť Diagnostika (F2).
Stlačením klávesu F2 sa predá systému signál na vyhľadanie diagnostiky na týchto miestach:
a. Pripojená jednotka USB (pokyny na prevzatie diagnostických nástrojov na jednotku USB nájdete v
časti Prevzatie Diagnostiky hardvéru počítača HP na zariadenie USB na strane 4)
b. Pevný disk
c. Základná súprava diagnostík v systéme BIOS (pre pamäť a pevný disk), ktoré sú dostupné len v
prípade, že verzie USB alebo jednotky pevného disku neboli rozpoznané
Prevzatie Diagnostiky hardvéru počítača HP na zariadenie USB
POZNÁMKA: Pokyny na prevzatie nástroja HP PC Hardware Diagnostics (UEFI) sú k dispozícii len v angličtine.
Existujú dve možnosti prevzatia nástroja HP PC Hardware Diagnostics na zariadenie USB.
1. možnosť: Domovská stránka HP PC Diagnostics – poskytuje prístup k najnovšej verzii UEFI
1. Prejdite na lokalitu http://hp.com/go/techcenter/pcdiags.
2. Kliknite na prepojenie Prevziať v časti HP PC Hardware Diagnostics a potom vyberte možnosť Spustiť
2. možnosť: Stránky Podpora a ovládače – poskytujú súbory na prevzatie príslušného produktu pre staršie a
novšie verzie
1. Prejdite na lokalitu http://www.hp.com.
2. Umiestnite kurzor na položku Support (Podpora) umiestnenú vo vrchnej časti stránky a potom kliknite
na položku Download Drivers (Prevziať ovládače).
3. Do textového poľa napíšte názov produktu a potom kliknite na položku Go (Prejsť).
– alebo –
Kliknutím na položku Find Now (Vyhľadať) umožnite spoločnosti HP, aby váš produkt zistila automaticky.
4 Kapitola 1 Začíname pracovať v systéme Windows 7

4. Vyberte svoj model počítača a potom vyberte svoj operačný systém.
5. V časti Diagnostic (Diagnostika) kliknite na položku HP UEFI Support Environment (Prostredie s
podporou nástroja HP UEFI).
– alebo –
Kliknite na položku Download (Prevziať) a potom vyberte položku Run (Spustiť).
Pred telefonickým kontaktovaním technickej podpory
VAROVANIE! Ak je počítač pripojený k zdroju striedavého napätia, systémová doska je neustále pod
napätím. Aby ste znížili riziko úrazu spôsobeného elektrickým prúdom alebo stykom s horúcim povrchom
súčastí, odpojte napájací kábel od elektrickej zásuvky a počkajte, kým vnútorné súčasti systému vychladnú.
Ak máte s počítačom problémy, pred kontaktovaním technickej podpory sa pokúste pomocou riešení podľa
popisu v predchádzajúcich častiach a zhrnutých nižšie presne identikovať dané problémy.
●
Skontrolujte LED diódu vpredu na počítači, aby ste overili, či bliká a počúvajte, či z počítača vychádza
séria zvukových signálov. Blikajúce svetlá a/alebo zvukové signály sú chybové kódy, ktoré vám pomôžu
diagnostikovať problém. Podrobnosti sa dozviete v príručke Príručka údržby a opráv (iba v angličtine).
●
Ak sa na obrazovke nič nezobrazuje, zapojte monitor do iného videoportu na počítači (ak je k dispozícii),
prípadne monitor vymeňte za monitor, o ktorom viete, že funguje správne.
●
Ak pracujete na sieti:
◦
Použite iný sieťový kábel na pripojenie počítača k sieti.
◦
K sieti pripojte iný počítač s iným káblom.
Ak sa váš problém nevyrieši, sieťový konektor na vašom počítači alebo sieťová zásuvka v stene môže byť
poruchová.
●
Ak ste nedávno pridali nový hardvér, vyberte tento hardvér z počítača.
●
Ak ste nedávno inštalovali nový softvér, odinštalujte ho.
●
Spustite počítač v núdzovom režime a overte tak, či sa spustí bez zavedenia všetkých ovládačov.
Spustenie v núdzovom režime:
1. Reštartujte počítač.
2. Stlačte a podržte kláves F8 pred spustením operačného systému. Zobrazí sa obrazovka Advanced
Boot Options (Rozšírené možnosti spustenia).
3. Pomocou klávesov so šípkami zvýraznite možnosť Posledná funkčná kongurácia, a potom
spustite počítač stlačením klávesu Enter.
●
Ak sa počítač zapne, ale nespustí sa na ňom operačný systém, môžete spustiť diagnostickú pomôcku
Diagnostika hardvéru počítača HP „pred spustením“. Ďalšie informácie nájdete v časti Používanie
programu Diagnostika hardvéru počítača HP na strane 3.
●
Ak sa počítač nespustí do operačného systému, použite jeden z týchto nástrojov. Poskytujú diagnostiku
s automatickým vyriešením a konverzáciu online (ak je k dispozícii aj prístup na internet).
◦
Ak máte program HP Support Assistant, otvorte ho dvojitým kliknutím na ikonu HP Support
Assistant.
◦
Ak nemáte nainštalovaný program HP Support Assistant, otvorte nástroj HP Instant Support
Professional Edition na webovej lokalite http://www.hp.com/go/ispe.
Ak narazíte na problémy 5

Stredisko Business Support Center (BSC) na adrese http://www.hp.com/go/bizsupport poskytuje najnovšie
podporné informácie online, softvér a ovládače, možnosti aktívneho upozorňovania a kontakt na celosvetovú
komunitu používateľov a odborníkov spoločnosti HP.
Komplexná technická podpora online je tiež dostupná na lokalite http://www.hp.com/support.
Ak bude potrebné volať na telefónne číslo technickej podpory, pomocou nasledovných pokynov sa pripravte
na hovor tak, aby ste mali k dispozícii všetky informácie umožňujúce poskytnutie servisu:
●
Pred zavolaním
◦
Odstráňte všetok hardvér, ktorý ste nedávno pridali do systému.
◦
Odstráňte všetok softvér, ktorý ste nedávno nainštalovali.
◦
Zapíšte si číslo ID produktu, sériové čísla počítača a monitora a ID zlyhania vytvorené spustením
diagnostiky, pokiaľ je to možné.
●
Počas telefonického hovoru buďte pri počítači.
●
Vyhraďte si dostatok času na riešenie problému so servisným technikom.
POZNÁMKA: Informácie o predaji a rozšíreniach záručných podmienok (balíky HP Care Pack) vám po
zavolaní na príslušné číslo poskytne autorizovaný poskytovateľ služieb alebo díler.
Zálohovanie, obnovovanie a obnovenie v systéme Windows 7
Váš počítač obsahuje nástroje od spoločnosti HP a nástroje operačného systému Windows, ktoré vám pomôžu
so zabezpečením vašich údajov, a v prípade potreby s ich obnovením. Tieto nástroje vám pomôžu navrátiť
počítač do riadneho prevádzkového stavu alebo dokonca do pôvodného stavu od výrobcu, a to v
jednoduchých krokoch.
V tejto časti sú uvedené informácie o nasledujúcich procesoch:
●
Vytváranie médií na opravu a záloh
●
Obnovenie a oprava systému
POZNÁMKA: Táto kapitola obsahuje prehľad možností zálohovania, obnovovania a obnovenia. Ďalšie
informácie o nástrojoch zálohovania a obnovenia systému Windows nájdete v Pomoci a technickej podpore.
Aplikáciu Pomoc a technická podpora môžete otvoriť cez ponuku Štart > Pomoc a technická podpora.
Oprava po zlyhaní systému bude len taká dobrá, aká je najnovšia dostupná záloha.
1. Po úspešnom nastavení počítača vytvorte obnovovacie médiá. Tieto médiá môžete použiť na
preinštalovanie pôvodného operačného systému v prípade poškodenia alebo výmeny pevného disku.
Pozrite si časť Vytvorenie obnovovacích médií na strane 7.
2. Pri postupnom pridávaní hardvéru a softvérových programov vytvárajte body obnovenia systému. Bod
obnovenia systému je snímkou určitého obsahu pevného disku, ktorú uloží program Windows
Obnovovanie systému v špecickú dobu. Bod obnovenia systému obsahuje údaje, ktoré používa systém
Windows, napríklad nastavenia registrov. Systém Windows vytvorí bod obnovenia systému automaticky
za vás počas aktualizácie systému Windows a počas ďalšej údržby systému (napríklad aktualizácia
softvéru, overovanie zabezpečenia alebo diagnostika systému). Bod obnovenia systému si môžete tiež
kedykoľvek vytvoriť aj ručne. Ďalšie informácie a kroky pri vytváraní bodov obnovenia systému sú
uvedené v Pomoci a technickej podpore. Aplikáciu Pomoc a technická podpora môžete otvoriť cez
ponuku Štart > Pomoc a technická podpora.
3. Pri postupnom pridávaní fotograí, videa, hudby a ďalších osobných súborov si vytvorte zálohu
osobných údajov. Ak dôjde k neúmyselnému odstráneniu súborov z pevného disku, a už sa nedajú
obnoviť z koša, alebo ak sa súbory poškodili, môžete obnoviť súbory, ktoré ste zálohovali. Záložné
6 Kapitola 1 Začíname pracovať v systéme Windows 7

súbory môžete v prípade zlyhania systému použiť na obnovenie obsahu počítača. Pozrite si časť
Zálohovanie údajov na strane 9.
POZNÁMKA: Pre prípad nestability systému odporúča spoločnosť HP, aby ste si vytlačili postupy obnovenia
a uschovali ich na neskoršie použitie.
Vytvorenie obnovovacích médií
Po úspešnom nastavení počítača vytvorte obnovovacie médiá. Zálohu môžete použiť na preinštalovanie
pôvodného operačného systému v prípade poškodenia alebo výmeny pevného disku.
Existujú dva typy obnovovacích médií. Určenie krokov pre váš počítač:
1. Kliknite na tlačidlo Štart.
2. Kliknite na položku Všetky programy.
●
Ak je v zozname uvedená položka Bezpečnosť a ochrana, pokračujte krokmi v časti Vytváranie
obnovovacích médií použitím programu HP Recovery Manager (len vybrané modely)
na strane 7.
●
Ak je v zozname uvedená položka Produktivita a nástroje, pokračujte krokmi v časti Vytvorenie
obnovovacích diskov pomocou aplikácie HP Recovery Disc Creator (len vybrané modely)
na strane 8.
Vytváranie obnovovacích médií použitím programu HP Recovery Manager (len vybrané modely)
●
Na vytvorenie diskov pre obnovenie musí byť Váš počítač vybavený DVD napaľovačkou. Použite disky
DVD+R alebo DVD-R (kupuje sa samostatne). Disky, ktoré treba použiť, závisia od typu používanej
optickej jednotky.
POZNÁMKA: Disky DVD+R DL, DVD-R DL ani DVD±RW nie sú podporované.
●
Namiesto toho máte na výber aj možnosť vytvoriť si obnovovaciu jednotku USB ash použitím vysoko
kvalitnej jednotky USB.
●
Ak si vytvárate disky na obnovu, dbajte na používanie vysoko kvalitných diskov. Odmietnutie
poruchových diskov je pre systém bežným javom. Budete vyzvaní na vloženie nového čistého disku.
●
Počet diskov v súprave obnovovacích diskov závisí od modelu počítača (typicky 3-6 DVD). Program
Vytvorenie obnovovacích médií vám oznámi počet prázdnych diskov, ktoré budete na vytvorenie celej
súpravy potrebovať. Ak používate jednotku USB ash, program vám oznámi kapacitu jednotky potrebnú
na uloženie všetkých údajov (minimálne 8 GB).
POZNÁMKA: Proces vytvárania obnovovacích médií je zdĺhavý. Tento proces môžete kedykoľvek
ukončiť. Pri ďalšom zahájení procesu začne proces od miesta, kde bol ukončený.
POZNÁMKA: Nepoužívajte na vytváranie obnovovacích médií mediálne karty. Systém sa nemusí spustiť z
mediálnej karty, a nebudete tak môcť spustiť obnovenie systému.
Postup vytvorenia obnovovacích diskov:
1. Ukončite všetky spustené programy.
2. Kliknite na tlačidlo Štart, kliknite na Všetky programy, kliknite na Bezpečnosť a ochrana, kliknite na
Recovery Manager, a potom kliknite na Vytvorenie disku obnovy. Aby program mohol pokračovať,
kliknite na Áno, ak ste k tomu vyzvaný.
Ak narazíte na problémy 7

3. Kliknite na Vytvoriť obnovovacie médiá použitím prázdnych DVD, a potom kliknite na Ďalej.
4. Dodržiavajte pokyny na obrazovke. Označte každý disk po jeho vytvorení (napr. Obnovenie 1, Obnovenie
2), a potom uložte disky na bezpečnom mieste.
Postup vytvorenia obnovovacej jednotky USB ash:
POZNÁMKA: Musíte použiť jednotku USB ash s kapacitou aspoň 8 GB.
POZNÁMKA: Aplikácia Vytvorenie obnovovacích médií naformátuje jednotku USB ash a vymaže z nej
všetky súbory.
1. Ukončite všetky spustené programy.
2. Zasuňte jednotku USB ash do portu USB na počítači.
3. Kliknite na tlačidlo Štart, kliknite na Všetky programy, kliknite na Bezpečnosť a ochrana, kliknite na
Recovery Manager, a potom kliknite na Vytvorenie disku obnovy.
4. Kliknite na Vytvoriť obnovovacie médium použitím jednotky USB ash, a potom zvoľte Ďalej.
5. Vyberte jednotku USB ash zo zoznamu médií. Program vám povie, koľko miesta potrebujete na
vytvorenie obnovovacej jednotky. Ak jednotka USB ash nemá dostatok ukladacej kapacity, bude
zobrazená ako vyblednutá, a je potrebné ju vymeniť za jednotku USB ash s väčšou kapacitou. Kliknite
na Ďalej.
6. Dodržiavajte pokyny na obrazovke. Po dokončení procesu označte jednotku USB ash a uložte ju na
bezpečnom mieste.
Vytvorenie obnovovacích diskov pomocou aplikácie HP Recovery Disc Creator (len vybrané modely)
HP Recovery Disc Creator je softvérový program, ktorý ponúka alternatívny spôsob vytvorenia obnovovacích
diskov na vybraných modeloch. Po úspešnom nastavení počítača môžete vytvoriť obnovovacie disky použitím
aplikácie HP Recovery Disc Creator. Obnovovacie disky umožňujú preinštalovať pôvodný operačný systém,
ako aj vybrané ovládače a aplikácie v prípade poškodenia pevného disku. Aplikácia HP Recovery Disc Creator
vytvorí dva druhy obnovovacích diskov:
●
Disk DVD s operačným systémom Windows 7 – nainštaluje operačný systém bez ďalších ovládačov alebo
aplikácií.
●
Disk DVD na obnovenie ovládačov – nainštaluje len špecické ovládače a aplikácie rovnakým spôsobom,
ako pomôcka HP Software Setup nainštaluje ovládače a aplikácie.
Na vytvorenie diskov pre obnovenie musí byť Váš počítač vybavený DVD napaľovačkou. Použite ktorékoľvek z
nasledujúcich druhov diskov (kupujú sa samostatne) DVD+R, DVD+R DL, DVD-R, DVD-R DL alebo DVD+RW.
Disky, ktoré treba použiť, závisia od typu používanej optickej jednotky.
Vytvorenie diskov pre obnovenie
POZNÁMKA: Disk DVD s operačným systémom možno vytvoriť len raz. Táto možnosť na vytvorenie médií
nebude dostupná po vytvorení disku DVD so systémom Windows.
Vytvorenie disku DVD so systémom Windows:
1. Vyberte Štart > Všetky programy > Produktivita a nástroje > HP Recovery Disc Creator.
2. Vyberte položku Disk so systémom Windows.
3. Z rozbaľovacej ponuky vyberte jednotku na napálenie obnovovacieho média.
4. Kliknite na tlačidlo Vytvoriť na spustenie procesu napaľovania. Po vytvorení disku ho označte a
uschovajte na bezpečnom mieste.
8 Kapitola 1 Začíname pracovať v systéme Windows 7

Po vytvorení disku DVD s operačným systémom Windows 7 vytvorte disk DVD na obnovenie ovládačov:
1. Vyberte Štart > Všetky programy > Produktivita a nástroje > HP Recovery Disc Creator.
2. Vyberte položku Disk s ovládačmi.
3. Z rozbaľovacej ponuky vyberte jednotku na napálenie obnovovacieho média.
4. Kliknite na tlačidlo Vytvoriť na spustenie procesu napaľovania. Po vytvorení disku ho označte a
uschovajte na bezpečnom mieste.
Zálohovanie údajov
Prvotnú zálohu by ste mali vytvoriť ihneď po úvodnej inštalácii systému. Po pridaní nového softvéru
a údajových súborov by ste mali pokračovať v pravidelnom zálohovaní systému, aby sa zachovala primerane
aktuálna záloha. Vaša počiatočná a následné zálohy vám umožnia obnoviť vaše údaje a nastavenia, ak sa
vyskytne porucha.
Svoje údaje môžete zálohovať na voliteľný externý pevný disk, sieťovú jednotku alebo disky.
Pri zálohovaní si pamätajte:
●
Uchovávajte osobné súbory v knižnici dokumentov, a pravidelne ju zálohujte.
●
Zálohujte šablóny, ktoré sú uložené vo svojich pridružených adresároch.
●
Uložte si prispôsobené nastavenia, ktoré sa zobrazujú v okne, na paneli s nástrojmi alebo na paneli s
ponukami nasnímaním snímky obrazovky vašich nastavení. Snímka obrazovky môže poslúžiť ako šetrič
času, ak musíte vynulovať predvoľby.
●
Pri zálohovaní na disky očíslujte každý disk po vybratí z jednotky.
POZNÁMKA: Podrobné pokyny o rozličných možnostiach zálohovania a obnovenia si môžete vyhľadať
preskúmaním týchto tém v Pomoci a technickej podpore. Aplikáciu Pomoc a technická podpora môžete otvoriť
cez ponuku Štart > Pomoc a technická podpora.
POZNÁMKA: Pri vykonávaní niektorých úloh môže funkcia Kontrola používateľských kont zobraziť výzvu na
pridelenie povolenia alebo zadanie hesla. Výberom príslušnej možnosti pokračujte v úlohe. Informácie o
funkcii Kontrola používateľských kont nájdete v Pomoci a technickej podpore: Vyberte položky Štart > Pomoc
a technická podpora.
Vytvorenie zálohy použitím programu Windows Zálohovanie a obnovenie:
POZNÁMKA: Proces zálohovania môže trvať viac ako jednu hodinu, v závislosti od veľkosti súboru a
rýchlosti počítača.
1. Vyberte Štart > Všetky programy > Údržba > Zálohovanie a obnovenie.
2. Pri nastavení zálohy súborov postupujte podľa pokynov na obrazovke.
Obnovovanie systému
Ak máte problém, ktorý mohol vzniknúť kvôli softvéru, ktorý ste nainštalovali do počítača, alebo chcete
obnoviť systém do predchádzajúceho stavu bez straty akýchkoľvek osobných informácií, použite nástroj
Obnovenie systému na vrátenie počítača do predchádzajúceho bodu obnovenia.
POZNÁMKA: Vždy použite najskôr postup Obnovovanie systému, a prípadne až potom funkciu Obnovenie
systému.
Spustenie nástroja Obnovovanie systému:
Ak narazíte na problémy 9

1. Ukončite všetky spustené programy.
2. Kliknite na tlačidlo Štart, kliknite pravým tlačidlom myši na položku Počítač, a potom kliknite na
položku Vlastnosti.
3. Kliknite na Ochrana systému, kliknite na Obnovovanie systému, kliknite na Ďalej, a potom postupujte
podľa pokynov na obrazovke.
Obnovenie systému
VAROVANIE! Pri totmo postupe sa vymažú všetky používateľské údaje. Aby sa zabránilo strate informácií,
uistite sa, že zazálohujete všetky informácie o používateľovi, aby ste ich mohli obnoviť po obnovení systému.
Nástroj Obnova systému kompletne vymaže a preformátuje ovládač pevného disku, vymaže všetky vami
vytvorené údaje, a potom opätovne nainštaluje operačný systém, programy a ovládače. Bude však potrebné,
aby ste znovu nainštalovali všetok softvér, ktorý nebol nainštalovaný v počítači z výroby. To zahŕňa softvér,
ktorý bol dodaný samostatne na médiu v škatuli s príslušenstvom počítača a všetky softvérové programy,
ktoré ste nainštalovali po nákupe počítača. Všetky osobné súbory treba obnoviť zo záloh, ktoré ste vytvorili.
Ak nie je možné vytvoriť disky DVD obnovenia systému alebo jednotku USB ash, môžete si objednať súpravu
obnovovacích diskov od podpory. Prejdite na lokalitu http://www.hp.com/support, vyberte svoju krajinu
alebo oblasť a postupujte podľa pokynov na obrazovke.
POZNÁMKA: Vždy použite najskôr nástroj Obnovovanie systému, a prípadne až potom program Obnovenie
systému. Pozrite si časť Obnovovanie systému na strane 9.
Na vykonanie obnovy systému si musíte zvoliť jednu z nasledujúcich metód:
●
Kópia pre obnovenie – program Obnovenie systému spustite z obnovovacieho obrazu uloženého na
pevnom disku. Táto kópia pre obnovenie je súbor, ktorý obsahuje kópiu pôvodného softvéru dodaného z
výroby. Pre vykonanie obnovy systému z obnovovacieho obrazu si pozrite časť Obnovenie systému, keď
systém Windows nereaguje na strane 10 alebo Obnovenie systému, keď systém Windows nereaguje
na strane 11.
●
Obnovovacie médiá — program Obnovenie systému spustite z obnovovacích médií, ktoré ste si vytvorili
zo súborov uložených na pevnom disku alebo z médií zakúpených samostatne. Pozrite si časť Obnovenie
systému použitím obnovovacích médií (len vybrané modely) na strane 11.
Obnovenie systému, keď systém Windows nereaguje
UPOZORNENIE: Program Obnovenie systému odstráni všetky údaje a programy, ktoré ste si vytvorili alebo
nainštalovali. Pred začatím si zazálohujte všetky dôležité údaje na CD alebo DVD alebo na jednotku USB ash.
POZNÁMKA: V niektorých prípadoch musíte použiť pre tento postup obnovovacie médiá. Ak ste ešte
nevytvorili toto médium, pozrite si pokyny v časti Vytvorenie obnovovacích médií na strane 7.
Ak počítač pracuje a systém Windows 7 reaguje, vykonajte obnovenie systému podľa nasledujúceho postupu:
1. Vypnite počítač.
2. Odpojte od počítača všetky periférne zariadenia okrem monitora, klávesnice a myši.
3. Zapnite počítač.
4. Po načítaní systému Windows kliknite na tlačidlo Štart, a potom kliknite na Všetky programy.
●
Ak je v zozname uvedená položka Bezpečnosť a ochrana, pokračujte krokom 5.
●
Ak je v zozname uvedená položka Produktivita a nástroje, postupujte podľa krokov v časti
Obnovenie systému, keď systém Windows nereaguje na strane 11.
10 Kapitola 1 Začíname pracovať v systéme Windows 7

5. Kliknite na Bezpečnosť a ochrana, Recovery Manager, a nakoniec kliknite na Recovery Manager. Aby
program mohol pokračovať, kliknite na Áno, ak ste k tomu vyzvaný.
6. Pod Potrebujem okamžitú pomoc kliknite na Obnovenie systému.
7. Vyberte Áno, a potom na kliknite na Ďalej. Počítač sa reštartuje.
8. Keď sa počítač reštartuje, opäť sa zobrazí uvítacia obrazovka aplikácie Recovery Manager. Pod
Potrebujem okamžitú pomoc kliknite na Obnovenie systému. Ak ste boli vyzvaní na zálohovanie svojich
súborov a neurobili ste tak, vyberte Najprv zálohovať súbory (odporúčané), a potom kliknite na Ďalej.
Inak vyberte Obnoviť bez zálohovania súborov a kliknite na Ďalej.
9. Začne sa obnovenie systému. Po ukončení obnovenia systému kliknutím na Dokončiť reštartujte
počítač.
10. Po dokončení načítania systému Windows vypnite počítač, znovu pripojte všetky periférne zariadenia, a
počítač opäť zapnite.
Obnovenie systému, keď systém Windows nereaguje
UPOZORNENIE: Program Obnovenie systému odstráni všetky údaje a programy, ktoré ste si vytvorili alebo
nainštalovali.
Ak systém Windows nereaguje, ale počítač pracuje, vykonajte Obnovenie systému podľa nasledujúceho
postupu.
1. Vypnite počítač. Podľa potreby stlačte a podržte tlačidlo napájania, až kým sa počítač nevypne.
2. Odpojte od počítača všetky periférne zariadenia okrem monitora, klávesnice a myši.
3. Stlačením tlačidla napájania zapnite počítač.
4. Hneď, ako sa zobrazí obrazovka s logom HP, opakovane stláčajte kláves F11 na klávesnici, kým sa na
obrazovke nezobrazí správa Windows načítava súbory….
5. Na obrazovke HP Recovery Manager postupujte podľa pokynov na obrazovke a pokračujte.
6. Po dokončení načítania systému Windows vypnite počítač, znovu pripojte všetky periférne zariadenia, a
počítač opäť zapnite.
Obnovenie systému použitím obnovovacích médií (len vybrané modely)
Použite postup uvedený v tejto časti, ak ste vytvorili obnovovacie médiá použitím postupu Vytváranie
obnovovacích médií použitím programu HP Recovery Manager (len vybrané modely) na strane 7. Ak ste použili
softvér HP Recovery Disc Creator na vytvorenie disku DVD s operačným systémom Windows 7 a disku DVD na
obnovu ovládačov, použite postup uvedený v časti Používanie obnovovacích diskov HP operačného systému
(len vybrané modely) na strane 12.
UPOZORNENIE: Program Obnovenie systému odstráni všetky údaje a programy, ktoré ste si vytvorili alebo
nainštalovali. Všetky dôležité údaje si zazálohujte na CD alebo DVD alebo na jednotku USB ash.
Postup Obnovenia systému pomocou obnovovacích médií:
1. Ak používate súpravu diskov DVD, vložte prvý obnovovací disk do podávača jednotky DVD a zatvorte ho.
Ak používate obnovovaciu jednotku USB ash, zasuňte ju do portu USB.
2. Kliknite na tlačidlo Štart, a potom na tlačidlo Vypnúť.
– alebo –
Ak počítač nereaguje, stlačte a podržte tlačidlo napájania na približne 5 sekúnd, alebo kým sa počítač
nevypne.
Ak narazíte na problémy 11

3. Odpojte od počítača všetky periférne zariadenia okrem monitora, klávesnice a myši.
4. Stlačením tlačidla napájania zapnite počítač a stlačte kláves Esc, keď sa počítač spúšťa, aby sa zobrazila
ponuka po spustení.
5. Pomocou klávesov so šípkami vyberte ponuku spustenia a stlačte kláves Enter. Pomocou klávesov so
šípkami si vyberte miesto vloženia obnovovacieho média (USB alebo DVD). Stlačte kláves Enter a systém
sa zavedie z tohto zariadenia.
6. Ak sa aplikácia Recovery Manager spýta, či chcete nástroj Obnovenie systému spustiť z média alebo z
pevného disku, vyberte Médiá. Na úvodnej obrazovke pod Potrebujem pomoc okamžite kliknite na
tlačidlo Obnovenie na výrobné hodnoty.
7. Ak ste boli vyzvaní na zálohovanie svojich súborov a neurobili ste tak, vyberte Najprv zálohovať súbory
(odporúčané), a potom kliknite na Ďalej. Inak vyberte Obnoviť bez zálohovania súborov a kliknite na
Ďalej.
8. Po vyzvaní vložte ďalší disk na obnovenie.
9. Keď aplikácia Recovery Manager dokončí svoju činnosť, vyberte zo systému obnovovací disk alebo alebo
obnovovaciu jednotku USB ash.
10. Kliknutím na tlačidlo Dokončiť reštartujte počítač.
Používanie obnovovacích diskov HP operačného systému (len vybrané modely)
Použite postup uvedený v tejto časti, ak ste použili softvér HP Recovery Disc Creator na vytvorenie disku DVD
s operačným systémom Windows 7 a disku DVD na obnovu ovládačov. Ak ste vytvorili obnovovacie médiá
použitím postupu Vytváranie obnovovacích médií použitím programu HP Recovery Manager (len vybrané
modely) na strane 7, použite postup uvedený v časti Obnovenie systému použitím obnovovacích médií (len
vybrané modely) na strane 11.
Ak nemôžete použiť obnovovacie disky, ktoré ste predtým vytvorili použitím aplikácie HP Recovery Disc
Creator, musíte si zakúpiť disk DVD s operačným systémom Windows 7 na reštartovanie a opravu operačného
systému.
Pre objednanie disku DVD s operačným systémom Windows 7 sa obráťte na podporu. Prejdite na lokalitu
http://www.hp.com/support, vyberte svoju krajinu alebo oblasť a postupujte podľa pokynov na obrazovke.
UPOZORNENIE: Použitím disku DVD operačného systému Windows 7 úplne vymažete obsah pevného disku
a preformátujete ho. Všetky súbory, ktoré ste si vytvorili, a všetok softvér, ktorý ste si nainštalovali
do počítača, sa natrvalo odstránia. Po dokončení formátovania vám pomôže proces obnovenia obnoviť
operačný systém, ako aj ovládače, softvér a pomôcky.
Aktivácia obnovy použitím disku DVD s operačným systémom Windows 7:
POZNÁMKA: Tento proces môže trvať niekoľko minút.
1. Ak je to možné, zálohujte si všetky osobné súbory.
2. Reštartujte počítač a potom ešte pred načítaním operačného systému Windows vložte do optickej
jednotky disk DVD s operačným systémom Windows 7.
POZNÁMKA: Ak počítač pri spustení nezavedie disk DVD, reštartujte ho a stlačte kláves Esc, keď sa
počítač spúšťa, aby sa zobrazila ponuka po spustení. Pomocou klávesov so šípkami vyberte ponuku
spustenia, a stlačte kláves Enter. Pomocou klávesov so šípkami si vyberte miesto vloženia
obnovovacieho disku DVD. Stlačte kláves Enter a systém sa zavedie z tohto zariadenia.
3. Po zobrazení výzvy stlačte kláves na klávesnici.
4. Postupujte podľa pokynov na obrazovke.
12 Kapitola 1 Začíname pracovať v systéme Windows 7
Stránka sa načítava ...
Stránka sa načítava ...
Stránka sa načítava ...
Stránka sa načítava ...
Stránka sa načítava ...
Stránka sa načítava ...
Stránka sa načítava ...
Stránka sa načítava ...
Stránka sa načítava ...
Stránka sa načítava ...
Stránka sa načítava ...
Stránka sa načítava ...
Stránka sa načítava ...
Stránka sa načítava ...
Stránka sa načítava ...
Stránka sa načítava ...
Stránka sa načítava ...
Stránka sa načítava ...
Stránka sa načítava ...
Stránka sa načítava ...
Stránka sa načítava ...
Stránka sa načítava ...
Stránka sa načítava ...
Stránka sa načítava ...
Stránka sa načítava ...
-
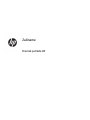 1
1
-
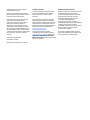 2
2
-
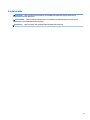 3
3
-
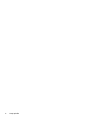 4
4
-
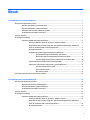 5
5
-
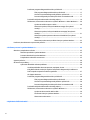 6
6
-
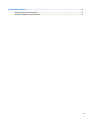 7
7
-
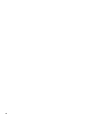 8
8
-
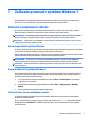 9
9
-
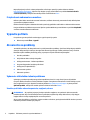 10
10
-
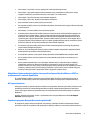 11
11
-
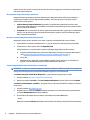 12
12
-
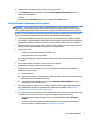 13
13
-
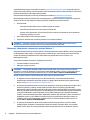 14
14
-
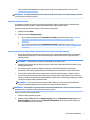 15
15
-
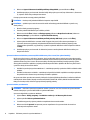 16
16
-
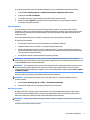 17
17
-
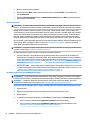 18
18
-
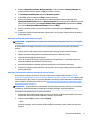 19
19
-
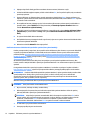 20
20
-
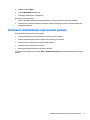 21
21
-
 22
22
-
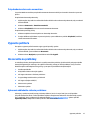 23
23
-
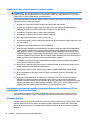 24
24
-
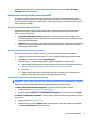 25
25
-
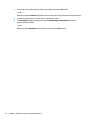 26
26
-
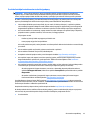 27
27
-
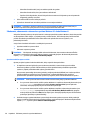 28
28
-
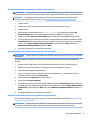 29
29
-
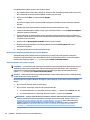 30
30
-
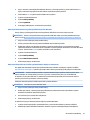 31
31
-
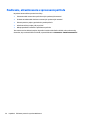 32
32
-
 33
33
-
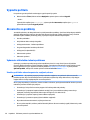 34
34
-
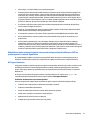 35
35
-
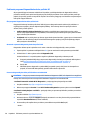 36
36
-
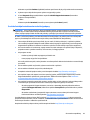 37
37
-
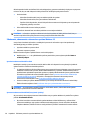 38
38
-
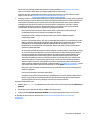 39
39
-
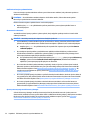 40
40
-
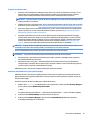 41
41
-
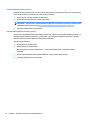 42
42
-
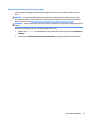 43
43
-
 44
44
-
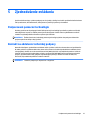 45
45
HP EliteDesk 800 G1 Tower PC (ENERGY STAR) Bundle Stručná príručka spustenia
- Typ
- Stručná príručka spustenia
Súvisiace články
-
HP Stream - 14-ax002ng Používateľská príručka
-
HP Stream x360 - 11-aa004ur Používateľská príručka
-
HP OMEN - 15-ce054ur Používateľská príručka
-
HP OMEN Laptop PC - 15-ax000ur (ENERGY STAR) Používateľská príručka
-
HP ZBook 15 G5 Mobile Workstation Používateľská príručka
-
HP OMEN - 15-dc0011nr Používateľská príručka
-
HP Stream - 11-y006tu Používateľská príručka
-
HP ZBook Studio G5 Mobile Workstation Používateľská príručka
-
HP Stream Mini Desktop - 200-020jp (ENERGY STAR) Používateľská príručka
-
HP RP9 G1 Retail System Model 9015 (ENERGY STAR) Stručná príručka spustenia