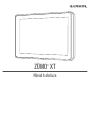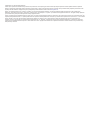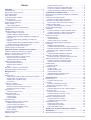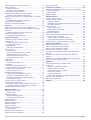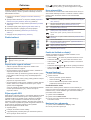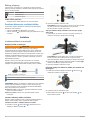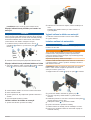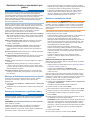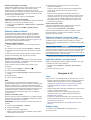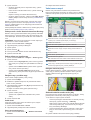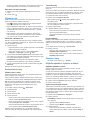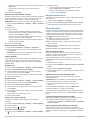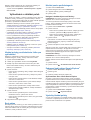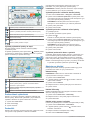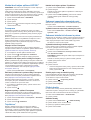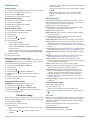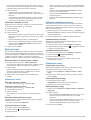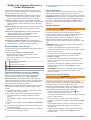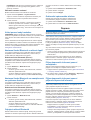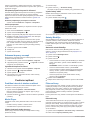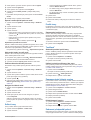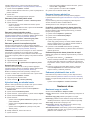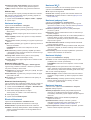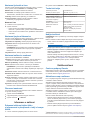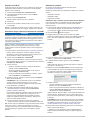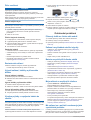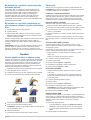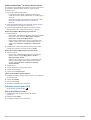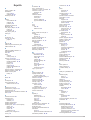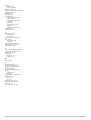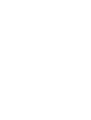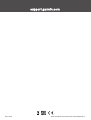ZŪMO
®
XT
Návod k obsluze

© 2020 Garmin Ltd. nebo její dceřiné společnosti
Všechna práva vyhrazena. Na základě autorských zákonů není povoleno tento návod kopírovat (jako celek ani žádnou jeho část) bez písemného souhlasu společnosti Garmin. Společnost
Garmin si vyhrazuje právo změnit nebo vylepšit svoje produkty a provést změny v obsahu tohoto návodu bez závazku vyrozumět o takových změnách nebo vylepšeních jakoukoli osobu nebo
organizaci. Aktuální aktualizace a doplňkové informace o použití tohoto produktu naleznete na webu na adrese www.garmin.com.
Garmin
®
, logo společnosti Garmin, zūmo
®
, inReach
®
a TracBack
®
jsou ochranné známky společnosti Garmin Ltd. nebo jejích dceřiných společností registrované v USA a dalších zemích.
BaseCamp
™
, Garmin Adventurous Routing
™
, Garmin Drive
™
, Garmin Explore
™
, Garmin Express
™
a myTrends
™
jsou ochranné známky společnosti Garmin Ltd. nebo jejích dceřiných společností.
Tyto ochranné známky nelze používat bez výslovného souhlasu společnosti Garmin.
Android
™
je ochranná známka společnosti Google Inc. Apple
®
a Mac
®
jsou ochranné známky společnosti Apple Inc, registrované v USA a dalších zemích. Značka slova a loga BLUETOOTH
®
jsou
majetkem společnosti Bluetooth SIG, Inc. a jakékoli použití tohoto názvu společností Garmin podléhá licenci. Foursquare
®
je ochranná známka společnosti Foursquare Labs, Inc. v USA a dalších
zemích. HISTORY
®
a logo H jsou ochranné známky společnosti A+E Networks jsou chráněny v USA i v dalších zemích po celém světě. Všechna práva vyhrazena. Používat pouze se
souhlasem. microSD
®
a logo microSD jsou ochranné známky společnosti SD-3C, LLC. TripAdvisor
®
je registrovaná ochranná známka společnosti TripAdvisor LLC. Windows
®
je registrovaná
ochranná známka společnosti Microsoft Corporation v USA a dalších zemích. Wi‑Fi
®
je registrovaná ochranná známka společnosti Wi-Fi Alliance. Ostatní ochranné známky a obchodní názvy
náleží příslušným vlastníkům.
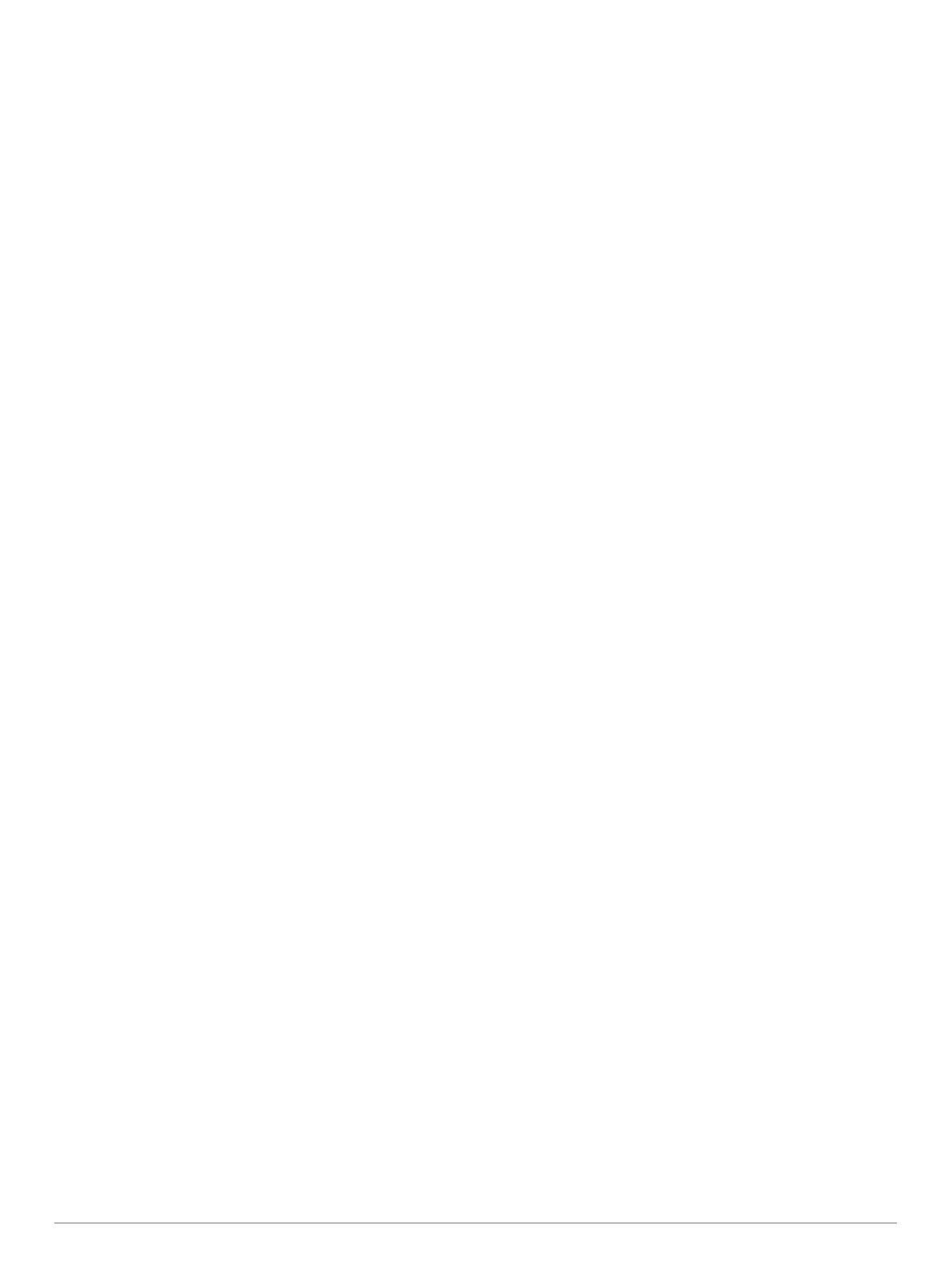
Obsah
Začínáme......................................................................... 1
Přehled zařízení..........................................................................1
Zapnutí nebo vypnutí zařízení.................................................... 1
Příjem signálů GPS.................................................................... 1
Ikony stavové lišty.......................................................................1
Používání tlačítek na displeji...................................................... 1
Úprava hlasitosti......................................................................... 1
Používání mixéru zvuku......................................................... 1
Nastavení jasu obrazovky...........................................................1
Režimy přepravy......................................................................... 2
Volba režimu přepravy........................................................... 2
Používání klávesnice s velkými tlačítky...................................... 2
Instalace.......................................................................... 2
Instalace zařízení na motocykl................................................... 2
Napájený držák na motocykl.................................................. 2
Instalace základny držáku na řidítka...................................... 2
Připojení napájecích kabelů k držáku pro instalaci na
motocyklu............................................................................... 2
Připojení základní desky k držáku pro instalaci na
motocykl................................................................................. 3
Připojení základní desky k základně držáku na řidítka.......... 3
Instalace zařízení do držáku na motocykl.............................. 3
Vyjmutí zařízení z držáku na motocykl....................................... 3
Instalace zařízení do automobilu................................................ 3
Asistenční funkce a upozornění pro jezdce................ 4
Aktivace a deaktivace upozornění pro jezdce............................ 4
Kamery na semaforech a rychlostní radary................................ 4
Detekce a oznamování nehod.................................................... 4
Nastavení kontaktu pro případ nehody.................................. 4
Zrušení upozornění na nehodu.............................................. 5
Zakázání upozornění na nehodu........................................... 5
Dálkové ovládání inReach.......................................................... 5
Připojení zařízení inReach..................................................... 5
Odeslání zprávy inReach....................................................... 5
SOS....................................................................................... 5
Zobrazení oznámení o povinné helmě....................................... 5
Vyhledání zákonů o povinné helmě............................................ 5
Navigace k cíli................................................................. 5
Trasy........................................................................................... 5
Zahájení trasy............................................................................. 5
Jízda po trase s funkcí Garmin Adventurous Routing™........ 6
Změna režimu pro výpočet trasy............................................6
Zahájení trasy s použitím mapy............................................. 6
Cesta domů............................................................................6
Vaše trasa na mapě....................................................................6
Navigace aktivními pruhy....................................................... 6
Sledování odboček a změn směru jízdy................................ 6
Zobrazení celé trasy na mapě............................................... 7
Příjezd do cíle............................................................................. 7
Parkování v blízkosti cíle....................................................... 7
Změna aktivní trasy.................................................................... 7
Přidání pozice k trase............................................................ 7
Tvarování trasy...................................................................... 7
Použití objížďky......................................................................7
Zastavení trasy........................................................................... 7
Objížďka zpoždění, mýtného a oblastí....................................... 7
Objížďka zpoždění na trase................................................... 7
Vyhnout se placeným silnicím................................................7
Vyhnout se použití dálniční známky...................................... 8
Funkce vyhnutí se silnicím..................................................... 8
Vlastní objížďky......................................................................8
Navigace mimo silnice................................................................ 8
Sledování paliva......................................................................... 8
Zapnutí sledování paliva
........................................................ 8
Nastavení varování na nedostatek paliva.............................. 8
Vynulování spotřeby na palivovou nádrž............................... 8
Zapnutí dynamických zastávek na tankování........................ 8
Vyhledávání a ukládání poloh....................................... 9
Hledání polohy prostřednictvím řádku pro vyhledávání.............. 9
Body zájmu................................................................................. 9
Hledání pozice podle kategorie.................................................. 9
Navigace k bodům zájmu uvnitř budovy................................ 9
Zobrazení bodů zájmu Garmin Explore™.................................. 9
Synchronizace dat s účtem Garmin Explore.......................... 9
Výsledky hledání polohy............................................................. 9
Výsledky vyhledávání polohy na mapě................................ 10
Změna oblasti vyhledávání....................................................... 10
Parkoviště................................................................................. 10
Vyhledání parkování v blízkosti aktuální polohy.................. 10
Vyhledání parkování v blízkosti určené polohy.................... 10
Vysvětlení parkovacích barev a symbolů............................ 10
Nástroje pro hledání................................................................. 10
Nalezení adresy................................................................... 10
Hledání křižovatky................................................................10
Hledání polohy pomocí souřadnic....................................... 10
Hledání bodů zájmu aplikace HISTORY®................................ 11
Foursquare............................................................................... 11
Připojení k účtu Foursquare................................................. 11
Vyhledání bodů zájmu pomocí služby Foursquare.............. 11
Zobrazení podrobností o poloze služby Foursquare........... 11
Registrace polohy v aplikaci Foursquare............................. 11
TripAdvisor®............................................................................. 11
Hledání bodů zájmu aplikace TripAdvisor........................... 11
Zobrazení naposledy nalezených pozic................................... 11
Vymazání seznamu naposledy nalezených poloh............... 11
Zobrazení aktuálních informací o poloze.................................. 11
Vyhledání záchranných složek a paliva............................... 11
Získání popisu trasy do aktuální polohy.............................. 11
Přidání zkratky.......................................................................... 11
Odebrání zkratky..................................................................11
Ukládání poloh.......................................................................... 12
Uložení polohy..................................................................... 12
Uložení aktuální polohy........................................................12
Úprava uložené polohy........................................................ 12
Přiřazení kategorií k uložené poloze.................................... 12
Odstranění oblíbené polohy................................................. 12
Používání mapy............................................................ 12
Nástroje mapy...........................................................................12
Zobrazení nástroje mapy..................................................... 12
Po cestě.................................................................................... 12
Zobrazení nadcházejících poloh.......................................... 12
Přizpůsobení kategorií Po cestě.......................................... 13
Města před vámi....................................................................... 13
Zobrazení blížících se měst a služeb u dálnice................... 13
Informace o cestě..................................................................... 13
Zobrazení dat cesty na mapě.............................................. 13
Zobrazení stránky Informace o cestě...................................13
Vynulování informací o cestě............................................... 13
Zobrazení nadcházející dopravy.............................................. 13
Zobrazení dopravy na mapě................................................ 13
Vyhledávání dopravních nehod........................................... 13
Přizpůsobení mapy................................................................... 13
Přizpůsobení vrstev mapy....................................................13
Změna datového pole mapy................................................ 13
Změna perspektivy mapy..................................................... 13
Služby Live, dopravní informace a funkce
Smartphone.................................................................. 14
BluetoothIkony stavu funkce..................................................... 14
Obsah i

Spárování telefonu a soupravy headset................................... 14
Chytrá oznámení...................................................................... 14
Přijímání oznámení.............................................................. 14
Zobrazení seznamu oznámení............................................ 15
Volání pomocí sady handsfree................................................. 15
Nastavení funkcí Bluetooth v zařízení Apple®......................... 15
Deaktivace funkcí Bluetooth (iPhone®)............................... 15
Nastavení funkcí Bluetooth ve smartphonech se systémem
Android™.................................................................................. 15
Deaktivace funkcí Bluetooth (Android)................................ 15
Odpojení zařízení Bluetooth..................................................... 15
Odstranění spárovaného telefonu............................................ 15
Doprava......................................................................... 15
Příjem dopravních informací pomocí smartphonu.................... 15
Příjem dopravních informací pomocí přijímače dopravních
informací................................................................................... 15
Předplatné přijímače dopravních informací......................... 16
Zobrazení dopravy na mapě..................................................... 16
Vyhledávání dopravních nehod........................................... 16
Používání aplikací........................................................ 16
Prohlížení návodu k obsluze v zařízení.................................... 16
Media Player............................................................................. 16
Přidání přehrávače hudby do mapy..................................... 16
Výměna zdroje médií........................................................... 16
Snímky BirdsEye...................................................................... 16
Stahování snímků BirdsEye................................................. 16
Plánovač trasy.......................................................................... 16
Plánování cesty....................................................................16
Úprava a změna pořadí pozic na cestě............................... 17
Objevování atrakcí na vaší cestě......................................... 17
Změna možností trasování pro cestu...................................17
Navigace k uložené cestě.................................................... 17
Sdílení trasy.............................................................................. 17
Prošlé trasy............................................................................... 17
Zaznamenání prošlých tras..................................................17
TracBack®................................................................................ 17
Sledování poslední prošlé trasy........................................... 17
Uložení poslední prošlé trasy jako cesty............................. 17
Zaznamenávání historie servisu............................................... 17
Přidání kategorií servisu...................................................... 17
Zobrazení předpovědi počasí................................................... 17
Zobrazení počasí poblíž jiného města................................. 18
Zobrazení meteorologického radaru.................................... 18
Zobrazení upozornění na nepříznivé počasí....................... 18
Kontrola stavu vozovky........................................................ 18
Vytvoření trasy pro okružní cestu............................................. 18
Dopravní kamery photoLive...................................................... 18
Prohlížení a uložení dopravních kamer photoLive............... 18
Zobrazení dopravních kamer photoLive na mapě............... 18
Zobrazení předchozích tras a cílů............................................ 18
Nastavení zūmo............................................................ 18
Nastavení mapy a vozidla.........................................................18
Aktivace map....................................................................... 19
Nastavení navigace.................................................................. 19
Nastavení režimu výpočtu....................................................19
Nastavení simulované polohy.............................................. 19
BluetoothNastavení.................................................................. 19
Nastavení Wi‑Fi........................................................................ 19
Nastavení podpory řízení..........................................................19
Nastavení displeje.................................................................... 19
Nastavení dopravy.................................................................... 19
Nastavení jednotek a času....................................................... 20
Nastavení času.................................................................... 20
Nastavení jazyka a klávesnice..................................................20
Nastavení zařízení a soukromí................................................. 20
Obnovení nastavení
................................................................. 20
Informace o zařízení..................................................... 20
Zobrazení elektronického štítku s informacemi o předpisech
a údaji o kompatibilitě............................................................... 20
Technické údaje........................................................................20
Nabíjení zařízení.......................................................................20
Údržba zařízení............................................................. 20
Centrum podpory Garmin......................................................... 20
Aktualizace map a softwaru...................................................... 20
Připojení k síti Wi‑Fi............................................................. 21
Aktualizace map a softwaru prostřednictvím sítě Wi‑Fi....... 21
Aktualizace produktů............................................................21
Péče o zařízení......................................................................... 22
Čištění vnějšího krytu...........................................................22
Čištění dotykové obrazovky................................................. 22
Zabránění krádeži................................................................ 22
Restartování zařízení................................................................22
Vyjmutí zařízení, kolébky a přísavného držáku........................ 22
Vyjmutí zařízení z kolébky................................................... 22
Vyjmutí kolébky z přísavného držáku.................................. 22
Vyjmutí přísavného držáku z čelního skla........................... 22
Výměna pojistky v napájecím kabelu do vozidla...................... 22
Odstranění problémů................................................... 22
Přísavný držák na čelním skle nedrží....................................... 22
Zařízení nevyhledává satelitní signály...................................... 22
Baterie nevydrží příliš dlouho nabitá........................................ 22
Moje zařízení se nepřipojí k telefonu........................................ 22
Mé zařízení se v počítači nezobrazuje jako vyměnitelná
jednotka.................................................................................... 22
Mé zařízení se v počítači nezobrazuje jako přenosné
zařízení..................................................................................... 23
Mé zařízení se v počítači nezobrazuje ani jako přenosné
zařízení, ani jako vyměnitelný disk........................................... 23
Dodatek......................................................................... 23
Vložení paměťové karty s mapami a daty................................ 23
Správa dat................................................................................ 23
Informace o paměťových kartách........................................ 23
Připojení zařízení k počítači................................................. 23
Přenos souborů GPX z počítače......................................... 23
Přenos dat z počítače.......................................................... 23
Odpojení kabelu USB.......................................................... 23
Přidání dat BaseCamp™ do aplikace Garmin Explore........ 24
Zobrazení stavu signálu GPS................................................... 24
Nákup doplňkových map.......................................................... 24
Rejstřík.......................................................................... 25
ii Obsah

Začínáme
VAROVÁNÍ
Přečtěte si leták Důležité bezpečnostní informace a informace
o produktu vložený v obalu s výrobkem. Obsahuje varování a
další důležité informace.
1
Připojte se k síti Wi‑Fi
®
(Připojení k síti Wi
‑
Fi, strana 21)
(volitelné).
2
Spárujte telefon Bluetooth
®
a soupravu headset (Spárování
telefonu a soupravy headset, strana 14) (volitelné).
3
Aktualizujte software a mapy zařízení (Aktualizace produktů,
strana 21).
4
Vyhledejte signály GPS (Příjem signálů GPS, strana 1).
5
Namontujte zařízení a připojte je ke zdroji napájení.
6
Nastavte jas obrazovky (Nastavení jasu obrazovky,
strana 1).
7
Navigujte do cíle (Zahájení trasy, strana 5).
Přehled zařízení
Zapínací tlačítko
Slot na paměťovou kartu microSD
®
Napájecí a datový port USB
Zapnutí nebo vypnutí zařízení
• Zařízení zapnete stisknutím zapínacího tlačítka nebo
připojením zařízení k napájení.
• Chcete-li zařízení uvést do úsporného režimu, stiskněte na
zapnutém zařízení zapínací tlačítko.
V úsporném režimu je obrazovka vypnutá a zařízení využívá
pouze malé množství energie, ale je okamžitě připraveno
k použití.
TIP: Zařízení můžete nabít rychleji, pokud jej během nabíjení
přepnete do úsporného režimu.
• Chcete-li zařízení zcela vypnout, stiskněte a podržte zapínací
tlačítko, dokud se na obrazovce nezobrazí výzva, a poté
vyberte možnost Vypnout.
Výzva se zobrazí po pěti sekundách. Pokud zapínací tlačítko
uvolníte před zobrazením výzvy, zařízení vstoupí do
úsporného režimu.
Příjem signálů GPS
Když zapnete navigační zařízení, musí přijímač GPS shromáždit
data satelitů a stanovit aktuální polohu. Čas požadovaný pro
vyhledání družicových signálů se liší v závislosti na několika
faktorech, např. jak daleko se nacházíte od místa, kde jste
naposledy použili navigační zařízení, zda máte jasný výhled na
nebe, a na době od posledního použití navigačního zařízení. Při
prvním zapnutí navigačního zařízení může vyhledání
družicových signálů trvat několik minut.
1
Zapněte přístroj.
2
Počkejte, až zařízení nalezne satelity.
3
V případě potřeby vezměte přístroj do otevřeného prostoru,
dál od vysokých budov a stromů.
Ikona na stavové liště udává sílu signálu. Když je síla
signálu alespoň do poloviny, je zařízení připraveno k navigaci.
Ikony stavové lišty
Stavová lišta se nachází v horní části hlavního menu. Ikony na
stavové liště zobrazují informace o funkcích v zařízení. Volbou
některých ikon lze změnit nastavení nebo zobrazit další
informace.
Stav signálu GPS. Přidržením si zobrazíte přesnost GPS
a informace o vyhledaných satelitech (Zobrazení stavu signálu
GPS, strana 24).
Stav technologie Bluetooth. Výběrem zobrazíte možnost
Nastavení Bluetooth (BluetoothNastavení, strana 19).
Síla signálu Wi-Fi. Vyberte, pokud chcete změnit nastavení Wi-
Fi (Nastavení Wi
‑
Fi, strana 19).
Připojeno pro volání handsfree. Výběrem uskutečníte hovor
(Volání pomocí sady handsfree, strana 15).
Aktivní režim využití. Vyberte, pokud chcete změnit režim
využití.
Aktuální čas. Po výběru můžete nastavit čas (Nastavení času,
strana 20).
Úroveň nabití baterie.
Stav připojení aplikace Garmin Drive
™
(Spárování telefonu a
soupravy headset, strana 14).
Teplota. Výběrem zobrazíte předpověď počasí (Zobrazení
předpovědi počasí, strana 17).
Stav paliva. Výběrem zobrazíte informace o sledování paliva
(Sledování paliva, strana 8).
Používání tlačítek na displeji
Tlačítka na displeji umožňují procházet stránkami, menu
a možnostmi menu v zařízení.
• Volbou tlačítka se vrátíte na předchozí obrazovku menu.
• Podržením tlačítka se rychle vrátíte do hlavního menu.
• Volbou tlačítka nebo můžete procházet v seznamech
nebo menu.
• Podržením tlačítka nebo umožníte rychlejší procházení.
• Volbou tlačítka zobrazíte kontextové menu možností pro
aktuální obrazovku.
Úprava hlasitosti
1
Vyberte možnost Hlasitost.
2
Vyberte možnost:
• Pomocí posuvníku upravte hlasitost.
• Volbou možnosti zařízení ztlumíte.
• Pomocí zaškrtávacích políček můžete aktivovat
a deaktivovat další možnosti zvuku.
Používání mixéru zvuku
Mixér zvuku můžete použít k nastavení úrovní hlasitosti pro
různé typy zvukových formátů, jako jsou navigační pokyny nebo
telefonní hovory. Úroveň každého typu zvukového formátu je
procentem hlavní hlasitosti.
1
Vyberte možnost Hlasitost.
2
Vyberte možnost Mixér zvuku.
3
Pomocí posuvníku nastavte hlasitost pro každý typ
zvukového formátu.
Nastavení jasu obrazovky
1
Vyberte možnost Nastavení > Displej > Jas.
2
Pomocí posuvníku upravte jas.
Začínáme 1

Režimy přepravy
Výpočet trasy a navigace se v závislosti na režimu přepravy
upravuje různým způsobem. Aktuální režim přepravy je označen
ikonou na stavové liště.
Režim Automobil
Režim Motocykl
Režim Mimo silnice
Volba režimu přepravy
Stiskněte ikonu režimu přepravy na stavovém řádku.
Používání klávesnice s velkými tlačítky
V nastavení jazyka a klávesnice můžete povolit další jazyky
klávesnice nebo rozložení .
• Volbou tlačítka nebo zobrazíte více znaků.
• Volbou možnosti se přepnete na jiný jazyk klávesnice nebo
rozvržení.
Instalace
Instalace zařízení na motocykl
Napájený držák na motocykl
VAROVÁNÍ
Společnost Garmin
®
důrazně doporučuje, aby zařízení
instalovala zkušená osoba kvalifikovaná v oboru elektrických
systémů. Nesprávné zapojení napájecího kabelu může vést
k poškození vozidla nebo baterie a může způsobit zranění osob.
Přečtěte si leták Důležité bezpečnostní informace a informace
o produktu vložený v obalu s výrobkem. Obsahuje varování a
další důležité informace.
Zařízení musí být na motocyklu instalováno na vhodném
a bezpečném místě podle toho, jaké jsou dostupné zdroje
napájení a bezpečné vedení kabelů. Pojistky nejsou potřeba.
Držák pro instalaci na motocyklu
Stejnosměrné napájení 10 až 30 V (červený kabel)
Uzemnění systému (černý)
POZNÁMKA: Zařízení je dodáváno s dalšími díly, které nabízejí
různé možnosti instalace a zapojení. Pokud chcete tyto díly
u svého motocyklu použít, kontaktujte zkušeného elektrikáře,
který vám poskytne více informací.
Krimpovací očko: Používá se k připojení kabelového svazku
přímo na konektor baterie.
Stahovací páska: Používá se k upevnění kabelů k rámu
motocyklu.
Instalace základny držáku na řidítka
Zařízení nabízí součásti pro dvě možnosti instalace držáku na
řidítka. Vlastní držáky mohou vyžadovat další součásti.
Instalace U šroubu a základny držáku na řídítka
1
Nasaďte U šroub okolo řídítek a protáhněte konce
základnou držáku na řídítka .
2
Upevněte základnu utažením matic.
POZNÁMKA: Doporučený točivý moment je 50 silových liber
na palec (5,65 N-m). Nepřekračujte točivý moment
80 silových liber na palec (9,04 N-m).
Připojení základní desky k držáku na konzoli pro spojku
nebo brzdu
1
Odšroubujte dva šrouby, které jsou z výroby umístěny na
držáku na konzoli pro spojku nebo brzdu .
POZNÁMKA: Součástí balení jsou 1/4 palcové standardní
šrouby a šrouby M6. Velikost šroubů od výrobce musí
odpovídat šroubům držáku na konzoli pro spojku nebo brzdu.
2
Nové šrouby protáhněte základnou držáku na řidítka a
držáku na konzoli pro spojku nebo brzdu.
3
Upevněte základnu utažením šroubů.
Připojení napájecích kabelů k držáku pro instalaci na
motocyklu
1
Protáhněte konektor napájecího kabelu skrze otvor
držáku pro instalaci na motocyklu.
2
Vytáhněte volnou část kabelu zpět.
3
Našroubujte černý šroub na zadní část držáku , aby
kabel zůstal na místě.
2 Instalace

POZNÁMKA: Balení obsahuje jeden náhradní šroub.
Připojení základní desky k držáku pro instalaci na
motocykl
OZNÁMENÍ
Přímý, trvalý kontakt se základní deskou nebo jakoukoli jinou
částí motocyklu může držák časem poškodit. Abyste předešli
tomuto způsobu poškození, musíte umístit montážní podložky
mezi držák a základní desku a zkontrolovat, zda se žádná
z částí zařízení nebo držáku nedotýká motocyklu.
1
Protáhněte šrouby s kulatou hlavou M4 × 20 mm
podložkami , kolébkou, vymezovacími prvky a základní
deskou .
2
Utáhněte matice a bezpečně připevněte základní desku.
Připojení základní desky k základně držáku na řidítka
1
Zarovnejte základnu držáku na řidítka s kuličkou základní
desky pomocí ramene se dvěma zásuvkami .
2
Zasuňte každou kuličku do ramene se dvěma zásuvkami.
3
Mírně utáhněte knoflík.
4
Upravte polohu tak, aby zajišťovala optimální sledování a
obsluhu.
5
Upevněte držák utažením knoflíku.
Instalace zařízení do držáku na motocykl
1
Spodní část zařízení upevněte do kolébky.
2
Zatlačte horní část zařízení dopředu, dokud nezaklapne na
místo.
Západka na držáku zůstane po vložení zařízení ve
vysunuté pozici.
Vyjmutí zařízení z držáku na motocykl
1
Stiskněte uvolňovací tlačítko na horní straně držáku.
2
Vyjměte zařízení.
Instalace zařízení do automobilu
OZNÁMENÍ
Před instalací zařízení si prověřte místní zákony týkající se
instalace na čelní sklo.
VAROVÁNÍ
Tento produkt obsahuje lithiovou baterii. Aby se zabránilo
možnosti úrazu nebo poškození produktu způsobenému
vystavením baterie extrémnímu teplu, neponechávejte přístroj
na přímém slunečním světle.
Nepoužívejte přísavný držák na motocyklu.
Přečtěte si leták Důležité bezpečnostní informace a informace
o produktu vložený v obalu s výrobkem. Obsahuje varování a
další důležité informace.
POZNÁMKA: Držák pro instalaci do automobilu není součástí
balení u všech modelů. Doplňkové příslušenství si můžete
zakoupit na adrese garmin.com.
1
Napájecí kabel do vozidla zapojte do portu na zařízení.
2
Z přísavného držáku odstraňte čirý plastový kryt .
3
Čelní sklo a přísavný držák očistěte a vysušte hladkou
tkaninou.
4
Přitiskněte přísavku na čelní sklo a současně otočte páčku
dozadu směrem k čelnímu sklu.
5
Zaklapněte kolébku do přísavného držáku.
6
Spodní část zařízení upevněte do kolébky.
7
Zatlačte zařízení do kolébky, dokud nezaklapne na místo.
8
Druhý konec napájecího kabelu do automobilu zapojte do
elektrické zásuvky.
Instalace 3

Asistenční funkce a upozornění pro
jezdce
OZNÁMENÍ
Funkce upozornění pro jezdce a rychlostní limity slouží pouze
pro informaci a nezbavují vás odpovědnosti za dodržování
rychlostních limitů uvedených na značkách a pravidel bezpečné
jízdy za každých okolností.Společnost Garmin nepřejímá
žádnou odpovědnost za jakékoli dopravní pokuty nebo soudní
předvolání, která obdržíte z důvodu nedodržování platných
dopravních předpisů a značek.
Zařízení poskytuje funkce, které vás podporují v bezpečnější
jízdě i při jízdě ve známé oblasti. Zařízení přehraje zvukový tón
nebo zprávu a zobrazí informace pro každé upozornění.
Jednotlivé typy upozornění můžete aktivovat nebo deaktivovat
a dále u nich nastavit zvukový tón nebo zprávu. Všechna
upozornění nejsou dostupná ve všech oblastech.
Oblasti, kde se pohybují děti školního věku nebo v blízkosti
škol: Zařízení přehraje tón a zobrazí vzdálenost a rychlostní
limit (je-li k dispozici) pro blížící se školu nebo oblast, kde se
pohybují děti školního věku.
Snížení rychlostního limitu: Zařízení přehraje tón a zobrazí
snížení rychlostního limitu, abyste se mohli připravit na
snížení rychlosti jízdy.
Upozornění na překročení rychlosti: Zařízení přehraje tón
a zobrazí červenou hranici na ikoně rychlostního limitu,
pokud překročíte stanovený rychlostní limit pro příslušnou
silnici.
Železniční přejezd: Zařízení přehraje tón a zobrazí vzdálenost
k blížícímu se železničnímu přejezdu.
Zvířata přecházející vozovku: Zařízení přehraje tón a zobrazí
vzdálenost k blížícímu se místu, kde zvířata přecházejí
vozovku.
Zatáčka: Zařízení přehraje tón a zobrazí vzdálenost k zatáčce
na silnici.
Hustý provoz: Zařízení přehraje tón a zobrazí vzdálenost
k místu s hustým provozem, pokud se k němu blížíte vyšší
rychlostí. Aby bylo možné tuto funkci používat, musí zařízení
přijímat dopravní informace.
Plánování přestávek: Zařízení přehraje tón a doporučí vám
zastavit na odpočívadle, pokud jste jeli více než dvě hodiny
bez zastavení.
Aktivace a deaktivace upozornění pro jezdce
Jednotlivá upozornění pro jezdce můžete vypnout. Vizuální
upozornění se zobrazují, i když je zvukové upozornění
deaktivováno.
1
Vyberte možnost Nastavení > Podpora řízení > Upozornění
pro jezdce.
2
Zaškrtněte nebo zrušte zaškrtnutí políčka vedle jednotlivých
příjemců.
Kamery na semaforech a rychlostní radary
OZNÁMENÍ
Společnost Garmin neodpovídá za přesnost nebo za následky
používání databází kamer na semaforech nebo rychlostních
kamer.
POZNÁMKA: Tato funkce není k dispozici ve všech regionech
nebo modelech produktu.
Informace o polohách kamer na semaforech a rychlostních
radarů jsou dostupné v některých oblastech a modelech
produktů. Zařízení vás upozorní, když se blížíte k nahlášenému
rychlostnímu radaru nebo kameře na semaforu.
• Když je zařízení připojeno ke smartphonu s aktivní aplikací
Garmin Drive, lze v některých oblastech přijímat aktuální data
o rychlostních radarech nebo kamerách na semaforu.
• K aktualizaci databáze kamer uložené ve vašem zařízení
můžete použít software Garmin Express
™
(garmin.com
/express). Zařízení byste měli často aktualizovat, abyste
přijímali nejaktuálnější informace o kamerách.
Detekce a oznamování nehod
VAROVÁNÍ
Zařízení umožňuje odeslat informace o vaší poloze nouzovému
kontaktu. Jedná se o doplňkovou funkci a nelze na ni spoléhat
jako na jediný způsob zajištění pomoci v nouzových situacích.
Aplikace Garmin Drive za vás nezajišťuje kontakt se službami
první pomoci.
Vaše zařízení zūmo používá vestavěné snímače k detekci
možných dopravních nehod vozidla.
• Pokud nastavíte kontakt pro případ nehody, může zařízení ve
chvíli, kdy se detekuje nehoda a vozidlo se přestane
pohybovat, zasílat automatizované textové zprávy na
příslušný kontakt. Můžete tak upozornit příslušný kontakt na
vaši situaci, pokud nemůžete volat nebo zaslat zprávu. Tato
funkce vyžaduje připojení k aplikaci Garmin Drive a aktivní
datové připojení pro odeslání zprávy.
• Pokud nemáte nastavený kontakt pro případ nehody,
zařízení automaticky zobrazí při detekci nehody nejbližší
adresu nebo zeměpisné souřadnice. Tato funkce je užitečná
v případě tísňového volání, když potřebujete volané osobě
sdělit svoji polohu.
• Pokud je k vašemu zařízení zūmo připojeno zařízení
inReach
®
, můžete při detekci nehody odeslat nouzovou
zprávu ručně.
Nastavení kontaktu pro případ nehody
Než budete moci nastavit kontakt pro případ nehody, je potřeba
provést následující kroky:
• Připojte zařízení ke službě Garmin Drive (Spárování telefonu
a soupravy headset, strana 14).
• Vyberte možnost Nastavení > Bezdrátové sítě
a zkontrolujte, zda je u vašeho telefonu aktivována možnost
Telefonní hovory.
Zařízení musí mít při nastavování kontaktu pro případ nehody
přístup k aplikaci Garmin Drive a telefonnímu seznamu vašeho
smartphonu. Pokud zařízení nechcete používat pro telefonování
handsfree, můžete poté, co nastavíte kontakt pro případ
nehody, možnost Telefonní hovory zakázat.
1
Vyberte možnost Nastavení > Podpora řízení > Upozornění
na nehodu > Pokračovat.
Zobrazí se seznam kontaktů vašeho smartphonu.
2
Vyberte kontakt a zvolte možnost Další.
3
Zkontrolujte telefonní číslo kontaktu a vyberte možnost Další.
4
Zadejte svoje jméno nebo přezdívku a vyberte možnost Hot..
5
Prohlédněte si ukázkovou zprávu o nehodě a vyberte
možnost Další.
6
Podle pokynů na obrazovce informujte váš kontakt, že jste si
ho přidali jako kontakt pro případ nehody.
POZNÁMKA: Zpráva upozornění na nehodu bude obsahovat
vaše jméno nebo přezdívku, ale nebude odeslána z vašeho
telefonního čísla. Zpráva se odešle prostřednictvím služby
třetí strany, a tak je vhodné informovat váš kontakt pro případ
nehody, že mu může přijít zpráva o nehodě z neznámého
čísla.
7
Zvolte možnost OK.
8
Zkontrolujte informace a zvolte možnost Uložit.
4 Asistenční funkce a upozornění pro jezdce

Zrušení upozornění na nehodu
Když zařízení detekuje nehodu, zpráva a hlasová výzva vás
informují o odeslání upozornění na kontakt pro případ
nehody. Spustí se 60sekundové odpočítávání od chvíle
detekování dopravní události a po uplynutí tohoto času zařízení
automaticky odešle upozornění. Pokud upozornění nechcete
odeslat, můžete odeslání zrušit.
Před vypršením času vyberte možnost Zrušit.
Zakázání upozornění na nehodu
Když jsou upozornění na nehodu zakázána, zařízení neodesílá
SMS zprávy s upozorněním při detekci nehody.
1
Vyberte možnost Nastavení > Podpora řízení > Upozornění
na nehodu.
2
Zrušte zaškrtnutí možnosti SMS v případě nehody.
Dálkové ovládání inReach
Funkce dálkového ovládání inReach umožňuje ovládání
satelitního komunikačního zařízení inReach (prodává se
samostatně) pomocí zařízení zūmo. Můžete posílat zprávy,
zobrazovat si předpověď počasí, aktivovat nouzové volání
a využívat další funkce. Přejděte na stránku buy.garmin.com,
kde si můžete zakoupit zařízení inReach.
Připojení zařízení inReach
1
Umístěte zařízení inReach do 3 m (10 stop) od zařízení
zūmo.
2
V zařízení zūmo vyberte možnost Aplikace > inReach.
3
Proveďte spárování podle pokynů na obrazovce zařízení
zūmo.
Po dokončení párování se budou zařízení inReach a zūmo
propojovat automaticky vždy, když budou v dosahu.
Odeslání zprávy inReach
Zprávy inReach je možné odesílat pouze v případě, pokud je
zařízení zūmo spárováno s kompatibilním zařízením inReach
(Připojení zařízení inReach, strana 5).
Pomocí zařízení můžete odeslat zprávu inReach svým
kontaktům.
1
Vyberte možnost Aplikace > inReach > .
2
Vyberte možnost Nová zpráva.
3
Vyberte možnost Vybrat kontakty a přidejte požadované
kontakty.
4
Napište zprávu.
5
Vyberte možnost Odeslat.
SOS
V případě nouze se můžete obrátit na středisko IERCC
(International Emergency Rescue Coordination Center) služby
GEOS a požádat o pomoc. Tlačítkem SOS můžete odeslat
zprávu do koordinačního záchranného centra a uvědomit o své
nouzové situaci nastavené kontakty. Během nouzové situace
a při čekání na pomoc můžete s koordinačním centrem
komunikovat. Funkci SOS používejte pouze ve skutečně
nouzové situaci.
Aktivace nouzového volání
Nouzové zprávy je možné odesílat pouze v případě, pokud je
zařízení zūmo spárováno s kompatibilním zařízením inReach
(Připojení zařízení inReach, strana 5).
POZNÁMKA: Je-li zařízení inReach v režimu SOS, nelze je
vypnout.
1
Vyberte možnost Aplikace > inReach.
2
Vyberte možnost .
3
Vyčkejte na nouzové odpočítávání.
Zařízení odešle pohotovostnímu středisku výchozí zprávu
s informacemi o vaší poloze.
4
Odpovězte na potvrzující zprávu, kterou vám zašle
pohotovostní středisko.
Pokud na zprávu odpovíte, pohotovostní středisko bude
vědět, že jste během záchranné operace schopni
komunikovat.
Během prvních deseti minut záchranné operace jsou
informace o vaší aktuální poloze odesílány pohotovostnímu
středisku každou minutu. Po uplynutí prvních deseti minut
jsou údaje o poloze odesílány každých deset (pokud se
pohybujete) nebo třicet minut (pokud jste v klidu). Tento
postup šetří výdrž baterie.
Zrušení nouzového volání
Pokud již nepotřebujete pomoc, můžete nouzovou zprávu
odeslanou do pohotovostního střediska zrušit.
Vyberte možnost Zrušit SOS > Zrušit SOS.
Zařízení odešle požadavek na zrušení. Až zařízení obdrží
potvrzující zprávu z pohotovostního střediska, vrátí se do
běžného provozního režimu.
Zobrazení oznámení o povinné helmě
Když vaše zařízení zūmo poprvé přijme satelitní signál a když
se přiblíží k místu s bezpečnostními pravidly pro motorky,
mohou se na něm zobrazit oznámení o povinném nošení helmy
a ochrany očí.
OZNÁMENÍ
Z bezpečnostních důvodů Garmin doporučuje všem jezdcům
nosit helmu za všech okolností. Oznámení o povinné helmě mají
pouze informativní charakter, mohou se měnit a nemohou být
považována za právní doporučení. Oznámení o povinné helmě
jsou k dispozici pouze v USA a Kanadě.
Další podrobnosti zobrazíte zvolením příslušného oznámení.
Vyhledání zákonů o povinné helmě
Můžete si vyhledat, jaké zákony ohledně používání helmy platí
v jednotlivých státech nebo oblastech.
1
Vyberte možnost Aplikace > Průvodce pro používání
helmy.
2
Vyberte stát nebo provincii.
Navigace k cíli
Trasy
Trasa je cesta z vaší aktuální polohy do jednoho nebo více cílů.
• Zařízení vypočítá doporučenou trasu do vašeho umístění na
základě nastavených preferencí, jako je například režim
výpočtu trasy (Změna režimu pro výpočet trasy, strana 6)
a objížděk (Objížďka zpoždění, mýtného a oblastí,
strana 7).
• Zařízení může také automaticky objíždět silnice, které nejsou
vhodné pro aktivní profil vozidla.
• Navigaci do vašeho cíle můžete zahájit rychle pomocí
doporučené trasy nebo můžete zvolit trasu alternativní
(Zahájení trasy, strana 5).
• Pokud jsou k dispozici specifické cesty, které byste chtěli
použít nebo kterým se chcete vyhnout, trasu lze také upravit
(Tvarování trasy, strana 7).
• Na trase můžete přidat více cílů (Přidání pozice k trase,
strana 7).
Zahájení trasy
1
Vyberte možnost Kam vést? a vyhledejte polohu.
2
Vyberte polohu.
Navigace k cíli 5

3
Vyberte možnost:
• Chcete-li navigovat pomocí doporučené trasy, vyberte
možnost Jet!.
• Pokud chcete zvolit alternativní trasu, vyberte možnost
a zvolte trasu.
Napravo od mapy se zobrazí alternativní trasy.
• Chcete-li upravit směr trasy, vyberte možnost > Upravit
trasu a přidejte tvarovací body na trase (Tvarování trasy,
strana 7).
Zařízení vypočítá trasu do dané polohy a povede vás pomocí
hlasových výzev a informací na mapě (Vaše trasa na mapě,
strana 6). Několik sekund se na okraji mapy bude zobrazovat
náhled hlavních silnic.
Pokud potřebujete zastavit v dalších cílech, můžete jejich polohy
přidat na trase (Přidání pozice k trase, strana 7).
Jízda po trase s funkcí Garmin Adventurous Routing
™
Zařízení může vypočítat dobrodružné trasy preferující křivolaké
silnice a kopce s omezením dálnic. Díky této funkci bude vaše
cesta zábavnější, ale může se prodloužit čas nebo vzdálenost
k cíli.
POZNÁMKA: Tato funkce není dostupná ve všech mapových
regionech ani u všech modelů zařízení.
1
Vyberte možnost Kam vést? > Kategorie.
2
V případě potřeby vyberte podkategorii.
3
Vyberte polohu.
4
Vyberte možnost .
5
Pomocí posuvníku nastavte úroveň dobrodružnosti trasy.
6
Výběrem možnosti Jet!
Změna režimu pro výpočet trasy
1
Vyberte možnost Nastavení > Navigace > Režim výpočtu.
2
Vyberte možnost:
• Vyberte možnost Rychlejší čas, pokud chcete vypočítat
trasy, které jsou rychlejší, ale ujetá vzdálenost může být
delší.
• Vyberte možnost Mimo silnice, pokud chcete vypočítat
trasy z bodu do bodu (bez silnic).
• Vyberte možnost Kratší vzdálenost, pokud chcete
vypočítat trasy, které jsou kratší, ale jejich ujetí může trvat
déle.
Zahájení trasy s použitím mapy
Trasu můžete zahájit výběrem polohy z mapy.
1
Vyberte možnost Mapa.
2
Přetáhněte a přibližte mapu tak, aby zobrazovala oblast,
kterou chcete prohledat.
3
V případě potřeby výběrem ikony filtrujte zobrazené body
zájmu podle kategorie.
Na mapě se zobrazí značky poloh (barevné tečky).
4
Vyberte možnost:
• Vyberte značku polohy.
• Vyberte bod, například ulici, křižovatku nebo polohu
adresy.
5
Vyberte možnost Jet!.
Cesta domů
Při prvním spuštění trasy domů vás zařízení vyzve, abyste
zadali domovskou destinaci.
1
Vyberte možnost Kam vést? > Domů.
2
V případě potřeby zadejte domovskou destinaci.
Úprava domovské destinace
1
Vyberte možnost Kam vést? > > Nastavit domovskou
destinaci.
2
Zadejte domovskou destinaci.
Vaše trasa na mapě
Během cesty vás zařízení navádí do cíle prostřednictvím
hlasových upozornění a informací na mapě. Pokyny k dalšímu
odbočení nebo sjezdu či jiným akcím se zobrazují v horní části
mapy.
Další akce na trase. Ukazuje další odbočku, výjezd nebo další akci
a jízdní pruh, ve kterém byste měli jet, je-li dostupný.
Vzdálenost k další akci.
Název ulice nebo výjezdu mající spojitost s další akcí.
Zvýrazněná trasa na mapě.
Další akce na trase. Šipky na mapě ukazují polohu blížících se
akcí.
Rychlost vozidla.
Název silnice, po které jedete.
Odhadovaná doba příjezdu.
TIP: Zobrazené informace můžete změnit stisknutím tohoto pole.
Nástroje mapy. Nabízí nástroje, které vám ukáží více informací
o trase a okolí.
Vrstvy mapy. Umožňuje změnit orientaci mapy a přidat do jejího
zobrazení topografické prvky a snímky BirdsEye.
Navigace aktivními pruhy
Když se blížíte k odbočce, výjezdu nebo křižovatce na trase,
vedle mapy se zobrazí podrobná simulace silnice, pokud je
dostupná. Barevná čára označuje správný pruh pro
odbočení.
Sledování odboček a změn směru jízdy
Při navigování trasy můžete sledovat blížící se odbočky, změny
jízdních pruhů nebo změny směru jízdy pro vaši trasu.
1
Na stránce s mapou vyberte možnost:
• Chcete-li při navigaci sledovat blížící se odbočky a změny
směru jízdy, vyberte možnost > Odbočky.
Nástroj mapy zobrazí vedle mapy několik dalších odboček
nebo změny směru jízdy. Tento seznam se při navigaci
trasy automaticky aktualizuje.
• Chcete-li zobrazit úplný seznam odboček a změn směru
jízdy pro celou trasu, vybere textový pruh v horní části
mapy.
2
Vyberte odbočku nebo změnu směru jízdy (volitelné).
6 Navigace k cíli

Zobrazí se podrobné informace. Je-li k dispozici, zobrazí se
obrázek křižovatky pro křižovatky na hlavních silnicích.
Zobrazení celé trasy na mapě
1
Během jízdy podle navigace vyberte libovolné místo na
mapě.
2
Vyberte ikonu .
Příjezd do cíle
Když se budete blížit cíli, zařízení vám poskytne informace,
které vám pomohou dokončit vaši trasu.
• Ikona označuje polohu vašeho cíle na mapě a hlasová
výzva vás informuje, že se blížíte k cíli.
• Když se přiblížíte k některému cíli, zařízení vás automaticky
vyzve k vyhledání parkování. Vyberte Ano, pokud chcete
vyhledat parkovací místo v blízkosti (Parkování v blízkosti
cíle, strana 7).
• Když zastavíte v cíli, zařízení automaticky ukončí trasu.
Pokud zařízení automaticky nedetekuje, že jste dorazili do
cíle, můžete trasu ukončit vybráním možnosti Ukončit.
Parkování v blízkosti cíle
Zařízení vám pomůže najít parkovací místo v blízkosti vašeho
cíle. Když se přiblížíte k některému cíli, zařízení vás automaticky
vyzve k vyhledání parkování.
1
Vyberte možnost:
• Když vás zařízení vyzve, můžete vybráním možnosti Ano
vyhledat parkování v blízkosti.
• Pokud vás zařízení nevyzve, vyberte Kam vést? >
Kategorie > Parkoviště a vyberte > Cíle.
2
Vyberte možnost Filtrovat parkování a vyberte jednu nebo
více kategorií pro filtrování parkování podle dostupnosti, typu,
ceny nebo způsobu platby (volitelné).
POZNÁMKA: Podrobné parkovací informace nejsou
dostupné ve všech oblastech a pro všechna parkoviště.
3
Vyberte polohu parkoviště a zvolte možnost Jet! > Př. jako
další zast..
Zařízení vás bude navigovat na parkoviště.
Změna aktivní trasy
Přidání pozice k trase
Abyste mohli k trase přidat pozici, musí probíhat navigace po
trase (Zahájení trasy, strana 5).
Polohy můžete přidat do střední části trasy nebo na její konec.
Jako další cíl na trase můžete například přidat čerpací stanici.
TIP: Při vytváření složitých tras s větším množstvím cílů či
plánovaných zastávek můžete využít plánovač trasy a trasu
naplánovat, naprogramovat a uložit (Plánování cesty,
strana 16).
1
Na mapě vyberte možnost > Kam vést?.
2
Vyhledejte pozici.
3
Vyberte polohu.
4
Vyberte možnost Jet!.
5
Vyberte možnost:
• Pokud chcete určitou pozici přidat jako další cíl na trase,
vyberte možnost Př. jako další zast..
• Pokud chcete určitou pozici přidat na konec trasy, vyberte
možnost Př. jako posl. zastávku.
• Pokud chcete přidat určitou pozici a upravit pořadí cílů na
trase, vyberte možnost Přidat do aktivní trasy.
Zařízení trasu přepočítá tak, aby v ní přidaná pozice byla
zahrnuta a aby vás vedla do jednotlivých cílů v daném pořadí.
Tvarování trasy
Před vytvarováním trasy musíte trasu zahájit (Zahájení trasy,
strana 5).
Směr trasy můžete změnit ručním tvarováním. Máte tak možnost
vést trasu tak, aby se využila konkrétní silnice nebo aby trasa
procházela konkrétní oblastí, aniž byste na trase přidali cíl.
1
Vyberte libovolné místo na mapě.
2
Vyberte možnost Vytvarovat trasu.
TIP: Výběrem ikony můžete mapu přiblížit a vybrat
přesnější polohu.
Zařízení přejde do režimu tvarování trasy a přepočítá trasu
tak, aby vedla přes zvolenou polohu.
3
Vyberte možnost Jet!.
4
V případě potřeby vyberte možnost:
• Pokud chcete ke trase přidat více tvarovacích bodů,
vyberte na mapě další polohy.
• Chcete-li bod odebrat, vyberte jej a zvolte možnost
Odebrat.
Použití objížďky
Můžete použít objížďku určité vzdálenosti podél vaší trasy nebo
objížďku podél konkrétních silnic. To je užitečné, pokud se
setkáte se staveništi, uzavírkami nebo silnicemi ve špatném
stavu.
1
Na mapě vyberte možnost > Upravit trasu.
2
Vyberte možnost:
• Chcete-li objet určitý úsek své trasy, vyberte možnost
Objížďka podle vzdálenosti.
• Chcete-li objet určitou silnici na trase, vyberte možnost
Objížďka podle silnice.
Zastavení trasy
Na mapě zvolte možnost > Ukončit.
Objížďka zpoždění, mýtného a oblastí
Objížďka zpoždění na trase
Než se budete moci vyhnout zpožděním na trase, musíte
přijímat dopravní informace.
Ve výchozím nastavení zařízení optimalizuje trasu tak, aby se
zpožděním na trase vyhýbalo automaticky. Pokud jste tuto
možnost v dopravních nastaveních zakázali (Nastavení dopravy,
strana 19), můžete zpoždění zobrazit a vyhnout se mu ručně.
1
Během navigace po trase zvolte možnost > Doprava.
2
Vyberte možnost Jiná trasa, pokud je k dispozici.
3
Vyberte možnost Jet!.
Vyhnout se placeným silnicím
Vaše zařízení se dokáže vyhnout vedení trasy přes oblasti, kde
se vyžaduje mýtné, jako jsou například placené silnice, placené
mosty nebo místa s dopravní zácpou. Zařízení může přesto do
trasy placenou oblast zahrnout, pokud nejsou dostupné žádné
jiné přiměřené trasy.
1
Vyberte možnost Nastavení > Navigace.
2
Vyberte možnost:
POZNÁMKA: Nabídka se mění podle regionu a mapových
dat v zařízení.
• Vyberte možnost Placené silnice.
• Vyberte možnost Mýtné > Placené silnice.
3
Vyberte možnost:
• Pokud chcete být dotázáni pokaždé, než bude trasa
vedena přes placenou oblast, vyberte možnost Vždy se
zeptat.
Navigace k cíli 7

• Pokud se chcete mýtnému vždy vyhnout, vyberte možnost
Vyhnout se.
• Pokud chcete mýtné vždy povolit, vyberte možnost
Povolit.
4
Vyberte možnost Uložit.
Vyhnout se použití dálniční známky
Obsahují-li mapová data ve vašem zařízení podrobné informace
o dálniční známce, můžete se v každé zemi vyhnout silnicím,
které vyžadují dálniční známku, nebo je naopak povolit.
POZNÁMKA: Tato funkce není k dispozici ve všech oblastech.
1
Vyberte možnost Nastavení > Navigace > Mýtné > Dálniční
známky.
2
Vyberte zemi.
3
Vyberte možnost:
• Pokud chcete být dotázáni pokaždé, než bude trasa
vedena přes placenou oblast vyžadující dálniční známku,
vyberte možnost Vždy se zeptat.
• Chcete-li se vždy vyhnout silnicím vyžadujícím dálniční
známku, vyberte možnost Vyhnout se.
• Chcete-li vždy povolit silnice vyžadující dálniční známku,
vyberte možnost Povolit.
4
Vyberte možnost Uložit.
Funkce vyhnutí se silnicím
1
Zvolte možnost Nastavení > Navigace > Vyhýbat se.
2
Zvolte funkce vyhnutí se silnicím ve svých trasách a poté
možnost Uložit.
POZNÁMKA: Pokud jste zvolili vyhnutí se dálnicím, delší
trasy mohou přesto zahrnovat dálnice.
Vlastní objížďky
Vlastní objížďky vám umožňují vybrat určité oblasti nebo úseky
cesty, kterým se chcete vyhnout. Když zařízení počítá trasu,
vyhýbá se těmto oblastem a silnicím, pokud je dostupná jiná
přijatelná trasa.
Objížďka cesty
1
Vyberte možnost Nastavení > Navigace > Vlastní objížďky.
2
Zvolte možnost Přidat silnici pro objížďku.
3
Vyberte počáteční bod úseku silnice, kterému se chcete
vyhnout, a poté zvolte možnost Další.
4
Vyberte koncový bod úseku silnice a zvolte možnost Další.
5
Vyberte možnost Hot..
Objížďka oblasti
1
Vyberte možnost Nastavení > Navigace > Vlastní objížďky.
2
V případě potřeby zvolte možnost Přidat objížďku.
3
Zvolte možnost Přidat oblast objížďky.
4
Vyberte levý horní roh oblasti, kterou chcete objet, a zvolte
možnost Další.
5
Vyberte pravý dolní roh oblasti, kterou chcete objet, a zvolte
možnost Další.
Zvolená oblast je na mapě vystínována.
6
Vyberte možnost Hot..
Deaktivování vlastních objížděk
Uživatelskou objížďku můžete deaktivovat, aniž byste ji
odstranili.
1
Vyberte možnost Nastavení > Navigace > Vlastní objížďky.
2
Vyberte objížďku.
3
Vyberte možnost > Vypnout.
Odstranění vlastních objížděk
1
Vyberte možnost Nastavení > Navigace > Vlastní objížďky
> .
2
Vyberte možnost:
• Chcete-li odstranit všechny vlastní objížďky, vyberte
možnost Vybrat vše > Odstranit.
• Chcete-li odstranit jednu vlastní objížďku, vyberte ji
a zvolte možnost Odstranit.
Navigace mimo silnice
Pokud při navigaci nesledujete vozovky, můžete používat režim
Mimo silnice.
1
Vyberte možnost Nastavení > Navigace.
2
Vyberte možnost Režim výpočtu > Mimo silnice > Uložit.
Další trasa bude vypočítána jako přímá trasa do pozice.
Sledování paliva
Můžete své zařízení nastavit tak, aby odhadlo spotřebu paliva,
varovalo vás v případě, že se přiblížíte maximální odhadované
vzdálenosti paliva a navrhovalo zastávky na tankování podle
odhadovaného rozsahu paliva. Je-li zapnuté sledování paliva,
ikona označuje aktuální stav paliva.
Bílá: Sledování paliva je vypnuté nebo zařízení není připojeno
k držáku pro instalaci na motocyklu.
Zelená: Odhadovaný rozsah paliva je nad úrovní výstrahy
palivové nádrže.
Žlutá: Odhadovaný rozsah paliva je pod úrovní výstrahy
palivové nádrže.
Červená: Odhadovaná vzdálenost zbývající v nádrži je 0.
Zapnutí sledování paliva
Pokud chcete zapnout sledování paliva, musí zařízení být
v režimu motocyklu nebo režimu mimo silnice a umístěno do
držáku pro instalaci na motocyklu.
Pokud zapnete sledování paliva, zobrazí se na trasovém
počítači měřic paliva (Zobrazení stránky Informace o cestě,
strana 13).
1
Naplňte palivovou nádrž.
2
Vyberte možnost Aplikace > Nastavení paliva > Sledování
paliva.
3
Vyberte možnost Vzdálenost na nádrž.
4
Zadejte vzdálenost, kterou vozidlo ujede na nádrž, a vyberte
možnost Hot..
Nastavení varování na nedostatek paliva
Zařízení můžete nastavit tak, aby vás varovalo, pokud je
v nádrži málo paliva.
POZNÁMKA: Aby se varování na nedostatek paliva zobrazilo,
musí být zařízení připojeno k držáku do motocyklu.
1
Zapnout sledování paliva (Zapnutí sledování paliva,
strana 8).
2
Vyberte možnost Varování – Palivo na vzdálenost.
3
Zadejte vzdálenost a vyberte možnost Hot..
Pokud vám zbývá dostatek paliva na ujetí vzdálenosti, kterou
jste zadali, objeví se varování na nedostatek paliva na stránce
Mapa.
Vynulování spotřeby na palivovou nádrž
Když doplníte nádrž, vynulujte údaj o spotřebě na palivovou
nádrž. Získáte tak lepší přehled o zbývajícím palivu.
Vyberte možnost Aplikace > Nastavení paliva > Vynulovat
palivovou nádrž.
Zapnutí dynamických zastávek na tankování
Pokud chcete zapnout funkci dynamických zastávek na
tankování, musí zařízení být v režimu motocyklu a umístěno do
držáku pro instalaci na motocyklu a musí být aktivní sledování
paliva.
8 Navigace k cíli

Zařízení můžete nastavit tak, aby navrhovalo zastávky na
tankování podle odhadovaného rozsahu paliva.
Vyberte možnost Aplikace > Nastavení paliva > Dynam.
zast. na tank..
Vyhledávání a ukládání poloh
Mapy, které jsou nahrány v zařízení, obsahují polohy, jako jsou
restaurace, hotely, autoservisy a podrobné údaje o ulicích.
Menu Kam vést? pomáhá najít cíl tak, že nabízí několik způsobů
procházení, vyhledávání a ukládání informací.
• Zadáváním hledaných termínů můžete rychle vyhledat
veškeré informace o jednotlivých polohách (Hledání polohy
prostřednictvím řádku pro vyhledávání, strana 9).
• Procházejte nebo vyhledávejte předem uložené body zájmu
podle kategorie (Body zájmu, strana 9).
• Vyhledávejte body zájmu služby Foursquare
®
(Vyhledání
bodů zájmu pomocí služby Foursquare, strana 11).
• Pomocí vyhledávacích nástrojů vyhledávejte konkrétní
polohy, jako jsou adresy, křižovatky nebo zeměpisné
souřadnice (Nástroje pro hledání, strana 10).
• Vyhledávejte v blízkosti jiného města či oblasti (Změna
oblasti vyhledávání, strana 10).
• Oblíbené polohy si ukládejte, abyste je v budoucnu rychle
našli (Ukládání poloh, strana 12).
• Vracejte se k nedávno nalezeným polohám (Zobrazení
naposledy nalezených pozic, strana 11).
Hledání polohy prostřednictvím řádku pro
vyhledávání
Řádek pro vyhledávání můžete použít pro hledání poloh
zadáním kategorie, značky, adresy nebo názvu města.
1
Vyberte možnost Kam vést?.
2
V řádku pro vyhledávání zvolte možnost Vyhledat.
3
Zadejte celý název hledaného termínu nebo jeho část.
Navrhované hledané termíny se budou zobrazovat pod
řádkem pro vyhledávání.
4
Vyberte možnost:
• Pokud chcete vyhledat typ firmy, zadejte název kategorie
(např. „kina“).
• Pokud chcete vyhledat název firmy, zadejte celý název
nebo jeho část.
• Pokud chcete vyhledat adresu ve vaší blízkosti, zadejte
číslo domu a název ulice.
• Pokud chcete vyhledat adresu v jiném městě, zadejte
číslo domu, název ulice, město a stát.
• Pokud chcete vyhledat město, zadejte město a stát.
• Pokud chcete vyhledat souřadnice, zadejte souřadnice
zeměpisné šířky a délky.
5
Vyberte možnost:
• Pokud chcete vyhledávat pomocí navrhovaného
hledaného termínu, vyberte tento termín.
• Pokud chcete vyhledávat pomocí textu, který jste zadali,
zvolte ikonu .
6
V případě nutnosti vyberte polohu.
Body zájmu
Bod zájmu je místo, které by pro vás mohlo být užitečné nebo
zajímavé. Body zájmu jsou seřazeny podle kategorie a mohou
zahrnovat oblíbené cíle na cestách, jako jsou čerpací stanice,
restaurace, hotely a zábavní centra.
Hledání pozice podle kategorie
1
Zvolte možnost Kam vést?.
2
Vyberte kategorii nebo možnost Kategorie.
3
V případě potřeby vyberte podkategorii.
4
Vyberte pozici.
Navigace k bodům zájmu uvnitř budovy
POZNÁMKA: Tato funkce nemusí být dostupná ve všech
oblastech ani u všech modelů produktů.
Je možné vytvořit trasu k bodu zájmu (POI) v rámci větší
budovy, jako je například obchod v obchodním domě nebo
konkrétní terminál na letišti.
1
Vyberte možnost Kam vést? > Vyhledat.
2
Vyberte možnost:
• Pokud chcete vyhledat danou budovu, zadejte její název
či adresu, vyberte ikonu a přejděte ke kroku 3.
• Pokud chcete vyhledat daný bod zájmu, zadejte jeho
název, vyberte ikonu a přejděte ke kroku 5.
3
Vyberte budovu.
Pod budovou se zobrazí seznam kategorií, jako jsou
například restaurace, půjčovny vozidel nebo terminály.
4
Vyberte kategorii.
5
Vyberte bod zájmu a zvolte možnost Jet!.
Zařízení vytvoří trasu na parkoviště nebo vchod do budovy co
nejblíže danému bodu zájmu. Při příjezdu do cíle bude
doporučené místo parkování označeno kostkovanou vlajkou.
Označený bod představuje polohu bodu zájmu v budově.
Prozkoumání budovy
POZNÁMKA: Tato funkce nemusí být dostupná ve všech
oblastech ani u všech modelů produktů.
Můžete zobrazit seznam všech bodů zájmu uvnitř jednotlivých
budov.
1
Vyberte budovu.
2
Vyberte možnost > Prozkoumat toto místo konání.
Zobrazení bodů zájmu Garmin Explore
™
1
Vyberte nabídku Kam vést? > Explore.
2
Vyberte typ dat.
3
Výběrem položky zobrazíte podrobnosti.
Synchronizace dat s účtem Garmin Explore
Chcete-li synchronizovat data s účtem, musíte se připojit
k aplikaci Garmin Drive a aktivovat službu Garmin Explore.
S účtem Garmin Explore můžete synchronizovat data, jako jsou
například prošlé trasy. Data tak můžete mít k dispozici na všech
svých kompatibilních zařízeních. Zařízení provádí pravidelnou
synchronizaci s účtem automaticky. Synchronizaci také můžete
kdykoli provést ručně.
1
Vyberte možnost Kam vést? > Explore.
2
Vyberte možnost > Synchronizovat.
Výsledky hledání polohy
Ve výchozím nastavení se výsledky hledání polohy zobrazují
v seznamu s nejbližší polohou nahoře. V seznamu se můžete
posunout dolů a zobrazit si více výsledků.
Vyhledávání a ukládání poloh 9

Výběrem polohy si zobrazíte menu možností.
Zobrazí detailní informace o vybrané poloze.
Výběrem vyhledáte parkoviště v blízkosti příslušné polohy.
Zobrazí alternativní trasy do příslušné polohy.
Zahájí navigaci do příslušné polohy s použitím funkce Garmin
Adventurous Routing.
Jet!
Zahájí navigaci do příslušné polohy s použitím doporučené
trasy.
Zobrazí výsledky hledání na mapě.
Výsledky vyhledávání polohy na mapě
Na mapě můžete namísto seznamu zobrazit výsledky
vyhledávání poloh.
Z výsledků vyhledávání poloh vyberte ikonu . Nejbližší poloha
se zobrazuje ve středu mapy a základní informace o vybrané
poloze se zobrazují ve spodní části mapy.
Přetažením mapy si zobrazíte další výsledky hledání.
Další výsledky vyhledávání. Výběrem si zobrazíte další polohu.
Shrnutí vybrané polohy. Výběrem si zobrazíte detailní
informace o vybrané poloze.
Jet!
Výběrem zahájíte navigaci do příslušné polohy s použitím
doporučené trasy.
Výběrem si zobrazíte výsledky hledání v seznamu.
Změna oblasti vyhledávání
Zařízení ve výchozím nastavení vyhledává v blízkosti vaší
aktuální polohy. Můžete také vyhledávat v jiných oblastech,
například v blízkosti cíle, jiného města nebo na trase.
1
Vyberte ikonu Kam vést?.
2
Zvolte možnost .
3
Vyberte možnost.
Parkoviště
Zařízení zūmo obsahuje podrobné informace o parkování, které
vám pomohou najít parkování v blízkosti na základě
pravděpodobnosti dostupného parkovacího místa, typu
parkoviště, ceny nebo přijímaných způsobů platby.
POZNÁMKA: Podrobné parkovací informace nejsou dostupné
ve všech oblastech a pro všechna parkoviště.
Vyhledání parkování v blízkosti aktuální polohy
1
Zvolte možnost Kam vést? > Kategorie > Parkoviště.
2
Vyberte možnost Filtrovat parkování a vyberte jednu nebo
více kategorií pro filtrování parkování podle dostupnosti, typu,
ceny nebo způsobu platby (volitelné).
POZNÁMKA: Podrobné parkovací informace nejsou
dostupné ve všech oblastech a pro všechna parkoviště.
3
Vyberte pozici parkoviště.
4
Vyberte možnost Jet!.
Vyhledání parkování v blízkosti určené polohy
1
Vyhledejte polohu.
2
Z výsledků vyhledávání vyberte polohu.
3
Vyberte ikonu .
Zobrazí se seznam parkovišť v blízkosti vybrané polohy.
4
Vyberte možnost Filtrovat parkování a vyberte jednu nebo
více kategorií pro filtrování parkování podle dostupnosti, typu,
ceny nebo způsobu platby (volitelné).
POZNÁMKA: Podrobné parkovací informace nejsou
dostupné ve všech oblastech a pro všechna parkoviště.
5
Vyberte pozici parkoviště.
6
Vyberte možnost Jet!.
Vysvětlení parkovacích barev a symbolů
Parkoviště, která obsahují detailní informace o parkování, jsou
barevně odlišena podle pravděpodobnosti nalezení volného
parkovacího místa. Symboly indikují dostupný typ parkování
(ulice nebo parkoviště), relativní informace o ceně a typ platby.
Můžete si zobrazit legendu pro tyto barvy a symboly na zařízení.
Z výsledků vyhledávání parkování vyberte ikonu .
Nástroje pro hledání
Nástroje pro hledání umožňují vyhledat konkrétní typy poloh
prostřednictvím reakcí na výzvy na obrazovce.
Nalezení adresy
POZNÁMKA: Pořadí kroků se může změnit v závislosti na
mapových datech načtených v zařízení.
1
Vyberte možnost Kam vést?.
2
V případě potřeby vyberte ikonu pro hledání v blízkosti
jiného města či oblasti.
3
Vyberte možnost Adresa.
4
Zadejte informace o adrese podle pokynů na obrazovce.
5
Vyberte adresu.
Hledání křižovatky
Můžete hledat křižovatku nebo přípojku mezi dvěma ulicemi,
silnicemi nebo jinými cestami.
1
Vyberte možnost Kam vést? > Křižovatky.
2
Zadejte informace o ulici podle pokynů na obrazovce.
3
Vyberte křižovatku.
Hledání polohy pomocí souřadnic
Polohu lze vyhledat pomocí souřadnic zeměpisné šířky a délky.
1
Vyberte možnost Kam vést? > Souřadnice.
2
V případě potřeby vyberte možnost a změňte formát
souřadnic nebo datum.
3
Zadejte souřadnice zeměpisné šířky a délky.
4
Zvolte možnost Zobrazit na mapě.
10 Vyhledávání a ukládání poloh

Hledání bodů zájmu aplikace HISTORY
®
POZNÁMKA: Tato funkce není dostupná ve všech mapových
regionech ani u všech modelů produktu.
Vaše zařízení obsahuje body zájmu HISTORY, které vám
umožňují najít a dozvědět se informace o historicky významných
místech a zajímavostech, jako jsou historické budovy, památky,
muzea a místa konání významných historických událostí.
1
Vyberte možnost Kam vést? > HISTORY®.
2
Vyberte kategorii.
3
Vyberte polohu.
4
Výběrem ikony si zobrazíte fotografii a stručný přehled
o historii daného místa.
Foursquare
Foursquare je sociální síť založená na poloze. Ve vašem
zařízení jsou předem nahrány miliony bodů zájmu Foursquare,
které jsou ve výsledcích vyhledávání polohy označeny logem
Foursquare.
Můžete se připojit ke svému účtu Foursquare prostřednictvím
aplikace Garmin Drive v kompatibilním smartphonu. Pak si
můžete zobrazit údaje o poloze ze služby Foursquare,
registrovat polohu nebo vyhledávat body zájmu ve webové
databázi služby Foursquare.
Připojení k účtu Foursquare
Chcete-li tuto funkci používat, musí být zařízení připojeno
k podporovanému telefonu se spuštěnou aplikací Garmin Drive
(Spárování telefonu a soupravy headset, strana 14).
1
Ve smartphonu otevřete aplikaci Garmin Drive.
2
Vyberte možnost > Foursquare® > Přihlášení.
3
Zadejte své přihlašovací údaje do služby Foursquare.
Vyhledání bodů zájmu pomocí služby Foursquare
Můžete vyhledávat body zájmu služby Foursquare nahrané do
zařízení. Po připojení k účtu služby Foursquare pomocí aplikace
Garmin Drive nabízí funkce vyhledávání nejaktuálnější výsledky
z online databáze Foursquare a přizpůsobené výsledky
z vašeho uživatelského účtu Foursquare (Připojení k účtu
Foursquare, strana 11).
Vyberte možnost Kam vést? > Foursquare®.
Zobrazení podrobností o poloze služby Foursquare
Chcete-li tuto funkci používat, musí být zařízení připojeno
k vašemu účtu Foursquare prostřednictvím aplikace Garmin
Drive (Připojení k účtu Foursquare, strana 11).
Zobrazit můžete podrobné informace o poloze ve službě
Foursquare, jako jsou uživatelská hodnocení, informace o
cenách v restauracích a provozní doba.
1
Ve výsledcích vyhledávání polohy vyberte možnost bod
zájmu Foursquare.
2
Vyberte možnost .
Registrace polohy v aplikaci Foursquare
Chcete-li tuto funkci používat, musí být zařízení připojeno
k vašemu účtu Foursquare prostřednictvím aplikace Garmin
Drive (Připojení k účtu Foursquare, strana 11).
1
Vyberte možnost Kam vést? > Foursquare® > Přihlášení.
2
Vyberte bod zájmu.
3
Vyberte možnost > Přihlášení.
TripAdvisor
®
Zařízení obsahuje body zájmu a hodnocení aplikace
TripAdvisor.Hodnocení aplikace TripAdvisor se zobrazují
automaticky v seznamu výsledků hledání pro příslušné body
zájmu. Můžete také vyhledat body zájmu aplikace TripAdvisor
v blízkosti a řadit je podle vzdálenosti nebo popularity.
Hledání bodů zájmu aplikace TripAdvisor
1
Vyberte možnost Kam vést? > TripAdvisor.
2
Vyberte kategorii.
Zobrazí se body zájmu aplikace TripAdvisor v blízkosti pro
zvolenou kategorii.
3
Vyberte možnost Třídit výsledky, pokud chcete seřadit
výsledky hledání podle vzdálenosti nebo popularity
(volitelné).
Zobrazení naposledy nalezených pozic
Zařízení má v paměti uloženou historii posledních 50 poloh,
které jste nalezli.
Vyberte možnost Kam vést? > Poslední nalezená.
Vymazání seznamu naposledy nalezených poloh
Zvolte možnost Kam vést? > Poslední nalezená > >
Vymazat > Ano.
Zobrazení aktuálních informací o poloze
Stránku Kde se nacházím? můžete využít k zobrazení informací
o aktuální poloze. Tato funkce je užitečná v případě tísňového
volání, když potřebujete volané osobě sdělit svoji polohu.
Na stránce s mapou zvolte vozidlo.
Vyhledání záchranných složek a paliva
Pomocí stránky Kde se nacházím? můžete vyhledat nejbližší
nemocnice, policejní stanice a čerpací stanice.
1
Na stránce s mapou zvolte vozidlo.
2
Vyberte možnost Nemocnice, Policejní stanice, Palivo
nebo Asistenční služba.
POZNÁMKA: Některé kategorie služeb nejsou k dispozici ve
všech oblastech.
Zobrazí se seznam poloh pro vybranou službu, přičemž
nejbližší polohy budou nahoře.
3
Vyberte polohu.
4
Vyberte možnost:
• Chcete-li navigovat do dané polohy, vyberte možnost Jet!.
• Pokud chcete zobrazit telefonní číslo a další podrobnosti
polohy, vyberte ikonu .
Získání popisu trasy do aktuální polohy
Pokud potřebujete někomu sdělit, jak se dostat k vaší aktuální
poloze, zařízení vám může poskytnout popis trasy.
1
Na stránce s mapou zvolte vozidlo.
2
Vyberte možnost > Popis trasy ke mně.
3
Vyberte počáteční polohu.
4
Vyberte možnost Vybrat.
Přidání zkratky
Do menu Kam vést? je možné přidat zkratky. Zkratka může
odkazovat na polohu, kategorii nebo na nástroj pro vyhledávání.
Menu Kam vést? může obsahovat až 36 ikon zástupců.
1
Zvolte možnost Kam vést? > Přidat zkratku.
2
Vyberte položku.
Odebrání zkratky
1
Vyberte možnost Kam vést? > > Odebrat zkratky
2
Vyberte zkratku, kterou chcete odebrat.
3
Opětovným výběrem zkratku potvrďte.
4
Vyberte možnost Hot..
Vyhledávání a ukládání poloh 11

Ukládání poloh
Uložení polohy
1
Vyhledejte polohu (Hledání pozice podle kategorie, strana 9).
2
Z výsledků vyhledávání vyberte polohu.
3
Vyberte možnost > Uložit.
4
Zadejte název a vyberte možnost Hot..
Uložení aktuální polohy
1
Na stránce s mapou zvolte ikonu vozidla.
2
Vyberte možnost Uložit.
3
Zadejte název a vyberte možnost Hot..
4
Vyberte možnost OK.
Úprava uložené polohy
1
Vyberte možnost Kam vést? > Oblíbené.
2
V případě potřeby vyberte kategorii.
3
Vyberte polohu.
4
Vyberte ikonu .
5
Vyberte možnost > Upravit.
6
Vyberte možnost:
• Vyberte možnost Název.
• Vyberte možnost Telefonní číslo.
• Vyberte možnost Kategorie a přiřaďte kategorie
k oblíbené poloze.
• Chcete-li změnit symbol používaný k označení oblíbené
polohy na mapě, zvolte možnost Změnit symbol mapy.
7
Upravte informace.
8
Vyberte možnost Hot..
Přiřazení kategorií k uložené poloze
Při organizaci oblíbených poloh lze přidávat vlastní kategorie.
POZNÁMKA: Kategorie se v menu Oblíbené polohy nezobrazí,
dokud neuložíte alespoň 12 oblíbených poloh.
1
Vyberte možnost Kam vést? > Oblíbené.
2
Vyberte polohu.
3
Vyberte ikonu .
4
Vyberte možnost > Upravit > Kategorie.
5
Zadejte jeden nebo více názvů kategorií a oddělujte je
čárkami.
6
V případě potřeby vyberte navrhovanou kategorii.
7
Vyberte možnost Hot..
Odstranění oblíbené polohy
POZNÁMKA: Odstraněné polohy nelze obnovit.
1
Vyberte možnost Kam vést? > Oblíbené.
2
Vyberte možnost > Odstranit uložená místa.
3
Zaškrtněte políčko u oblíbených, které chcete odstranit, a
zvolte možnost Odstranit.
Používání mapy
Mapu můžete používat k navigaci po trase (Vaše trasa na mapě,
strana 6) nebo si prohlédnout mapu svého okolí při aktivní trase.
1
Vyberte možnost Mapa.
2
Vyberte libovolné místo na mapě.
3
Vyberte možnost:
• Přetažením posuňte mapu doleva, doprava, nahoru nebo
dolů.
• Volbou ikony nebo provedete přiblížení nebo
oddálení.
• Volbou ikony přepnete mezi zobrazením Sever nahoře a
zobrazením 3-D.
• Pokud chcete filtrovat body zájmu podle kategorií, vyberte
ikonu .
• Pokud chcete zahájit trasu, vyberte pozici na mapě a
zvolte možnost Jet! (Zahájení trasy s použitím mapy,
strana 6).
Nástroje mapy
Nástroje mapy umožňují rychlý přístup k informacím a funkcím
zařízení, když se díváte do mapy. Při aktivaci nástroje mapy se
tento nástroj zobrazí na panelu na okraji mapy.
Ukončit: Ukončí navigaci aktivní trasy.
Upravit trasu: Umožní udělat objížďku nebo přeskočit polohy
na vaší trase (Změna aktivní trasy, strana 7).
Ztlumit: Ztlumí zvuk zařízení.
Města před vámi: Zobrazí blížící se města a služby na aktivní
trase nebo na dálnici.
Po cestě: Zobrazí blížící se polohy na trase nebo silnici, po
které jedete (Po cestě, strana 12).
Nadmořská výška: Zobrazí změny nadmořské výšky na trase.
Doprava: Zobrazí dopravní situace na vaší trase nebo v dané
oblasti (Zobrazení nadcházející dopravy, strana 13). Tato
funkce není dostupná ve všech oblastech ani u všech modelů
zařízení.
Trasová data: Zobrazí upravitelná data cesty, například rychlost
nebo vzdálenost (Zobrazení dat cesty na mapě, strana 13).
Záznamník trasy: Zobrazí údaje o sledování týkající se aktivní
trasy.
Odbočky: Zobrazí seznam blížících se odboček na vaší trase
(Sledování odboček a změn směru jízdy, strana 6).
Telefon: Zobrazí seznam posledních telefonních hovorů
z vašeho připojeného telefonu a zobrazí možnosti v průběhu
hovoru, když je váš telefon aktivní.
Počasí: Zobrazí informace o počasí pro danou oblast.
photoLive: Zobrazí živě dopravní kamery z předplacené služby
photoLive (Dopravní kamery photoLive, strana 18).
Oznámit kameru: Umožňuje ohlásit rychlostní radary nebo
kamery na semaforech. Tento nástroj je dostupný pouze
v případě, že máte na svém zařízení údaje o rychlostních
radarech a kamerách na semaforech a aktivní připojení
k aplikaci Garmin Drive (Spárování telefonu a soupravy
headset, strana 14).
Přehrávač hudby: Zobrazuje ovládací prvky médií a informace
o médiích.
Zobrazení nástroje mapy
1
Na mapě zvolte možnost .
2
Vyberte nástroj mapy.
Nástroj mapy se zobrazí na panelu na okraji mapy.
3
Až s používáním nástroje mapy skončíte, vyberte možnost
.
Po cestě
Nástroj Po cestě poskytuje informace o blížících se polohách po
trase nebo cestě, kterou jedete. Blížící se body zájmu můžete
zobrazit podle kategorie, například restaurace, čerpací stanice
nebo odpočívadla.
Můžete upravit tři kategorie, které se budou zobrazovat
v nástroji Po cestě.
Zobrazení nadcházejících poloh
1
Na mapě vyberte možnost > Po cestě.
12 Používání mapy

Při cestování zobrazuje nástroj mapy další polohu na silnici
nebo na trase ve všech třech kategoriích. Pokud necestujete,
zobrazuje nástroj mapy názvy těchto tří kategorií.
2
Vyberte možnost:
• Pokud nástroj mapy zobrazuje kategorie, zobrazte si
výběrem dané kategorie seznam poloh v okolí v rámci této
kategorie.
• Pokud nástroj mapy zobrazuje polohy na trase, zobrazte
si výběrem příslušné polohy podrobné informace o této
poloze nebo zahajte trasu do této polohy.
Přizpůsobení kategorií Po cestě
Kategorie, které se zobrazují v nástroji Po cestě můžete měnit.
1
Na mapě vyberte možnost > Po cestě.
2
Vyberte kategorii.
3
Vyberte možnost .
4
Vyberte možnost:
• Pokud chcete kategorii v seznamu přesunout nahoru nebo
dolů, vyberte šipku a přetáhněte ji na pravou stranu názvu
kategorie.
• Pokud chcete kategorii změnit, vyberte kategorii.
• Pokud chcete vytvořit vlastní kategorii, vyberte kategorii,
vyberte možnost Přizpůsobit hledání a zadejte název
obchodu nebo kategorie.
5
Vyberte možnost Uložit.
Města před vámi
Při cestování po dálnici nebo navigaci po trase, která zahrnuje
dálnici, poskytuje nástroj Města před vámi informace o blížících
se městech na dálnici. U každého města zobrazuje nástroj mapy
vzdálenost k výjezdu z dálnice a informace o dostupných
službách, které jsou podobné informacím na dálničních tabulích.
Zobrazení blížících se měst a služeb u dálnice
1
Na mapě vyberte možnost > Města před vámi.
Při cestování po dálnici nebo aktivní trase, zobrazuje nástroj
mapy informace o blížících se městech a výjezdech.
2
Vyberte město.
Zařízení zobrazuje seznam bodů zájmu umístěných na
výjezdu do vybraného města, například čerpací stanice,
ubytovací zařízení nebo restaurace.
3
Zvolte polohu a poté výběrem možnosti Jet! spusťte
navigaci.
Informace o cestě
Zobrazení dat cesty na mapě
Na mapě vyberte možnost > Trasová data.
Přizpůsobení datových polí trasy
1
Na mapě vyberte možnost > Trasová data.
2
Vyberte datové pole trasy.
3
Vyberte možnost.
Nové datové pole trasy se zobrazí v nástroji mapy Data
cesty.
Zobrazení stránky Informace o cestě
Stránka Informace o cestě zobrazuje vaši rychlost a poskytuje
statistické údaje o cestě.
Na mapě vyberte možnost Rychlost.
Vynulování informací o cestě
1
Na mapě vyberte možnost Rychlost.
2
Vyberte možnost > Vynulovat pole.
3
Vyberte možnost:
• Pokud nenavigujete po trase, zvolte možnost Vybrat vše.
Vynulují se všechna data s výjimkou tachometru, na první
stránce.
• Volbou možnosti Vynulovat celkové údaje vynulujete
informace v trasovém počítači.
• Volbou možnosti Vynulovat max. rychlost vynulujete
maximální rychlost.
• Volbou možnosti Vynulovat trasu B vynulujete počítač
kilometrů.
Zobrazení nadcházející dopravy
Než budete moci používat tuto funkci, musí být vaše zařízení
schopno přijímat informace o dopravě (Doprava, strana 15).
Máte možnost zobrazit nadcházející dopravní nehody po trase
nebo cestě, kterou jedete.
1
Během navigace po trase zvolte možnost > Doprava.
Nejbližší nadcházející dopravní nehoda se zobrazí na panelu
na pravé straně mapy.
2
Výběrem dopravní nehody zobrazíte další podrobnosti.
Zobrazení dopravy na mapě
Mapa dopravy zobrazuje barevně rozlišený dopravní ruch a
zpoždění na blízkých silnicích.
1
V hlavním menu vyberte možnost Aplikace > Doprava.
2
V případě potřeby vyberte možnost > Legenda a zobrazte
si legendu na mapě dopravy.
Vyhledávání dopravních nehod
1
V hlavním menu vyberte možnost Aplikace > Doprava.
2
Vyberte možnost > Dopravní události.
3
Vyberte položku ze seznamu.
4
Pokud existuje více než jedna nehoda, ostatní nehody
zobrazíte pomocí šipek.
Přizpůsobení mapy
Přizpůsobení vrstev mapy
Máte možnost přizpůsobit data, která se zobrazují na mapě,
například ikony bodů zájmu a stavy vozovky.
1
Vyberte možnost Nastavení > Mapa a vozidlo > Vrstvy
mapy.
2
Vyberte vrstvy, které mají být zahrnuty do mapy, a vyberte
možnost Uložit.
Změna datového pole mapy
1
Vyberte datové pole na mapě.
POZNÁMKA: Položku Rychlost nelze přizpůsobit.
2
Vyberte typ dat, která chcete zobrazit.
Změna perspektivy mapy
1
Vyberte možnost Nastavení > Mapa a vozidlo > Zobrazení
mapy jízdy.
2
Vyberte možnost:
• Volbou možnosti Po směru jízdy zobrazíte mapu ve dvou
rozměrech (2D) se směrem vaší cesty v horní části
obrazovky.
• Volbou možnosti Sever nahoře zobrazíte mapu ve dvou
rozměrech (2D), přičemž sever je umístěn nahoře.
• Volbou možnosti 3D zobrazíte mapu trojrozměrně.
3
Vyberte možnost Uložit.
Používání mapy 13

Služby Live, dopravní informace a
funkce Smartphone
Prostřednictvím aplikace Garmin Drive může vaše zařízení
přijímat chytrá oznámení a aktuální data, například dopravní
informace nebo informace o počasí.
Aktuální dopravní informace: Odesílá do vašeho zařízení
aktuální dopravní informace, jako jsou dopravní nehody
a zdržení, staveniště a uzavírky (Doprava, strana 15).
Informace o počasí: Odesílá do vašeho zařízení aktuální
předpověď počasí, informace o podmínkách na silnici a údaje
z meteorologického radaru (Zobrazení předpovědi počasí,
strana 17).
Chytrá oznámení: Zobrazuje oznámení a zprávy z telefonu na
vašem zařízení. Tato funkce není k dispozici ve všech
jazycích.
Volání pomocí sady handsfree: Umožňuje uskutečňovat
a přijímat telefonní hovory prostřednictvím zařízení
a připojené Bluetooth soupravy headset.
Odeslání poloh do zařízení: Umožňuje odeslat polohy ze
smartphonu do navigačního zařízení.
Registrace ve službě Foursquare: Umožňuje registraci
v polohách služby Foursquare pomocí navigačního zařízení
(Registrace polohy v aplikaci Foursquare, strana 11).
BluetoothIkony stavu funkce
V nastavení Bluetooth se vedle každého spárovaného zařízení
zobrazují ikony stavu.
Vyberte možnost Nastavení > Bezdrátové sítě.
• Šedá ikona ukazuje, že je u daného zařízení funkce
deaktivována nebo odpojena.
• Barevné ikony ukazují, že je u daného zařízení funkce
připojena a aktivní.
Volání pomocí sady handsfree
Chytrá oznámení
Garmin DriveFunkce a služby
Streamování médií
Souprava headset je připojena
Spárování telefonu a soupravy headset
Při prvním zapnutí zařízení budete vyzvání ke spárování
telefonu a soupravy headset. Nastavení můžete provést
v případě potřeby i později, a to v nabídce Nastavení >
Dokončete nastav.. Vaše zařízení zūmo musíte spárovat
s telefonem a Bluetooth soupravou headset, chcete-li používat
některé funkce Bluetooth. Po spárování se zapnutá zařízení
automaticky připojí, pokud jsou v dosahu.
Některé funkce vyžadují také aplikaci Garmin Drive. K aplikaci
Garmin Drive se můžete připojit v průběhu párování nebo
později.
1
Umístěte zařízení zūmo a soupravu headset nebo telefon
maximálně 3 m (10 stop) od sebe.
2
Na soupravě headset nebo telefonu zapněte bezdrátovou
technologii Bluetooth a nastavte viditelnost pro ostatní
zařízení.
Další informace najdete v návodu k obsluze soupravy nebo
telefonu.
3
V zařízení zūmo vyberte možnost Nastavení > Bezdrátové
sítě.
4
V případě potřeby zaškrtnutím příslušného políčka aktivujte
technologii Bluetooth.
5
Zvolte možnost Hledání zařízení a ze seznamu dostupných
zařízení vyberte soupravu či telefon.
6
Podle pokynů na obrazovce soupravu nebo telefon nastavte
a nakonfigurujte.
Chytrá oznámení
Když je zařízení připojeno k aplikaci Garmin Drive, můžete na
zařízení zūmo sledovat oznámení z vašeho smartphonu,
například textové zprávy, příchozí hovory a schůzky v kalendáři.
POZNÁMKA: Přijímání oznámení na navigačním zařízení může
po připojení k aplikaci Garmin Drive trvat několik minut. Když
jsou chytrá oznámení připojená a aktivní, ikona v nastavení
Bluetooth se zobrazí barevně (BluetoothIkony stavu funkce,
strana 14).
Přijímání oznámení
VAROVÁNÍ
Při jízdě nečtěte oznámení ani na ně neodpovídejte.
Chcete-li tuto funkci používat, musí být zařízení připojeno
k podporovanému telefonu se spuštěnou aplikací Garmin Drive
(Spárování telefonu a soupravy headset, strana 14).
Když zařízení přijme oznámení ze smartphonu, objeví se na
většině stránek automaticky zobrazené okno. Oznámení
zobrazující se na zařízení může při jízdě číst spolujezdec, nikoli
řidič.
POZNÁMKA: Pokud se na displeji zobrazuje mapa, oznámení
se zobrazují v nástroji mapy.
• Chcete-li oznámení ignorovat, vyberte možnost OK.
Automaticky zobrazené okno se zavře, ale oznámení zůstává
aktivní ve vašem telefonu.
• Chcete-li oznámení zobrazit, vyberte možnost Zobrazit.
• Chcete-li si oznámení poslechnout, vyberte možnost
Zobrazit > Přehrát.
Zařízení přečte oznámení pomocí technologie TTS (Text to
Speech, tj. čtené texty). Tato funkce není k dispozici ve
všech jazycích.
• Chcete-li provést další akce, například odmítnout oznámení
z vašeho telefonu, vyberte možnost Zobrazit a zvolte
příslušnou akci.
POZNÁMKA: Další akce jsou k dispozici pouze u některých
typů oznámení a musí být podporovány aplikací, která
generuje oznámení.
Příjem oznámení při sledování mapy
VAROVÁNÍ
Při jízdě nečtěte oznámení ani na ně neodpovídejte.
Chcete-li tuto funkci používat, musí být zařízení připojeno
k podporovanému telefonu se spuštěnou aplikací Garmin Drive
(Spárování telefonu a soupravy headset, strana 14).
Pokud se na displeji zobrazuje mapa, nová oznámení se zobrazí
v nástroji mapy na okraji stránky. Oznámení zobrazující se na
zařízení může při jízdě číst spolujezdec, nikoli řidič.
• Pokud chcete ignorovat upozornění, vyberte nebo
vyčkejte, až se místní okno samo zavře.
Automaticky zobrazené okno se zavře, ale oznámení zůstává
aktivní ve vašem telefonu.
• Chcete-li zobrazit oznámení, vyberte text oznámení.
• Chcete-li si poslechnout oznámení, vyberte možnost Přehrát
zprávu.
Zařízení přečte oznámení pomocí technologie TTS (Text to
Speech, tj. čtené texty). Tato funkce není k dispozici ve
všech jazycích.
• Chcete-li provést další akce, například odmítnout oznámení
z vašeho telefonu, vyberte možnost Zobrazit a zvolte
příslušnou akci.
14 Služby Live, dopravní informace a funkce Smartphone

POZNÁMKA: Další akce jsou k dispozici pouze u některých
typů oznámení a musí být podporovány aplikací, která
generuje oznámení.
Zobrazení seznamu oznámení
Můžete zobrazit seznam všech aktivních oznámení.
1
Vyberte možnost Aplikace > Chytrá oznámení.
Objeví se seznam oznámení. Nepřečtená oznámení jsou
označená černou barvou a přečtená barvou šedou.
2
Vyberte možnost:
• Chcete-li zobrazit oznámení, vyberte popis oznámení.
• Chcete-li si poslechnout oznámení, vyberte ikonu .
Zařízení přečte oznámení pomocí technologie TTS (Text
to Speech, tj. čtené texty). Tato funkce není k dispozici ve
všech jazycích.
Volání pomocí sady handsfree
POZNÁMKA: Zařízení podporuje většinu telefonů a souprav
headset, kompatibilitu s konkrétními telefony či soupravami však
nelze zaručit. Váš mobilní telefon nemusí nabízet všechny
funkce.
Pomocí bezdrátové technologie Bluetooth lze zařízení připojit
ke kompatibilnímu mobilnímu telefonu a bezdrátové soupravě
headset nebo helmě a využívat jej jako zařízení handsfree. Více
informací o kompatibilitě naleznete na webové stránce
www.garmin.com/bluetooth.
Nastavení funkcí Bluetooth v zařízení Apple
®
Ve výchozím nastavení jsou po spárování telefonu všechny
kompatibilní funkce Bluetooth aktivovány. Určité funkce je
možné aktivovat, deaktivovat nebo upravit.
Deaktivace funkcí Bluetooth (iPhone
®
)
Ve výchozím nastavení jsou po spárování telefonu všechny
kompatibilní funkce Bluetooth aktivovány. Můžete deaktivovat
specifické funkce Bluetooth a přitom zůstat připojeni k jiným
funkcím.
1
Vyberte Nastavení > Bezdrátové sítě.
2
Vyberte možnost:
• Chcete-li vypnout všechny funkce Bluetooth, odstraňte
zaškrtnutí políčka Bluetooth.
• Chcete-li deaktivovat volání handsfree, vyberte název
telefonu a vymažte zaškrtnutí políčka Telefonní hovory.
Nastavení funkcí Bluetooth ve smartphonech
se systémem Android
™
Ve výchozím nastavení jsou po spárování telefonu všechny
kompatibilní funkce Bluetooth aktivovány. Určité funkce je
možné aktivovat, deaktivovat nebo upravit.
Deaktivace funkcí Bluetooth (Android)
Ve výchozím nastavení jsou po spárování telefonu všechny
kompatibilní funkce Bluetooth aktivovány. Můžete deaktivovat
specifické funkce Bluetooth a přitom zůstat připojeni k jiným
funkcím.
1
Vyberte Nastavení > Bezdrátové sítě.
2
Vyberte možnost:
• Chcete-li vypnout všechny funkce Bluetooth, odstraňte
zaškrtnutí políčka Bluetooth.
• Chcete-li deaktivovat pouze volání pomocí sady
handsfree, vyberte název telefonu a odstraňte zaškrtnutí
políčka Telefonní hovory.
Odpojení zařízení Bluetooth
Zařízení Bluetooth lze dočasně odpojit, aniž byste jej museli
odstranit ze seznamu spárovaných zařízení. Zařízení Bluetooth
se může v budoucnu k vašemu zařízení zūmo automaticky
připojit.
1
Vyberte možnost Nastavení > Bezdrátové sítě.
2
Vyberte zařízení k odpojení.
3
Vyberte možnost Odpojit.
Odstranění spárovaného telefonu
Odstraněním spárovaného telefonu zabráníte jeho
automatickému připojení k zařízení v budoucnosti.
1
Vyberte možnost Nastavení > Bezdrátové sítě.
2
Vyberte telefon a zvolte možnost Odebrat zařízení.
Doprava
OZNÁMENÍ
Společnost Garmin není odpovědná za přesnost nebo
aktuálnost dopravních informací.
Vaše zařízení může poskytovat informace o dopravní situaci na
silnici před vámi nebo na trase. Zařízení můžete nastavit tak,
aby se snažilo vyhnout hustému provozu při výpočtu tras a
hledalo nové trasy k cíli, pokud na aktivní trase dochází
k velkým zpožděním (Nastavení dopravy, strana 19). Mapa
dopravy umožňuje na mapě sledovat zpoždění dopravy ve vaší
oblasti.
Aby vám zařízení mohlo poskytovat informace o dopravě, musí
tyto informace přijímat.
• Všechny modely produktu mohou přijímat dopravní informace
bez nutnosti placení předplatného prostřednictvím aplikace
Garmin Drive .
Informace o dopravě nejsou k dispozici ve všech oblastech.
Další informace o oblastech pokrytí dopravními informacemi
naleznete na webové stránce garmin.com/traffic.
Příjem dopravních informací pomocí
smartphonu
Zařízení může přijímat bezplatné dopravní informace, je-li
připojeno ke smartphonu s aplikací Garmin Drive.
1
Připojte zařízení k aplikaci Garmin Drive (Spárování telefonu
a soupravy headset, strana 14).
2
Na zařízení zūmo vyberte možnost Nastavení > Doprava a
zkontrolujte, zda je zaškrtnuto políčko Doprava.
Příjem dopravních informací pomocí
přijímače dopravních informací
OZNÁMENÍ
Vyhřívaná (metalizovaná) okna mohou mít negativní vliv na
výkon přijímače dopravních informací.
Přijímač dopravních informací přijímá dopravní informace ze
signálu pozemního vysílání, pokud je k dispozici. Pokud chcete
přijímat informace o dopravě prostřednictvím pozemního
signálu, musí být zařízení připojené k napájecímu kabelu do
automobilu pomocí kabelu kompatibilního s funkcí dopravních
informací. Přijímač dopravních informací je součástí některých
modelů produktu (Doprava, strana 15). .
Informace o dopravě nejsou k dispozici ve všech oblastech.
Další informace o oblastech pokrytí dopravními informacemi
naleznete na webové stránce garmin.com/traffic.
Připojte zařízení k napájení ve vozidle pomocí kabelu
kompatibilního s funkcí dopravních informací (Instalace
zařízení do automobilu, strana 3).
Pokud je váš model produktu vybaven podporou dopravních
informací, napájecí kabel do vozidla, který je součástí vašeho
zařízení, je kompatibilní s funkcí dopravních informací.
Doprava 15

Pokud se nacházíte v oblasti pokrytí dopravy, vaše zařízení
může zobrazovat dopravní informace a pomoci vám vyhnout se
dopravním zácpám.
Předplatné přijímače dopravních informací
Součástí většiny přijímačů dopravních informací je předplatné
regionálních dopravních informací. K vašemu přijímači
dopravních informací můžete přidat předplatné pro další oblasti.
Další informace naleznete na webové stránce garmin.com
/traffic.
Zobrazení předplatných pro dopravní informace
Vyberte možnost Nastavení > Doprava > Předplatné.
Přidání předplatného
Je možné zakoupit předplatné pro dopravní informace pro jiné
oblasti nebo země.
1
Zvolte možnost Nastavení > Doprava.
2
Vyberte možnost Předplatné > .
3
Zapište si ID jednotky FM přijímače dopravních informací.
4
Přejděte na stránku garmin.com/fmtraffic, kde zakoupíte
předplatné a získáte 25místný kód.
Kód předplatného pro dopravní informace nelze použít
opakovaně. Pro každé obnovení služby je nutné získat nový
kód. Jestliže vlastníte více FM přijímačů dopravních
informací, je nutné získat nový kód pro každý jednotlivý
přijímač.
5
V zařízení vyberte možnost Další.
6
Zadejte kód.
7
Vyberte možnost Hot..
Zobrazení dopravy na mapě
Mapa dopravy zobrazuje barevně rozlišený dopravní ruch a
zpoždění na blízkých silnicích.
1
V hlavním menu vyberte možnost Aplikace > Doprava.
2
V případě potřeby vyberte možnost > Legenda a zobrazte
si legendu na mapě dopravy.
Vyhledávání dopravních nehod
1
V hlavním menu vyberte možnost Aplikace > Doprava.
2
Vyberte možnost > Dopravní události.
3
Vyberte položku ze seznamu.
4
Pokud existuje více než jedna nehoda, ostatní nehody
zobrazíte pomocí šipek.
Používání aplikací
Prohlížení návodu k obsluze v zařízení
Na obrazovce zařízení si můžete zobrazit kompletní návod
k obsluze v mnoha jazykových verzích.
1
Vyberte možnost Aplikace > Návod k obsluze.
Návod k obsluze se zobrazí ve stejném jazyce, jaký je
nastaven pro text softwaru.
2
Vybráním možnosti můžete v návodu k obsluze vyhledávat
(volitelné).
Media Player
Přehrávač médií, může přehrávat hudbu nebo zvuk z těchto
zdrojů:
• Hudební soubory uložené v zařízení zūmo.
• Zvuk Bluetooth ze spárovaného telefonu.
Přidání přehrávače hudby do mapy
Nástroj mapy Přehrávač hudby umožňuje ovládat z mapy
přehrávání hudby.
1
Otevřete mapu.
2
Vyberte možnost > Přehrávač hudby.
Na mapě se objeví zobrazí ovládací prvky přehrávače hudby.
Výměna zdroje médií
Můžete změnit zdroj pro přehrávání médií ve svém zařízení.
1
Zvolte možnost Hudba.
2
Vyberte aktuální zdroj médií .
3
Ze seznamu vyberte požadovaný dostupný zdroj médií.
Snímky BirdsEye
Snímky BirdsEye jsou mapové snímky s možností stahování ve
vysokém rozlišení, včetně detailních satelitních snímků a
topografických map na rastrové bázi. Snímky BirdsEye si
můžete stáhnout přímo do svého zařízení, pokud je připojené
k síti Wi‑Fi.
Stahování snímků BirdsEye
Než začnete stahovat snímky BirdsEye přímo do svého
zařízení, musíte se připojit k bezdrátové síti (Připojení k síti
Wi
‑
Fi, strana 21).
1
Vyberte možnost BirdsEye Direct.
2
Vyberte možnost .
3
Vyberte možnost:
• Chcete-li stáhnout soubory snímků BirdsEye pro konkrétní
polohu nebo oblast, vyberte možnost Poloha a zvolte
kategorii.
POZNÁMKA: Poloha se změní na vaši stávající polohu.
• Chcete-li nastavit kvalitu snímků, vyberte Detail.
• Chcete-li definovat velikost oblasti pokryté stahovanými
soubory snímků, vyberte možnost Velikost a zadejte
vzdálenost od vybrané polohy.
• Chcete-li vybrat, kam chcete uložit stažené snímky,
vyberte možnost Uložit do.
4
Vyberte možnost Stáhnout.
5
Zadejte název stahovaných snímků a vyberte možnost Hot..
Plánovač trasy
Pomocí plánovače cesty můžete vytvořit a uložit cestu, kterou
můžete jet později. To lze využít při plánování trasy dodávek,
dovolené nebo cestu autem. Uloženou cestu můžete upravit a
dále přizpůsobit, včetně změny pořadí pozic, optimalizace
pořadí zastávek, přidání navržených atrakcí a přidávání
tvarovacích bodů.
Pomocí plánovače cesty můžete rovněž upravit a uložit aktivní
trasu.
Plánování cesty
Trasa může zahrnovat mnoho cílů a její součástí musí být
nejméně výchozí poloha a cíl. Výchozí pozicí je pozice, ze které
plánujete cestu zahájit. Pokud navigaci cesty zahájíte z jiné
pozice, nabídne vám zařízení možnost jet nejprve do výchozí
pozice. U okružní cesty může být výchozí pozice stejná jako
cílová destinace.
1
Vyberte možnost Aplikace > Plánovač trasy > Nová trasa.
2
Zvolte možnost Vybrat počáteční pozici.
16 Používání aplikací
Stránka sa načítava ...
Stránka sa načítava ...
Stránka sa načítava ...
Stránka sa načítava ...
Stránka sa načítava ...
Stránka sa načítava ...
Stránka sa načítava ...
Stránka sa načítava ...
Stránka sa načítava ...
Stránka sa načítava ...
Stránka sa načítava ...
Stránka sa načítava ...
-
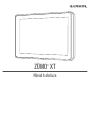 1
1
-
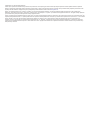 2
2
-
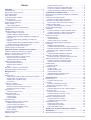 3
3
-
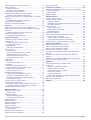 4
4
-
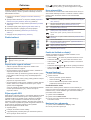 5
5
-
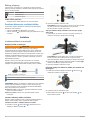 6
6
-
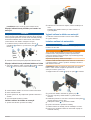 7
7
-
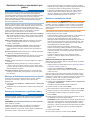 8
8
-
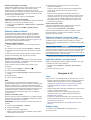 9
9
-
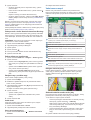 10
10
-
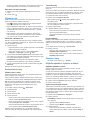 11
11
-
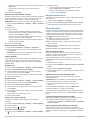 12
12
-
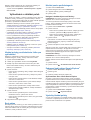 13
13
-
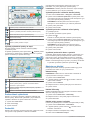 14
14
-
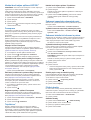 15
15
-
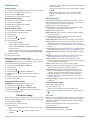 16
16
-
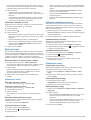 17
17
-
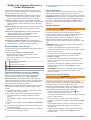 18
18
-
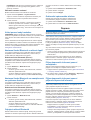 19
19
-
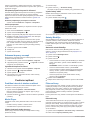 20
20
-
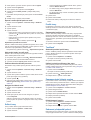 21
21
-
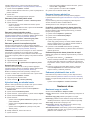 22
22
-
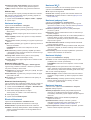 23
23
-
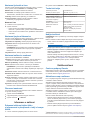 24
24
-
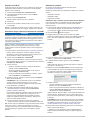 25
25
-
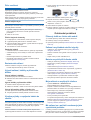 26
26
-
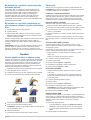 27
27
-
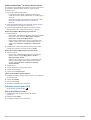 28
28
-
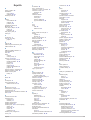 29
29
-
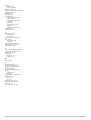 30
30
-
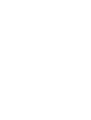 31
31
-
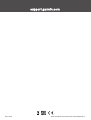 32
32
Garmin Zumo XT Návod na obsluhu
- Typ
- Návod na obsluhu
- Táto príručka je tiež vhodná pre
Súvisiace články
-
Garmin zūmo® 346 LMT-S Návod na používanie
-
Garmin zumo 390 (Ducati) Návod na obsluhu
-
Garmin BMW Motorrad Navigator Street Návod na používanie
-
Garmin zumo 590LM Návod na obsluhu
-
Garmin BMW Motorrad Navigator VI Návod na používanie
-
Garmin zūmo® 595LM Návod na používanie
-
Garmin zūmo® 345LM Návod na používanie
-
Garmin zūmo® 590LM Návod na používanie
-
Garmin Tread Návod na obsluhu
-
Garmin zumo 390 (Ducati) Návod na používanie