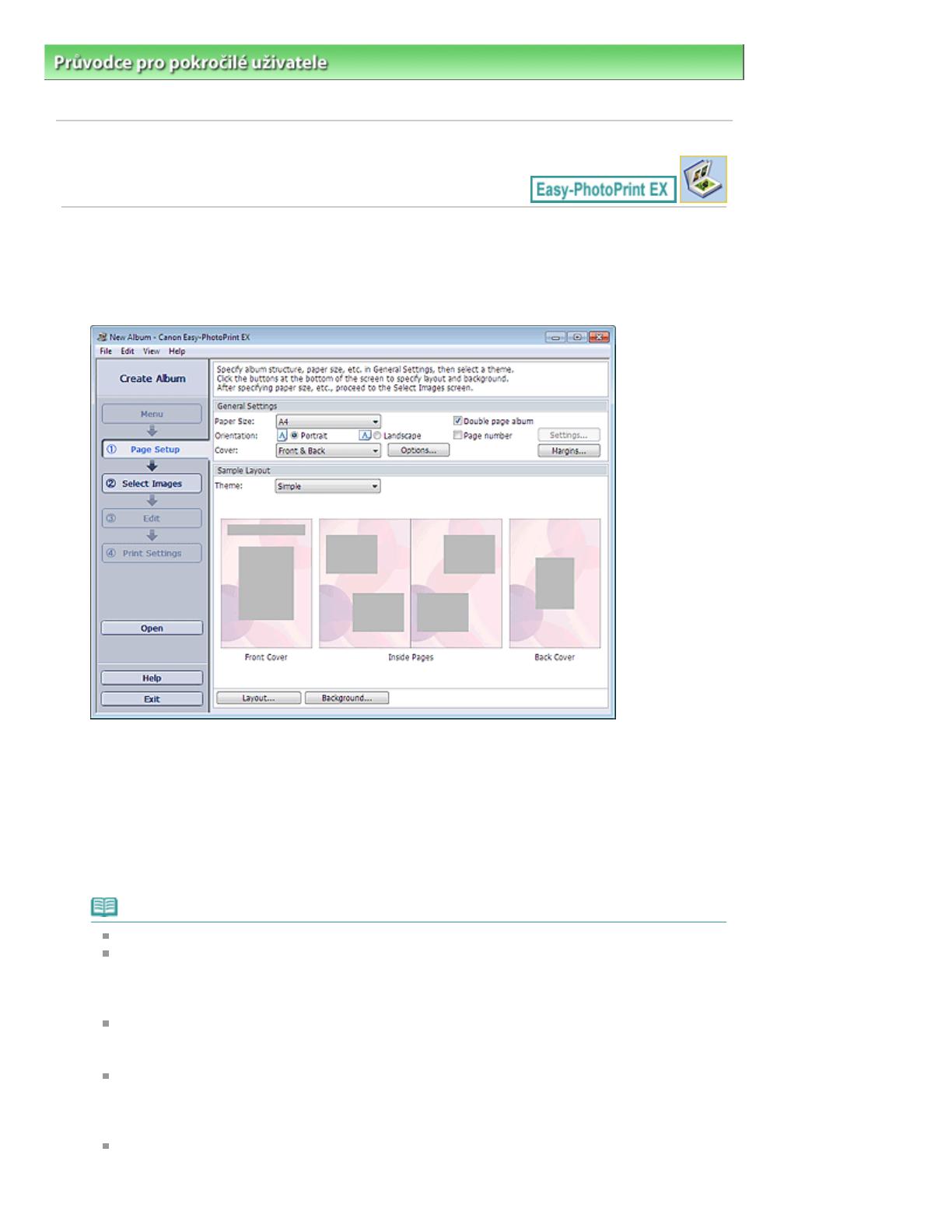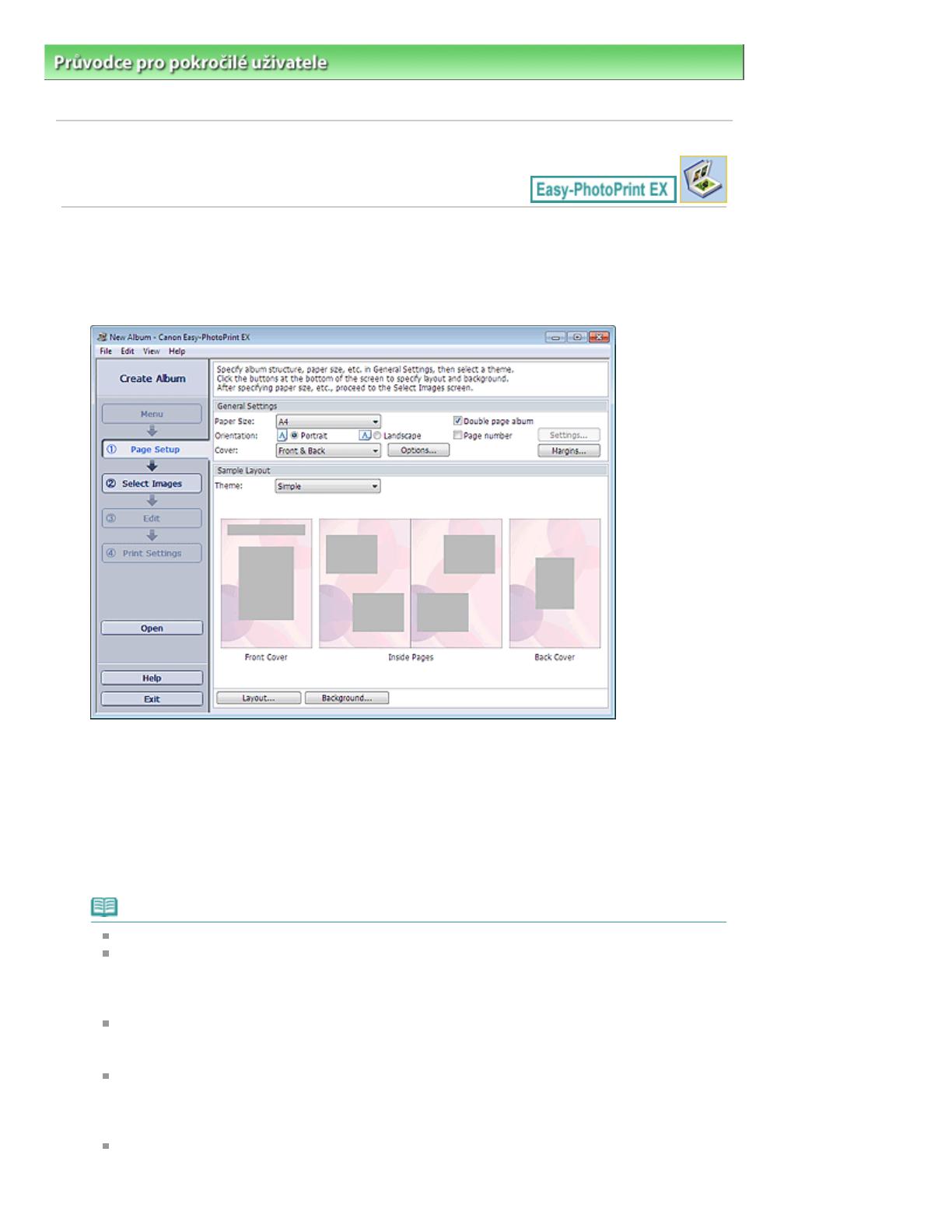
Průvodce pro pokročilé uživatele
>
Tisk z počítače
>
Tisk z přiloženého aplikačního softwaru
>
> Výběr
papíru a rozvržení
A022
Výběr papíru a rozvržení
1.
V části Nabídka (Menu) klepněte na položku Album.
Zobrazí se okno Vzhled stránky (Page Setup).
2.
V části Obecné nastavení (General Settings) nastavte následující položky:
Velikost papíru (Paper Size)
Orientace (Orientation)
Obálka (Cover)
Dvojstránkové album (Double page album)
Číslo stránky (Page number)
Poznámka
Seznam dostupných velikostí papíru najdete v nápovědě.
Dialogové okno Možnosti obálky (Cover Options) umožňuje vybrat, zda budou zobrazeny
obrázky uvnitř přední a zadní strany obálky. Chcete-li zobrazit dialogové okno Možnosti obálky
(Cover Options), vyberte na kartě Obálka (Cover) možnost Přední (Front) nebo Přední a zadní
(Front & Back) a klepněte na tlačítko Možnosti... (Options...).
Zaškrtnete-li políčko Dvojstránkové album (Double page album), umožníte rozložené rozvržení
stránek (sestávající z dvoustránkového vzoru). Ve dvojstránkovém albu můžete obrázek
uspořádat i přes levou a pravou stránku.
V dialogovém okně Nastavení čísla stránky (Page Number Settings) můžete přizpůsobit čísla
stránek (polohu, velikost písma atd.). Chcete-li zobrazit dialogové okno Nastavení čísla stránky
(Page Number Settings), zaškrtněte políčko Číslo stránky (Page number) a klepněte na
možnost Nastavení... (Settings...).
V dialogovém okně Nastavení okrajů (Margin Settings) můžete přizpůsobit okraje přední strany
obálky, vnitřních stránek a zadní strany obálky. Chcete-li zobrazit dialogové okno Nastavení
okrajů (Margin Settings), klepněte na tlačítko Okraje... (Margins...).
Stránka 116 z 774 stránek
Výběr papíru a rozvržení