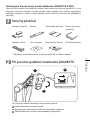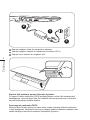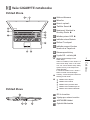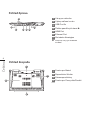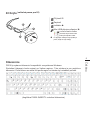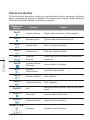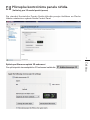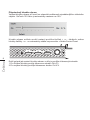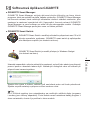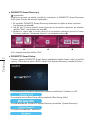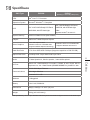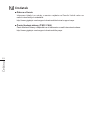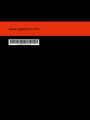Nižšie nájdete stručné informácie pre P2532 P2532V, P2532 P2532N. Tento netbook GIGABYTE je vybavený procesorom Intel Core i7, operačným systémom kompatibilným s Microsoft Windows 7, rôznymi portmi (USB, HDMI, Ethernet), webovou kamerou a integrovanými reproduktormi. Obsahuje aj užitočné softvérové nástroje ako GIGABYTE Smart Manager pre jednoduché ovládanie a správu systému. V niektorých modeloch je k dispozícii aj 3D technológia.
Nižšie nájdete stručné informácie pre P2532 P2532V, P2532 P2532N. Tento netbook GIGABYTE je vybavený procesorom Intel Core i7, operačným systémom kompatibilným s Microsoft Windows 7, rôznymi portmi (USB, HDMI, Ethernet), webovou kamerou a integrovanými reproduktormi. Obsahuje aj užitočné softvérové nástroje ako GIGABYTE Smart Manager pre jednoduché ovládanie a správu systému. V niektorých modeloch je k dispozícii aj 3D technológia.














-
 1
1
-
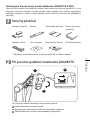 2
2
-
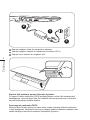 3
3
-
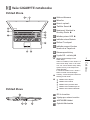 4
4
-
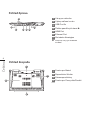 5
5
-
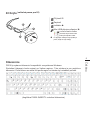 6
6
-
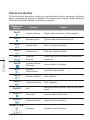 7
7
-
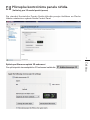 8
8
-
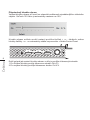 9
9
-
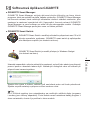 10
10
-
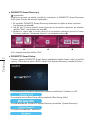 11
11
-
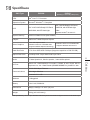 12
12
-
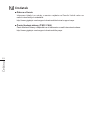 13
13
-
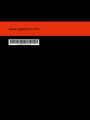 14
14
Gigabyte P2532N Návod na obsluhu
- Kategória
- Zošity
- Typ
- Návod na obsluhu
Nižšie nájdete stručné informácie pre P2532 P2532V, P2532 P2532N. Tento netbook GIGABYTE je vybavený procesorom Intel Core i7, operačným systémom kompatibilným s Microsoft Windows 7, rôznymi portmi (USB, HDMI, Ethernet), webovou kamerou a integrovanými reproduktormi. Obsahuje aj užitočné softvérové nástroje ako GIGABYTE Smart Manager pre jednoduché ovládanie a správu systému. V niektorých modeloch je k dispozícii aj 3D technológia.
Súvisiace články
-
Gigabyte T1132N Návod na obsluhu
-
Gigabyte U2442D Návod na obsluhu
-
Gigabyte P55W V5 Návod na obsluhu
-
Gigabyte P34K V5 Návod na obsluhu
-
Gigabyte P35W V5 Návod na obsluhu
-
Gigabyte P37W V5 Návod na obsluhu
-
Gigabyte P34W V4 Návod na obsluhu
-
Gigabyte P34G v2 Návod na obsluhu
-
Gigabyte P15F V5 Návod na obsluhu