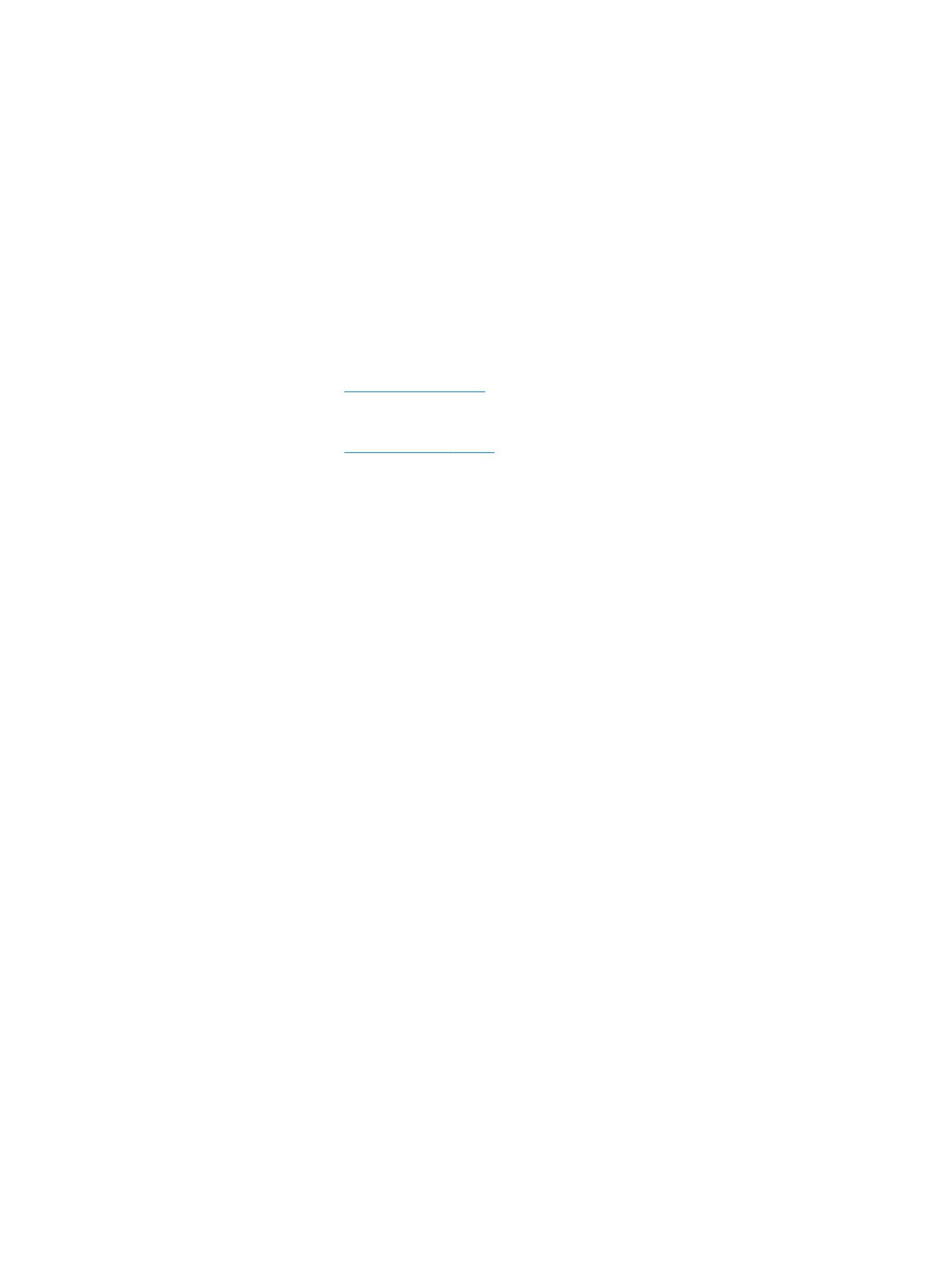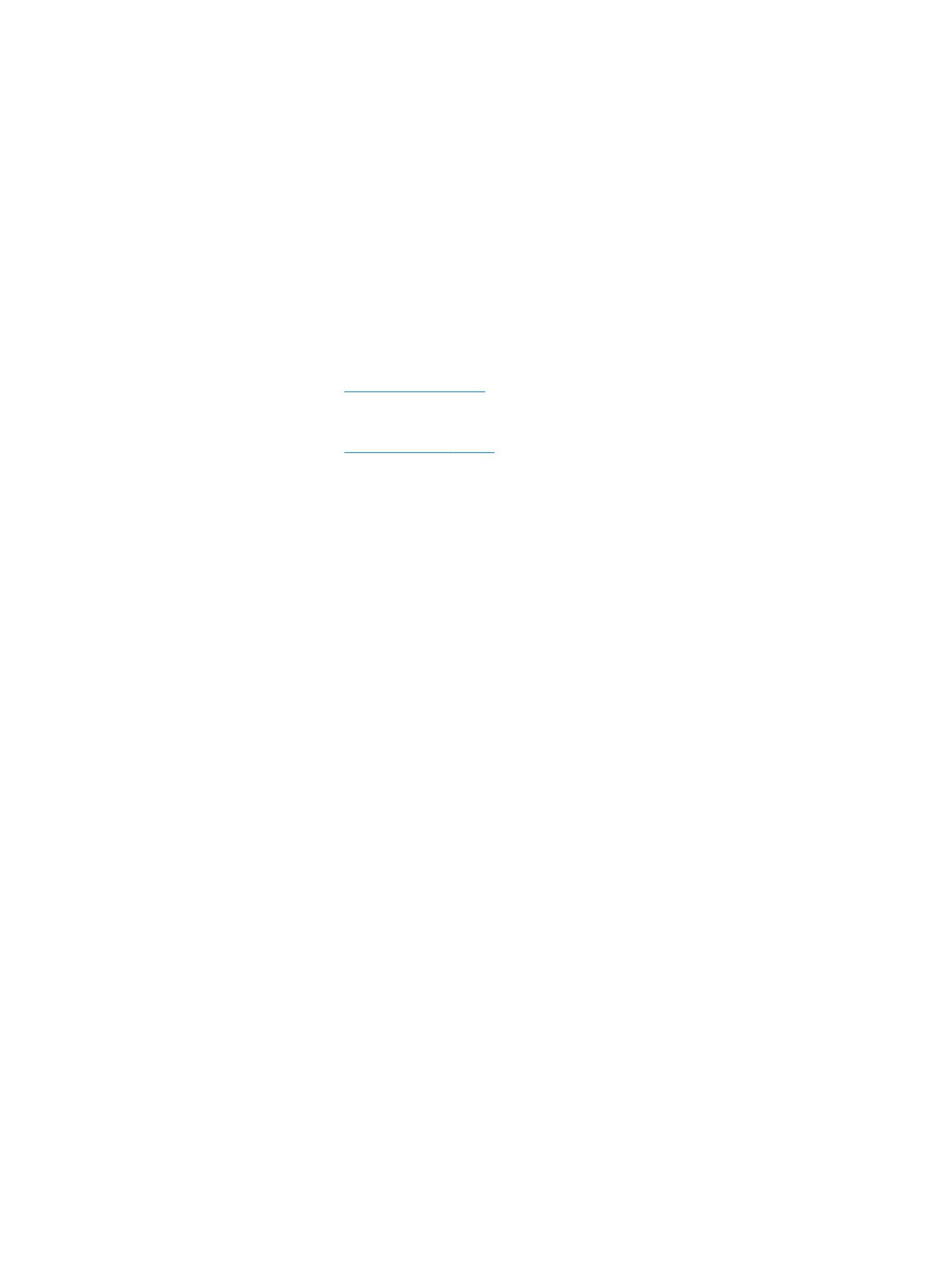
© Copyright 2016 HP Development Company,
L.P.
Bluetooth je ochrannou známkou, vlastněnou
jejím majitelem a na základě licence
používanou společností HP Inc. MicroSD je
ochranná známka nebo registrovaná ochranná
známka společnosti SD-3C ve Spojených
státech, dalších zemích nebo obojí. OneDrive
a Windows jsou registrované ochranné známky
nebo ochranné známky společnosti Microsoft
Corporation ve Spojených státech a/nebo
dalších zemích.
Informace uvedené v této příručce se mohou
změnit bez předchozího upozornění. Jediné
záruky na produkty a služby společnosti HP
jsou výslovně uvedeny v prohlášení o záruce,
které je každému z těchto produktů a služeb
přiloženo. Žádná ze zde uvedených informací
nezakládá další záruky. Společnost HP není
zodpovědná za technické nebo redakční chyby
ani za opomenutí vyskytující se v tomto
dokumentu.
Druhé vydání: říjen 2016
První vydání: červenec 2016
Číslo dokumentu: 855137-222
Důležité informace o produktu
Tato uživatelská příručka popisuje funkce,
kterými je vybavena většina modelů. Některé
funkce nemusí být na vašem zařízení
k dispozici.
Některé funkce nejsou dostupné ve všech
edicích nebo verzích systému Windows. Aby
bylo možné využívat všech výhod systému
Windows, mohou systémy vyžadovat
aktualizovaný nebo samostatně zakoupený
hardware, ovladače či aktualizovaný systém
BIOS. Systém Windows 10 se aktualizuje
automaticky; tato funkce je vždy zapnuta.
Mohou být účtovány poplatky poskytovatele
připojení k internetu a na aktualizace se časem
mohou vztahovat další požadavky. Viz
http://www.microsoft.com.
Nejnovější uživatelské příručky nebo příručky
pro váš produkt najdete na adrese
http://www.hp.com/support. Vyberte položku
Vyhledejte svůj produkt a postupujte podle
pokynů na obrazovce.
Podmínky použití softwaru
Instalací, kopírováním, stahováním nebo jiným
používáním jakéhokoliv softwaru
předinstalovaného na tomto zařízení se
zavazujete dodržovat ustanovení licenční
smlouvy koncového uživatele HP (EULA).
Nepřijmete-li tyto licenční podmínky, váš
výhradní nápravný prostředek je vrácení celého
nepoužitého produktu (hardwaru a softwaru)
do 14 dnů oproti vrácení peněz, a to podle
zásady pro vrácení peněz prodejce.
S žádostmi o jakékoli další informace či
o vrácení peněz za zařízení se obraťte na svého
prodejce.