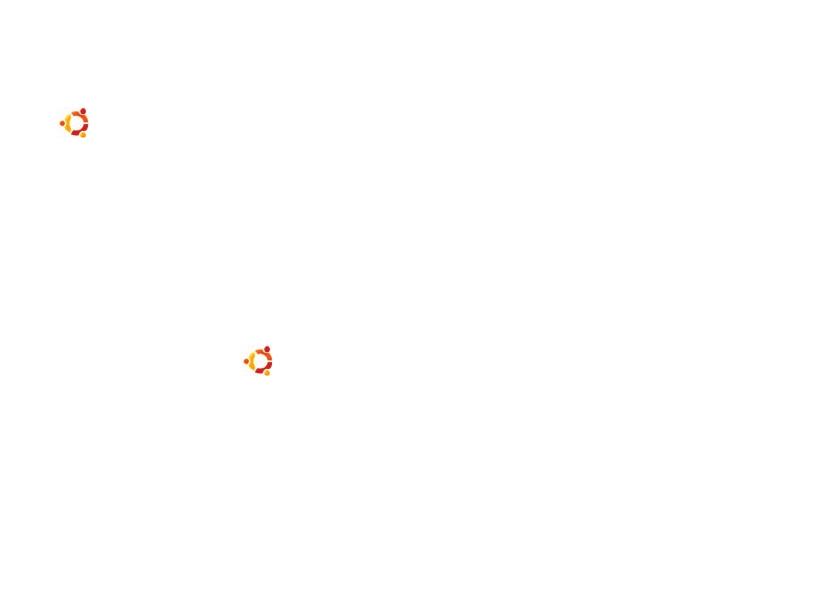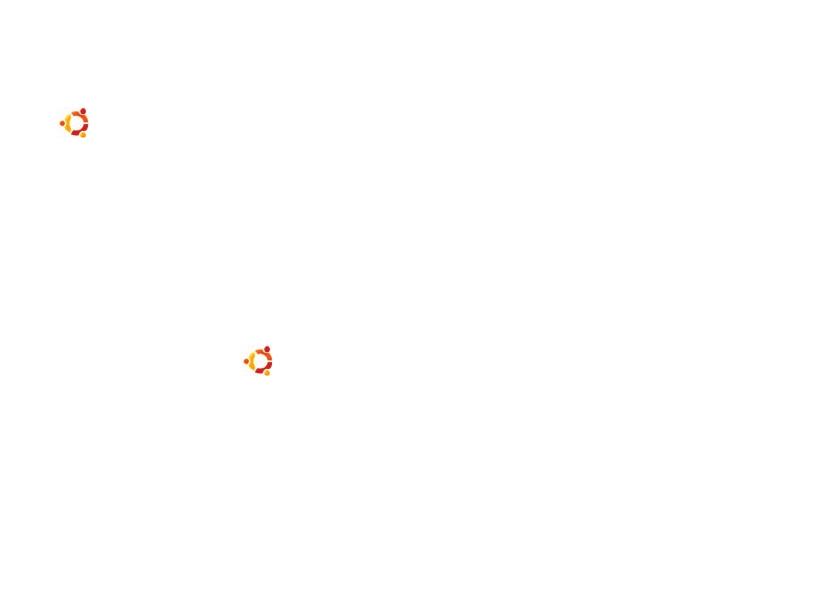
12
Začínáme pracovat se systémem Ubuntu
Nastavení a správa systému
Nástroje na pracovní ploše Dell v okně
→ System (Systém) slouží k ovládání
vzhledu a provozu počítače.
Vyberte položku • Preferences (Předvolby),
chcete-li nastavit motivy, klávesové
zkratky nebo správu napájení.
Vyberte položku • Administration (Správa),
chcete-li spravovat monitory počítače
nebo použít konfigurační nástroje pro
správu sítě, tisku, uživatelů a skupin.
Nastavení spořiče obrazovky
Klepněte na položky1. → System
(Systém)→ Preferences (Předvolby)→
Screensaver (Spořič obrazovky).
Zobrazí se okno Screensaver Preferences
(Předvolby spořiče obrazovky).
V seznamu 2. Screensaver theme (Motiv
spořiče obrazovky) vyberte položku Blank
(Prázdný), chcete-li použít prázdnou
obrazovku, položku Random (Náhodný),
chcete-li použít náhodný spořič obrazovky,
nebo zvolte spořič dle vlastního výběru.
Pomocí posuvníku nastavte, jak dlouho 3.
musí být počítač v nečinnosti, než dojde
ke spuštění spořiče obrazovky.
Ujistěte se, že je zaškrtnuto políčko 4.
Activate screensaver when computer
is idle (Aktivovat spořič obrazovky, je-li
počítač v nečinnosti).
Chcete-li, aby spořič obrazovky také 5.
uzamkl obrazovku, zaškrtněte políčko
Lock screen when screensaver is
active (Uzamknout obrazovku, je-li
spořič obrazovky aktivní).
Klepněte na tlačítko 6. Close (Zavřít).