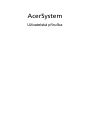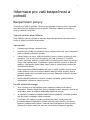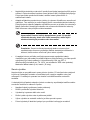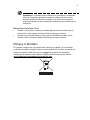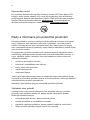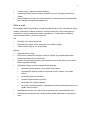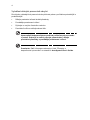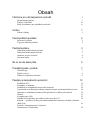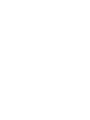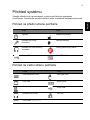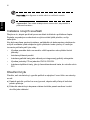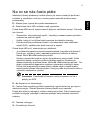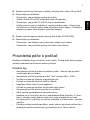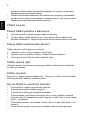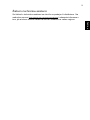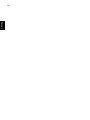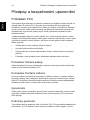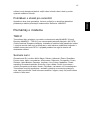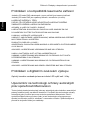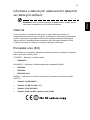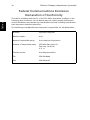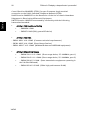AcerSystem
Uživatelská příručka

Copyright© 2007 Acer Incorporated
Všechna práva vyhrazena.
Uživatelská příručka k AcerSystem
Značka Acer a logo Acer jsou registrované ochranné známky společnosti Acer. Názvy produktů
nebo ochranné známky jiných společností jsou v tomto dokumentu použity pouze k identifikačním
účelům a jsou majetkem příslušných vlastníků.

i
Informace pro vaši bezpečnost a
pohodlí
Bezpečnostní pokyny
Tyto pokyny si pečlivě přečtěte. Uložte je pro případné budoucí použití. Uchovejte
tento dokument pro případné budoucí použití. Dodržujte veškerá upozornění a
pokyny uvedené na výrobku.
Vypnutí výrobku před čištěním
Před čištěním odpojte výrobek ze zásuvky. Nepoužívejte tekuté nebo aerosolové
čističe. K čištění používejte vlhký hadřík.
Upozornění
• Výrobek nepoužívejte v blízkosti vody.
• Neumíst’ujte výrobek na nestabilní vozíky, stojany nebo stoly. Hrozí nebezpečí
pádu a vážného poškození výrobku.
• Větrací šterbiny a otvory zajišt’ují spolehlivý provoz výrobku a chrání jej před
přehřátím. Tyto otvory nesmí být zakryty ani jinak omezeny. Při umístění
výrobku na postel, pohovku, polštář nebo jiný měkký povrch nesmí být větrací
otvory nikdy zablokované. Je zakázáno umíst’ovat tento výrobek do blízkosti
radiátoru, nad radiátor nebo článek topení nebo do omezeného prostoru bez
dostatečného větrání.
• Nikdy nezasunujte žádné předměty do otvorů v plášti výrobku, protože by se
mohly dotknout míst pod vysokým napětím nebo by mohly způsobit zkrat a
následně požár nebo úraz elektrickým proudem. Zabraňte potřísnění výrobku
jakoukoli tekutinou.
• Abyste zabránili poškození vnitřních součástí a předešli vytečení baterie,
nepokládejte výrobek na vibrující povrch.
Použití elektrické energie
• Tento výrobek musí být napájen typem napájení uvedeným na štítku s
označením. Pokud si nejste jistí, jaký typ napájení máte k dispozici, obrat’te se
na prodejce nebo na místního dodavatele elektrické energie.
• Je zakázáno pokládat na napájecí kabel jakékoli předměty. Umístěte výrobek
tak, aby nikdo na napájecí kabel nestoupal.
• Používáte-li při napájení výrobku prodlužovací kabel, nesmí jmenovitá
proudová kapacita napájeného výrobku překračovat jmenovitou proudovou
kapacitu prodlužovacího kabelu. Celková jmenovitá kapacita všech výrobků
připojených k jedné elektrické zásuvce nesmí překročit kapacitu pojistky.

ii
• Nepřetěžujte elektrickou zásuvku či prodlužovací kabel zapojením příliš mnoha
zařízení. Celkové zatížení systému nesmí překročit 80 % zatížitelnosti přípojky.
Pokud používáte prodlužovací kabel, zatížení nesmí překročit 80 %
zatížitelnosti kabelu.
• Adaptér střídavého proudu tohoto výrobku je vybaven třívodičovou uzemňovací
zástrčkou. Tuto zástrčku je možné zapojit jen do uzemněné elektrické zásuvky.
Před připojením zástrčky adaptéru střídavého proudu se ujistěte, že zásuvka je
řádně uzemněná. Nezapojujte zástrčku do neuzemněné elektrické zásuvky.
Další informace vám poskytne elektroinstalatér.
Upozornění! Zemnicí kolík je bezpečnostní prvek. Při použití
elektrické zásuvky, která není řádně uzemněná, může dojít k
zásahu elektrickým proudem nebo ke zranění.
Poznámka: Zemnicí kolík také poskytuje dobrou ochranu před
neočekávaným šumem vytvářeným dalšími elektrickými zařízeními v
blízkosti, která mohou ovlivňovat výkon tohoto výrobku.
• K napájení tohoto počítače používejte pouze sadu napájecího kabelu
vhodného typu (tato sada je součástí krabice s příslušenstvím). Je třeba použít
odpojitelný typ: kabel uvedený v UL/certifikovaný CSA, typ SPT-2,
dimenzovaný minimálně pro 7 A 125 V, se schválením VDE nebo podobný.
Maximální délka kabelu je 4,6 metrů (15 stop).
Servis výrobku
Nepokoušejte se provádět sami opravy tohoto výrobku. Při otevření nebo odejmutí
krytů hrozí nebezpečí kontaktu se součástmi pod vysokým napětím nebo jiná
nebezpečí. S veškerými opravami se obrat’te na kvalifikovaného servisního
technika.
V následujících případech odpojte výrobek ze zásuvky a požádejte kvalifikovaného
servisního technika o odbornou opravu:
• Napájecí kabel je poškozený nebo polámaný.
• Došlo k potřísnění výrobku tekutinou.
• Výrobek byl vystaven dešti nebo vodě.
• Došlo k pádu výrobku nebo k poškození pláště.
• Výkon výrobku se znatelně změnil a je třeba provést opravu.
• Pokud výrobek při dodržení pokynů pro používání nefunguje normálně.

iii
Poznámka: Používejte pouze ovládací prvky uvedené v uživatelské
příručce. Nesprávné používání ostatních ovládacích prvků může
způsobit poškození takového rozsahu, že k obnovení normálního
fungování výrobku je často zapotřebí rozsáhlé opravy kvalifikovaným
technikem.
Bezpečnost telefonní linky
• Předtím, než budete na zařízení provádět jakýkoli servisní zásah nebo je
demontovat, vždy odpojte všechny telefonní kabely ze zásuvky.
• Vyhněte se používání telefonní linky (jiné než bezdrátové) během bouří.
Existuje určité nebezpečí zásahu elektrickým proudem z blesku.
Pokyny k likvidaci
Při likvidaci neodhazujte toto elektronické zařízení do odpadu. K minimalizaci
znečištění a zajištění nejvyšší možné ochrany globálního životního prostředí toto
zařízení recyklujte. Další informace o předpisech týkajících se odpadních
elektrických a elektronických zařízení (OEEZ) naleznete na webové adrese
http://global.acer.com/about/
sustainability.htm.
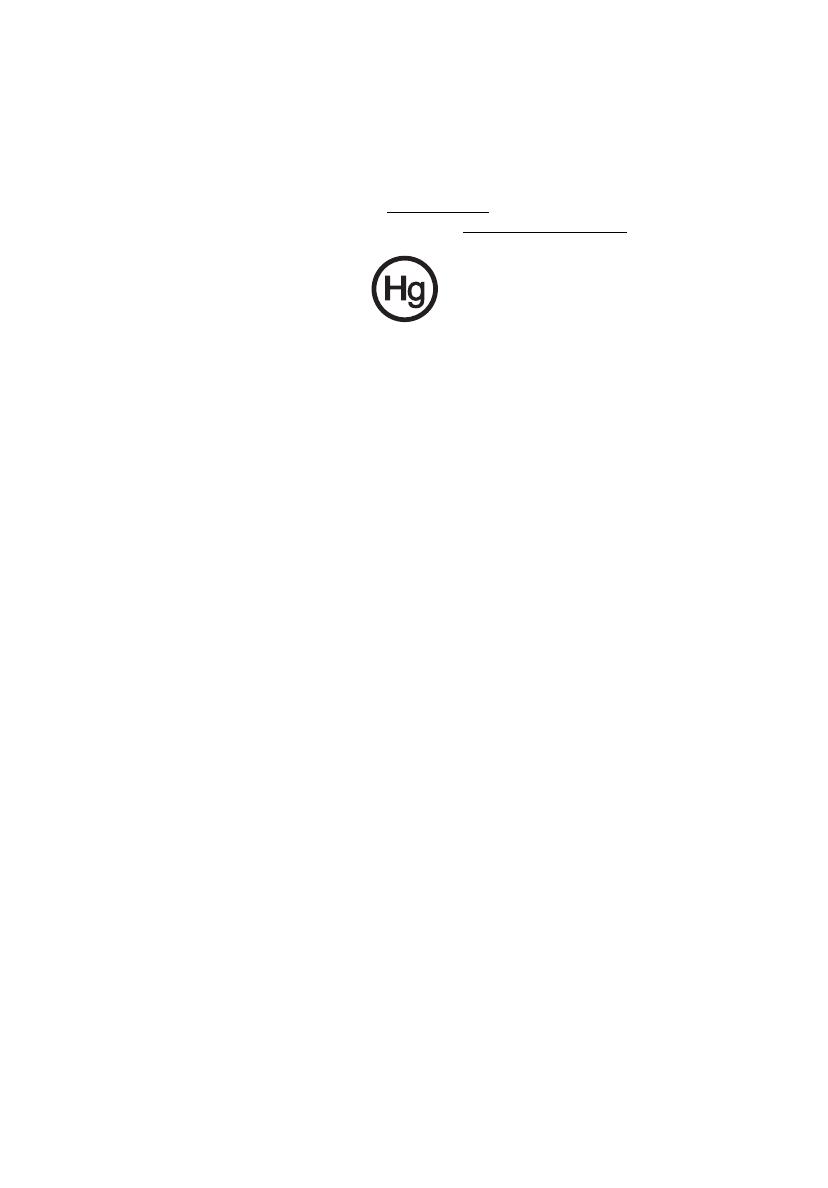
iv
Upozornění na rtut’
Pro projektory a elektronické výrobky obsahující monitor CRT nebo displej LCD:
Lampy v tomto výrobku obsahují rtut’ a musí být recyklovány nebo zlikvidovány
podle místních, státních nebo federálních zákonů. Další informace vám poskytne
sdružení Electronic Industries Alliance, www.eiae.org
. Informace týkající se
likvidace konkrétních lamp jsou uvedeny na webu www.lamprecycle.org
.
Rady a informace pro pohodlné používání
Uživatelé počítačů si mohou po delším používání stěžovat na únavu očí a bolesti
hlavy. Uživatelům, kteří tráví řadu hodin prací s počítačem, hrozí také fyzické
zranění. Dlouhá pracovní doba, nevhodné držení těla, špatné pracovní návyky,
stres, nedostatečné pracovní podmínky, osobní zdraví a další faktory značně zvyšují
riziko fyzického zranění.
Při nesprávném používání počítače může vzniknout syndrom karpálního tunelu,
zánět šlachy, zánět šlachového pouzdra nebo jiné muskuloskeletální poruchy. V
rukou, zápěstích, pažích, ramenech, krku nebo zádech se mohou projevovat
následující příznaky:
• necitlivost, pocit pálení či brnění,
• bolestivost, podrážděnost nebo citlivost,
• bolest, otoky nebo pulzování,
• napětí nebo strnulost,
• chlad nebo slabost.
Jestliže pocit’ujete tyto příznaky nebo jiné opakované nebo trvalé potíže či bolest
související s používáním počítače, obrat’te se ihned na lékaře a informujte oddělení
vaší společnosti pro zdraví a bezpečnost.
Následující část obsahuje rady pro pohodlnější používání počítače.
Vyhledání zóny pohodlí
Vyhledejte svou zónu pohodlí nastavením úhlu sledování monitoru, použitím
podnožky nebo zvýšením sedáku tak, abyste dosáhli maximálního pohodlí.
Dodržujte následující pokyny:
• nezůstávejte příliš dlouho v jediné neměnné poloze,
• nehrbte se dopředu a nenaklánějte se dozadu,
• pravidelně vstaňte a projděte se, abyste odstranili napětí ze svalů nohou,
• dělejte si krátké přestávky, abyste uvolnili krk a ramena,

v
• nemějte svaly v napětí a nekrčte ramena,
• nainstalujte řádně externí monitor, klávesnici a myš, aby byly pohodlně na
dosah,
• pokud sledujete monitor více než dokumenty, umístěte obrazovku doprostřed
stolu, abyste minimalizovali napětí krku.
Péče o zrak
Dlouhodobé sledování počítače, nošení nesprávných brýlí nebo kontaktních čoček,
odlesky, nadměrné osvětlení místnosti, neostrá obrazovka, velmi malé písmo a
obrazovka s nízkým kontrastem mohou namáhat oči. V následujících částech
naleznete doporučení, jak snížit únavu očí.
Oči
• Dopřejte očím častý odpočinek.
• Pravidelně se dívejte mimo obrazovku na vzdálený objekt.
• Často mrkejte, aby se oči nevysoušely.
Monitor
• Udržujte monitor čistý.
• Držte hlavu nad horním okrajem monitoru, abyste při pohledu doprostřed
obrazovky hleděli očima mírně dolů.
• Upravte jas a kontrast monitoru na pohodlnou úroveň tak, aby byl text dobře
čitelný a grafika zřetelná.
• Odstraňte odlesky a odrazy následujícími způsoby:
• umístěte monitor bokem k oknu nebo zdroji světla,
• minimalizujte přístup světla do místnosti pomocí závěsů, rolet nebo
žaluzií,
• používejte pracovní osvětlení,
• změňte úhel sledování monitoru,
• používejte filtr snižující odlesky,
• na monitor umístěte stínítko, například kus kartonu přesahující přes horní
přední okraj monitoru.
• Nenastavujte monitor tak, abyste jej museli sledovat z nepohodlného úhlu.
• Nedívejte se dlouhodobě do zdrojů jasného světla, například do otevřených
oken.

vi
Vytváření dobrých pracovních návyků
Rozvíjením následujících pracovních návyků bude práce s počítačem pohodlnější a
produktivnější:
• Dělejte pravidelné a časté krátké přestávky.
• Provádějte protahovací cvičení.
• Dýchejte co nejvíce čerstvého vzduchu.
• Pravidelně cvičte a udržujte zdravé tělo.
Upozornění! Nedoporučujeme používat počítač na pohovce nebo
v posteli. Pokud je to nutné, pracujte pouze krátce, dělejte
pravidelné přestávky a provádějte protahovací cvičení.
Poznámka: Další informace naleznete v části "Předpisy a
bezpečnostní upozornění" na straně 16 AcerSystem User's Guide.

Obsah
Informace pro vaši bezpeènost a pohodlí i
Bezpeènostní pokyny i
Pokyny k likvidaci iii
Rady a informace pro pohodlné používání iv
Uvítání 1
Hlavní výhody 1
Pøed spuštìním poèítaèe 2
Sestavení systému 2
Tipy pro umístìní poèítaèe 2
Pøehled systému 3
Pohled na pøední stranu poèítaèe 3
Pohled na zadní stranu poèítaèe 3
Instalace nových souèástí 4
Otevøení krytu 4
Na co se nás èasto ptáte 5
Pravidelná péèe o poèítaè 7
Dùležité tipy 7
Èištìní a servis 8
Žádost o technickou asistenci 9
Pøedpisy a bezpeènostní upozornìní 12
Prohlášení FCC 12
Poznámky o modemu 13
Prohlášení o kompatibilitì laserového zaøízení 14
Upozornìní na technologii ochrany autorských práv spoleènosti Macrovision 14
Informace o zákonných ustanoveních týkajících se rádiových zaøízení 15
Obecnì 15
Evropská unie (EU) 15
Požadavek bezpeènosti pro rádiové frekvence dle FCC 16
Kanada – výjimka z licence pro radiokomunikaèní zaøízení s nízkým výkonem
(RSS-210) 16
Federal Communications Comission
Declaration of Conformity 18

1
Čeština
Uvítání
Blahopřejeme k zakoupení nového počítače Aspire! Nyní disponujete pohodlím a
flexibilitou plně vybaveného multimediálního PC, poskytující vyšší produktivitu a
zároveň prvotřídní digitální zábavu. Počítač Aspire – vybavený nejnovějším
operačním systémem Microsoft
®
Windows
®
Vista/XP – nabízí celou řadu funkcí,
navržených ke zlepšení obsluhy výpočetní techniky.
Hlavní výhody
Nový počítač Aspire umožňuje provádět následující činnosti:
• Používat nejnovější software zvyšující produktivitu při výkonu celé řady
kancelářských úloh, jako je zpracování textu, práce s finančními tabulkami
nebo tvorba prezentací.
• Maximalizovat využití internetu stahováním a přehráváním nových
vzrušujících multimediálních souborů.
• Poslouchat zvukové disky CD dokonce i v případě, že počítač nepoužíváte k
jiným účelům.
• Vychutnat užívání nového stylového PC, poskytující vhodná připojení pro
nejnovější periferní zařízení.

2
Čeština
Před spuštěním počítače
K zajištění bezpečné a správné obsluhy počítače si ještě před jeho spuštěním
pozorně přečtěte tuto příručku uživatele. Tuto příručku uživatele mějte vždy a
všude při ruce.
Sestavení systému
Sestavení nového systému Aspire trvá jen několik málo minut. Začněte přípravou
svého pracoviště. Především zajistěte stabilní, rovný a čistý povrch.
Opatrně rozbalte krabici, aby nedošlo k jejímu poškození – to se týká i ostatních
balicích materiálů. Krabice je nezbytná v případě, že byste někdy museli počítač
uschovávat nebo přepravovat. Vybalte krabici a její obsah položte na pracovní
plochu.
Balení obsahuje plakát OOBE (Out Of Box Experience). Na plakátu OOBE
naleznete podrobný postup k sestavení počítačového systému.
Tipy pro umístění počítače
• Abyste docílili maximálního pohodlí zobrazení, postavte monitor na délku
paže od židle a horní třetinu displeje nastavte do úrovně očí. Nakláněním a
otáčením obrazovky zjistěte její optimální polohu.
•Před monitor položte vedle sebe klávesnici a myš. Ověřte, že můžete
zaujmout pohodlnou polohu pro psaní.
• Zvolte židli, kterou lze nastavit na maximální pohodlí.
• Dbejte na dostatečné osvětlení pracoviště.

3
Čeština
Přehled systému
Věnujte několik chvil na seznámení s novým počítačovým systémem
AcerSystem. Prostudujte umístění tlačítek, portů a ostatních hardwarových prvků.
Pohled na přední stranu počítače
Pohled na zadní stranu počítače
Popis Popis
Vypínač Disketová jednotka
Konektor pro vstup
mikrofonu
Optické jednotky
Konektor pro reproduktory /
sluchátka
Čtečky pamět’ových karet*
Porty USB Port IEEE 1394
Popis Popis
Port klávesnice PS/2 Port myši PS/2
Port VGA Sériový port
Paralelní port
Porty USB
Konektor pro zvuku Port Lan
HDMI
Port HDMI (optional)

4
Čeština
Poznámka: Konfigurace se může měnit u rozličních zemích.
*Upozornění: Tato média vkládejte horní stranou dolů, aby nedošlo k
poškození hardwaru.
Instalace nových součástí
Dbejte na to, abyste používali pouze součásti slučitelné s počítačem Aspire.
Zeptejte se prodejce na vhodnost nových součástí ještě předtím, než je
zakoupíte.
Aby byla zaručena správná instalace, nahlédněte do dokumentace dodávané s
novými součástmi před zahájením jejich přidávání nebo výměny. K možným
inovacím počítače patří tyto volby:
•Výměna pevného disku za model s větší kapacitou nebo přidání druhé
jednotky.
• Instalace přídavné paměti.
• Instalace grafické karty jako náhrady za integrovaný grafický subsystém.
•Výměna jednotky CD za jednotku DVD či CD-RW.
• Instalace doplňkové karty, jako je faxová/modemová karta, do volného slotu
PCI.
Otevření krytu
Předtím, než otevřete kryt, vypněte počítač a odpojte sí″ovou šňůru ze zásuvky
na zdi.
a) Opatrně položte počítač na rovný povrch, abyste měli přístup k bočnímu
panelu přístroje.
b) Stiskněte zámek krytu doprava a tahem bočního panelu směrem k sobě
docílíte jeho odebrání.

5
Čeština
Na co se nás často ptáte
Následující dotazy představují možné situace, jež mohou nastat při používání
počítače, a za každým z nich jsou uvedeny jasné odpovědi a řešení dané
problematiky.
D: Stisknul jsem vypínač ale systém nenastartoval.
O: Zkontrolujte diodu LED umístěnou nad vypínačem.
Pokud dioda LED nesvítí, systém nemá k dispozici elektrickou energii. Proveďte
tyto činnosti:
• Zkontrolujte, zda je přepínač napětí – umístěný na zadním panelu počítače –
nastaven na správné napětí.
•Ověřte, zda je sí″ová šňůra řádně zasunuta do elektrické zásuvky.
• Pokud používáte prodlužovací kabel s více zásuvkami nebo stabilizátor
napětí (AVR), zajistěte jeho řádné zasunutí a zapnutí.
Pokud dioda LED svítí, zkontrolujte tyto náležitosti:
• Je v disketové jednotce zasunuta nestartovatelná (nesystémová) disketa?
Pokud ano, vyjměte ji nebo ji nahraďte systémovou disketou a stiskem
kláves Ctrl + Alt + Del restartujte počítač.
• Soubory operačního systému mohou být poškozeny nebo chybět. Vložte
startovací disketu vytvořenou během instalace systému Windows do
disketové jednotky a stiskem kláves Ctrl + Alt + Del restartujte počítač. Tím
dojde k automatické diagnostice systému a provedení nezbytných oprav.
Pokud však diagnostický program přesto nahlásí chybu, zřejmě budete
muset provést proces obnovy systému, který jej uvede do původního stavu s
výchozími nastaveními výrobce.
Poznámka: Podrobnější informace o obnově systému viz list s
pokyny pro RCD.
D: Na displeji se nic nezobrazuje.
O: Funkce řízení spotřeby počítače automaticky vypíná obrazovky pro úsporu
elektrické energie. Stiskem libovolné klávesy displej znovu zapnete.
Pokud stisk klávesy nefunguje, můžete restartovat počítač. Pokud restartování
počítače nefunguje, požádejte o asistenci prodejce nebo středisko technické
podpory.
D: Tiskárna nefunguje.
O: Proveďte tyto činnosti:

6
Čeština
• Zkontrolujte, zda je tiskárna zapojena do elektrické zásuvky a zapnuta.
•Ověřte, že je kabel tiskárny pevně připojen k paralelnímu portu systému a
odpovídajícímu portu na tiskárně.
• Podrobnější informace týkající se tiskárny viz její dokumentace.
D: Počítač negeneruje žádné zvuky.
O: Zkontrolujte tyto náležitosti:
• Hlasitost může být ztlumena. Vyhledejte ikonu hlasitosti na hlavním panelu.
Pokud je přeškrtnuta, klepněte na ikonu a zrušte zaškrtnutí volby Ztlumení.
Můžete také stisknout knoflík ovládání hlasitosti/ztlumení na klávesnici USB
a tím přepnout stav ztlumení na zapnutí zvuku.
• Pokud jsou do zásuvky výstupu zvuku daného počítače zapojena velká či
malá sluchátka nebo externí reproduktory, dojde k automatickému vypnutí
interních či integrovaných reproduktorů.

7
Čeština
D: Systém nemůže číst informace z diskety, pevného disku, disku CD ani DVD.
O: Zkontrolujte tyto náležitosti:
• Zkontrolujte, zda používáte správný druh disku.
•Ověřte, že disk CD či DVD je správně vložen do jednotky.
• Zkontrolujte, zda je disk CD či DVD čistý a nepoškrábán.
•Ověřte jednotku pomocí dobrého (tj. nepoškozeného) disku. Pokud nelze
číst informace z dobrého disku, daná jednotka je zřejmě vadná. Požádejte o
asistenci prodejce nebo středisko technické podpory.
D: Systém nemůže zapisovat data na pevný disk či disk CD-R/CD-RW.
O: Zkontrolujte tyto náležitosti:
• Zkontrolujte, zda disketa či pevný disk není chráněn proti zápisu.
• Zkontrolujte, zda používáte správný druh disku nebo diskety.
Pravidelná péče o počítač
Přečtěte si důležité pokyny uvedené v tomto oddílu. Postup podle těchto pokynů
pomáhá maximalizovat životnost daného počítače.
Důležité tipy
• Nevystavujte počítač přímému slunečnímu světlu. Neumis″ujte jej poblíž
zdrojů tepla, jako je radiátor.
• Nevystavujte počítač teplotám pod 0
o
C (32
o
F) ani nad 50
o
C (122
o
F).
•Počítač nevystavujte účinkům magnetických polí.
•Počítač nevystavujte účinkům deště či vlhkosti.
• Nepolijte počítač vodou či jinou kapalinou.
•Počítač nevystavujte účinkům silných rázů nebo vibrací.
• Nevystavujte počítač účinkům prachu či znečištění.
• Nikdy systém nepokládejte na nerovné povrchy.
• Nešlapte na sí″ovou šňůru ani na ni nepokládejte těžké předměty. Sí″ovou
šňůru i všechny ostatní kabely veďte mimo trasy pohybujících se osob.
•Při odpojování sí″ové šňůry ze zásuvky netahejte za vlastní kabel – použijte
zástrčku.
• Pokud používáte prodlužovací šňůru, nesmí celkové proudové zatížení do ní
připojených zařízení přesahovat její jmenovitý proud. Navíc celkové

8
Čeština
proudové zatížení všech spotřebičů zapojených do zásuvky ve zdi nesmí
přesahovat jmenovitý proud pojistky.
•Najděte dokumentaci dodávanou se softwarovými programy a přesvědčte
se, zda můžete vybrat jiné kombinace rozlišení a barev. Tyto úpravy mohou
zajistit příjemnější zobrazení daného monitoru.
Čištění a servis
Postup čištění počítače a klávesnice
1 Vypněte počítač a odpojte napájecí kabel ze zásuvky.
2 Použijte měkký hadřík navlhčený ve vodě a jemně otřete vnější povrch
počítače a klávesnice. Nepoužívejte tekuté ani aerosolové čistící prostředky.
Postup čištění polohovacího zařízení
Čištění klasické myši (s gumovou kuličkou)
1 Odeberte kruhové víčko na spodní straně myši.
2 Vyjměte gumovou kuličku a otřete ji měkkým vlhkým hadříkem.
3Vra″te gumovou kuličku do myši a nasaďte víčko.
Čištění optické myši
Uživatelé optické myši naleznou pokyny pro údržbu v dokumentaci, která byla
součástí její dodávky.
Čištění monitoru
Dbejte na to, abyste udržovali displej čistý. Pokyny pro čištění viz dokumentace,
která byla součástí dodávky daného monitoru.
Kdy se obrátit na servisního technika
• Pokud došlo k upuštění a poškození počítače.
• Pokud došlo k polití počítače kapalinou.
• Pokud počítač nefunguje obvyklým způsobem.
• Pokud problém s počítačem přetrvává i poté, co jste vyhledali a provedli
činnosti z tipů pro odstraňování potíží uvedené v oddílu “Na co se nás často
ptáte” – viz strana 5
• Pokud daný problém není uveden v oddílu “Na co se nás často ptáte” – viz
strana 5
• Pokud chcete vyměnit nebo inovovat jakékoli vnitřní součásti počítače.

9
Čeština
Žádost o technickou asistenci
Se žádostí o technickou asistenci se obra″te na prodejce či distributora. Na
webovém serveru (
http://global.acer.com/support/index.htm) naleznete informace o
tom, jak a kde se můžete obrátit na servisní střediska ve vašem regionu.

10
Čeština
Stránka sa načítava...
Stránka sa načítava...
Stránka sa načítava...
Stránka sa načítava...
Stránka sa načítava...
Stránka sa načítava...
Stránka sa načítava...
Stránka sa načítava...
Stránka sa načítava...
Stránka sa načítava...
-
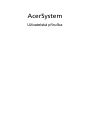 1
1
-
 2
2
-
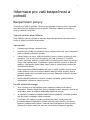 3
3
-
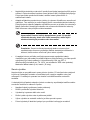 4
4
-
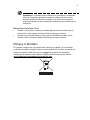 5
5
-
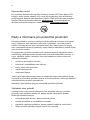 6
6
-
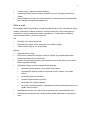 7
7
-
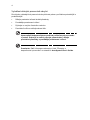 8
8
-
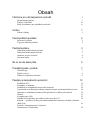 9
9
-
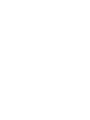 10
10
-
 11
11
-
 12
12
-
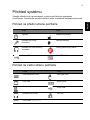 13
13
-
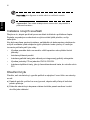 14
14
-
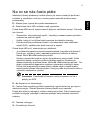 15
15
-
 16
16
-
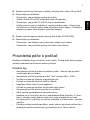 17
17
-
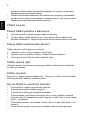 18
18
-
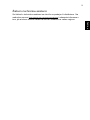 19
19
-
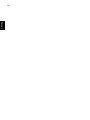 20
20
-
 21
21
-
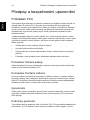 22
22
-
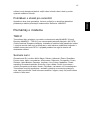 23
23
-
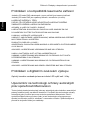 24
24
-
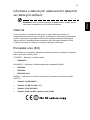 25
25
-
 26
26
-
 27
27
-
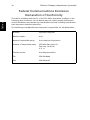 28
28
-
 29
29
-
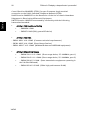 30
30
Acer Aspire M5630 Používateľská príručka
- Typ
- Používateľská príručka
- Tento návod je vhodný aj pre
Súvisiace články
-
Acer Aspire M3800 Používateľská príručka
-
Acer Aspire X1301 Používateľská príručka
-
Acer Aspire Z5610 Používateľská príručka
-
Acer Aspire T3-605 Používateľská príručka
-
Acer Aspire 1650 Používateľská príručka
-
Acer Veriton S265 Používateľská príručka
-
Acer Veriton S661 Používateľská príručka
-
Acer Aspire 3510 Používateľská príručka