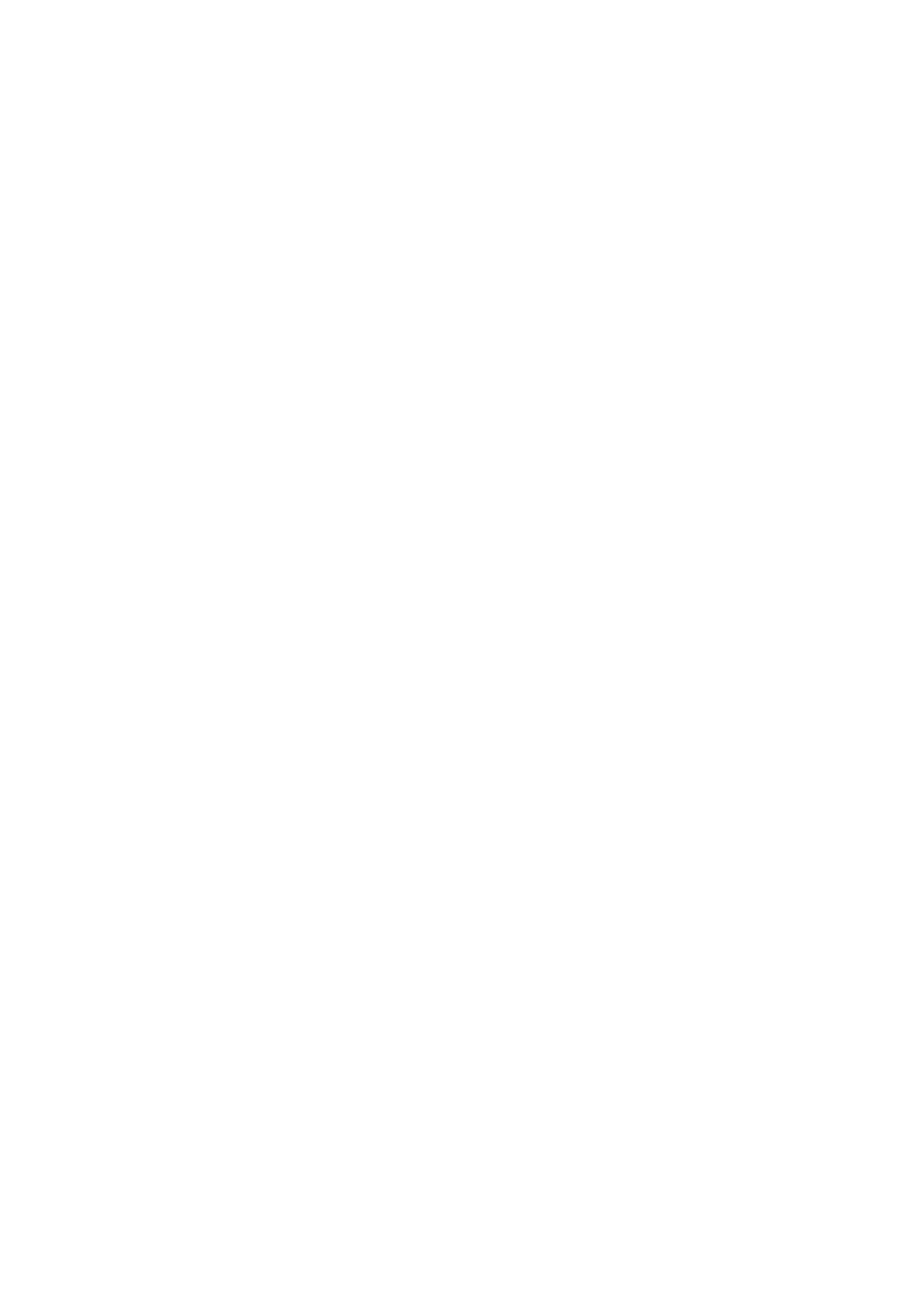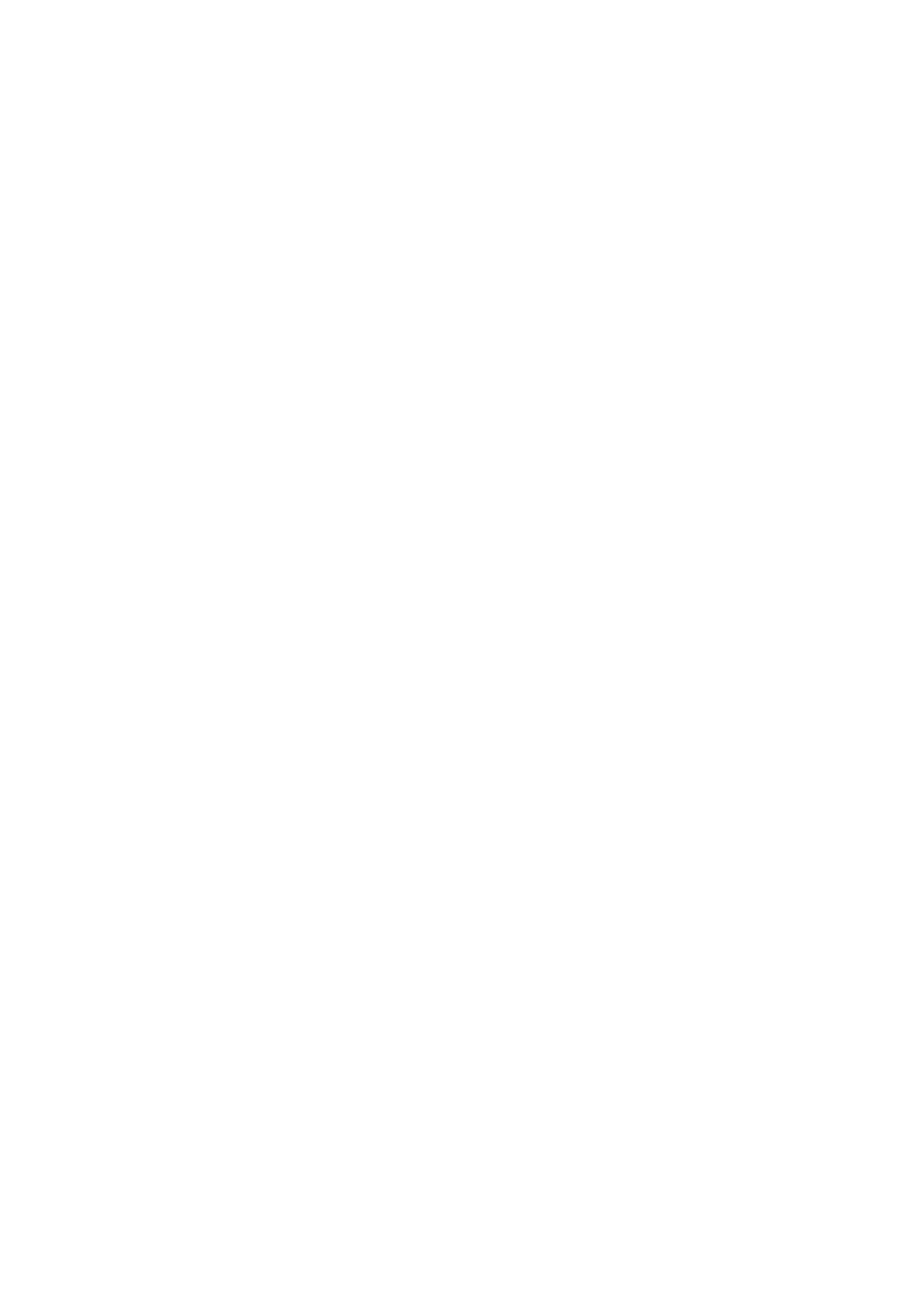
Obsah
Úvod .......................................................................................................................................................................... 2
Jak používat příručku ................................................................................................................................................ 3
Zápisy používané v této příručce ............................................................................................................................. 4
Odmítnutí odpovědnosti ........................................................................................................................................... 5
Copyright .................................................................................................................................................................. 6
Ochranné známky ..................................................................................................................................................... 7
Co je MF Scan Utility? ................................................................................................................................. 9
Před použitím ................................................................................................................................................. 11
Skenování pomocí nástroje MF Scan Utility .......................................................................... 13
Skenování dokumentu ............................................................................................................................................ 14
Skenování fotograe ............................................................................................................................................... 15
Skenování s přizpůsobenými nastaveními ................................................................................................................ 16
Skenování velkých originálů ze skenovacího skla ..................................................................................................... 17
Skenování s ovladačem ScanGear MF ....................................................................................................................... 19
Extrahování znakových řetězců z naskenovaných obrázků ........................................................................................ 20
Připojení naskenovaného obrázku k e-mailu ............................................................................................................ 21
Kontrola výsledků skenování před uložením ............................................................................................................ 22
Koordinace s cloudovou aplikací .............................................................................................................................. 23
Otevření naskenovaného obrázku v Adobe DC .......................................................................................................... 24
Kongurace nastavení při skenování z ovládacího panelu ......................................................................................... 25
Seznam nastavení ....................................................................................................................................... 27
Hlavní obrazovka .................................................................................................................................................... 28
Dialogové okno [Nastavení] ..................................................................................................................................... 29
Dialogové okno [Spojování obrazu] .......................................................................................................................... 33
Dialogové okno [Uložit nastavení] ............................................................................................................................ 34
I